Apple Watchでカレンダーを確認する/アップデートする
Apple Watchのカレンダーアプリには、過去6週間と今後2年間に予定されている予定や出席を依頼された予定が表示されます(リスト表示と日表示の場合)。Apple Watchには、お使いのiPhoneのすべてのカレンダーまたは選択したカレンダーにある予定が表示されます。iPhoneのカレンダーアプリの使い方については、「iPhoneの「カレンダー」で予定を作成する/編集する」を参照してください。
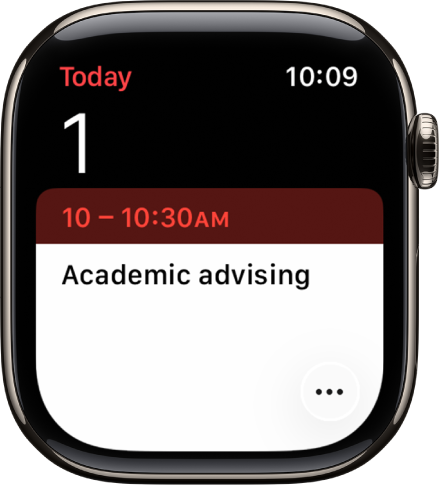
Siri: 例えば、「次の予定は何?」のようにSiriに尋ねます。Siriを使って日課をこなすを参照してください。
Apple Watchでカレンダーにある予定を表示する
Apple Watchのカレンダーアプリ
 を開くか、文字盤の日付またはカレンダー予定をタップします。
を開くか、文字盤の日付またはカレンダー予定をタップします。Digital Crownを回して、今後の予定をスクロールします。
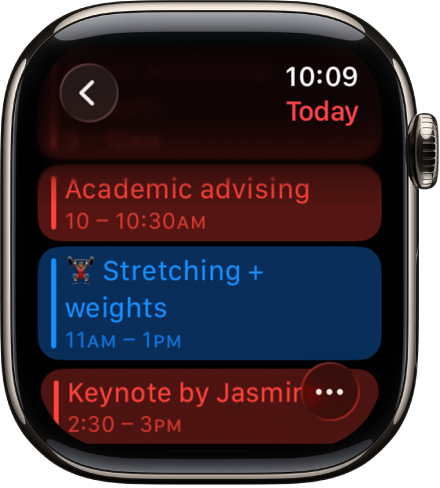
予定をタップすると、時間、場所、予定出席者の状況、およびメモなど、予定の詳細が表示されます。
ヒント: 次の予定に戻るには、左上隅の
 をタップします。
をタップします。
週別または月別に予定を表示することもできます。
予定の表示方法を変更する
Apple Watchでカレンダーアプリ
 を開きます。
を開きます。 をタップしてから、オプションをタップします。
をタップしてから、オプションをタップします。次はこちら: 週の今後の予定を表示します。
リスト: 過去2週間から今後2年間までのすべての予定を表示します。
日、週、月: 選択した期間の予定が表示されます。
別の日を表示するには、「日」表示の場合は左または右にスワイプします。「リスト」表示または「次はこちら」表示の場合は、Digital Crownを回します。
現在の日付と時刻にジャンプして戻るには、画面の右上隅にある現在の時刻をタップします。
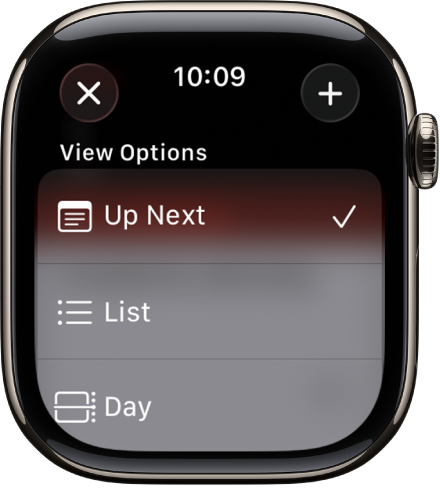
日表示またはリスト表示で週と月を表示する
週表示および月表示に移動することができます。
Apple Watchでカレンダーアプリ
 を開きます。
を開きます。日表示またはリスト表示で予定を表示しているときに、以下のいずれかを行います:
現在の週を表示する: 左上隅の
 をタップします。
をタップします。別の週を表示する: 左または右にスワイプします。
特定の週の予定を表示する: 週間カレンダーの1日をタップします。
現在の月を表示する: 現在の週を表示しているときに、左上隅の
 をタップします。
をタップします。別の月を表示する: Digital Crownを回します。
月間カレンダーで特定の週を選択する: その週をタップします。
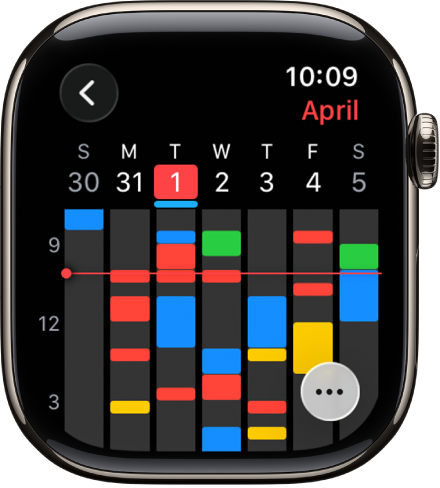
予定を追加する
デフォルトでは、iPhoneのカレンダーアプリに追加した予定は、Apple Watchに同期されます。Apple Watchで直接予定を作成することもできます。
Siri: 例えば、「5月20日の午後4時にお母さんとFaceTimeという予定を入れて」のようにSiriに頼みます。Siriを使って日課をこなすを参照してください。
Apple Watchでカレンダーアプリ
 を開きます。
を開きます。「次はこちら」、日表示、またはリスト表示で予定を表示しているときに、
 をタップします。
をタップします。 をタップし、タイトル、場所、日付と時刻、予定出席者などの予定詳細を追加し、予定を追加したいカレンダーを選択します。
をタップし、タイトル、場所、日付と時刻、予定出席者などの予定詳細を追加し、予定を追加したいカレンダーを選択します。完了したら、
 をタップします。
をタップします。
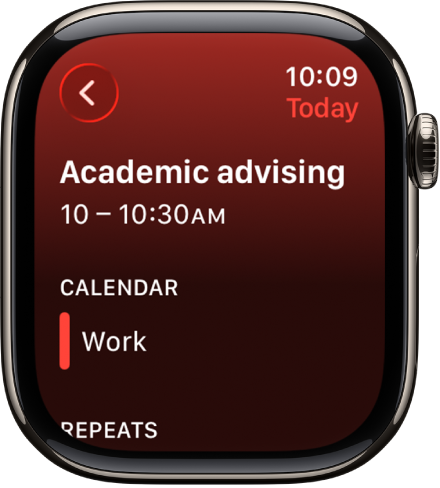
予定を削除する/変更する
Apple Watchでカレンダーアプリ
 を開きます。
を開きます。以下のいずれかを行います:
作成した予定を削除する: 予定をタップし、「削除」をタップしてから、もう一度「削除」をタップします。
繰り返し予定の場合は、この予定のみ、またはすべての今後の予定を削除できます。
予定を変更する: 予定をタップし、「編集」をタップして変更を加えてから、
 をタップします。
をタップします。
リマインダーを表示する
日表示またはリスト表示で予定を表示しているときに、リマインダーアプリのリマインダーを「カレンダー」で直接表示できます。
Apple Watchでカレンダーアプリ
 を開きます。
を開きます。リマインダーをタップしてから、「“リマインダー”で開く」をタップします。
日表示では、日時設定が終日になっているリマインダーが、カレンダー上部の終日セクションに表示されます。時刻が設定されているリマインダーは、1日のスケジュールに表示されます。
カレンダーの出席依頼に応答する
予定の出席依頼に受け取ったときまたはあとで、Apple Watchから応答できます。
届いた通知にすぐに応答する場合: 通知の一番下までスクロールしてから「出席」、「辞退」、または「仮承諾」をタップします。
あとで通知に気付いた場合: 通知リストで通知をタップして、スクロールしてから応答します。
すでにカレンダーアプリを表示している場合: 予定をタップして応答します。
予定の主催者に連絡するには、予定の詳細で主催者の名前をタップし、メッセージまたは電話のボタンをタップします。![]() をタップすると、さらにオプションが表示されます。下にスクロールして次の画面に移動し、連絡先カードに表示されている情報からオプションを選択することもできます。
をタップすると、さらにオプションが表示されます。下にスクロールして次の画面に移動し、連絡先カードに表示されている情報からオプションを選択することもできます。
予定への経路を表示する
予定に場所が設定されている場合、Apple Watchで経路を表示できます。
Apple Watchでカレンダーアプリ
 を開きます。
を開きます。予定をタップしてから、住所をタップします。
経路について詳しくは、Apple Watchの「マップ」で経路を表示するを参照してください。
「今すぐ出発」通知を変更する
予定に場所が設定されている場合、予想移動時間と交通状況に基づいて、「今すぐ出発」通知が自動的にApple Watchに表示されます。予定の2時間前など、具体的な時間を選択するには、以下の手順を実行します:
iPhoneでカレンダーアプリを開きます。
予定をタップします。
「編集」をタップし、「通知」をタップしてから、別の時間を選択します。
カレンダーの設定を調整する
受け取るカレンダー通知の種類を変更したり、Apple Watchに表示する特定のカレンダーを選択したりするには、以下の手順に従います:
iPhoneでApple Watchアプリを開きます。
「マイウォッチ」をタップしてから、「カレンダー」をタップします。
「通知」または「カレンダー」の下の「カスタム」をタップします。