Motionユーザガイド
- ようこそ
- Motionの新機能
-
- ジェネレータ使用の概要
- ジェネレータを追加する
-
- イメージジェネレータの概要
- 「網目」ジェネレータ
- 「セルラー」ジェネレータ
- 「チェッカーボード」ジェネレータ
- 「雲」ジェネレータ
- 「単色」ジェネレータ
- 「同心円状ポルカドット」ジェネレータ
- 「同心円シェイプ」ジェネレータ
- 「グラデーション」ジェネレータ
- 「グリッド」ジェネレータ
- 「日本的パターン」ジェネレータ
- 「レンズフレア」ジェネレータ
- 「マンガ線」ジェネレータ
- 「ベール」ジェネレータ
- 「ノイズ」ジェネレータ
- 「単色光線」ジェネレータ
- 「Op Art 1」ジェネレータ
- 「Op Art 2」ジェネレータ
- 「Op Art 3」ジェネレータ
- 「重なった円」ジェネレータ
- 「放射状バー」ジェネレータ
- 「ソフトグラデーション」ジェネレータ
- 「スパイラル」ジェネレータ
- 「らせん描画」ジェネレータ
- 「らせん描画」オンスクリーンコントロールを使う
- 「スター」ジェネレータ
- 「ストライプ」ジェネレータ
- 「Sunburst」ジェネレータ
- 「Truchetタイル」ジェネレータ
- 「2色光線」ジェネレータ
- 変更したジェネレータを保存する
-
- フィルタの概要
- フィルタをブラウズする/プレビューする
- フィルタを適用する/取り除く
-
- フィルタ・タイプの概要
-
- 「カラー」フィルタの概要
- 「ブライトネス」フィルタ
- 「チャンネルミキサー」フィルタ
- 「カラー調整」フィルタ
- 「カラーバランス」フィルタ
- 例: 2つのレイヤーのカラーバランスを設定する
- 「カラーカーブ」フィルタ
- 「カラーカーブ」フィルタを使う
- 「減色」フィルタ
- 「カラーホイール」フィルタ
- 「カラーホイール」フィルタを使う
- 「カラー化」フィルタ
- 「コントラスト」フィルタ
- 「カスタムLUT」フィルタ
- 「カスタムLUT」フィルタを使う
- 「ガンマ」フィルタ
- 「グラデーション着色」フィルタ
- 「HDRツール」フィルタ
- 「ヒュー/サチュレーション」フィルタ
- 「ヒュー/サチュレーションカーブ」フィルタ
- 「ヒュー/サチュレーションカーブ」フィルタを使う
- 「レベル」フィルタ
- 「ネガティブ」フィルタ
- 「OpenEXRトーンマッピング」フィルタ
- 「セピア」フィルタ
- 「しきい値」フィルタ
- 「色合い」フィルタ
-
- 「ディストーション」フィルタの概要
- 「ブラックホール」フィルタ
- 「バルジ」フィルタ
- 「バンプマップ」フィルタ
- 「ディスクワープ」フィルタ
- 「ドロップレット」フィルタ
- 「地震」フィルタ
- 「魚眼」フィルタ
- 「上下/左右反転」フィルタ
- 「びっくりハウス」フィルタ
- 「ガラスブロック」フィルタ
- ガラスディストーション
- 「複眼」フィルタ
- 「鏡像」フィルタ
- 「ページめくり」フィルタ
- 「ポーク」フィルタ
- 「極座標」フィルタ
- 「屈折」フィルタ
- 「リング状レンズ」フィルタ
- 「波紋」フィルタ
- 「スクレイプ」フィルタ
- 「スライス調整」フィルタ
- 「スライス調整」フィルタを使う
- 「球」フィルタ
- 「スターバースト」フィルタ
- 「ストライプ」フィルタ
- 「ターゲット」フィルタ
- 「タイニープラネット」フィルタ
- 「渦巻き」フィルタ
- 「水中」フィルタ
- 「波」フィルタ
-
- 「スタイライズ」フィルタの概要
- 「ノイズを追加」フィルタ
- 「不良フィルム」フィルタ
- 「画質の悪いテレビ」フィルタ
- 「円形スクリーン」フィルタ
- 「円」フィルタ
- 「カラーエンボス」フィルタ
- 「コミック」フィルタ
- 「結晶化」フィルタ
- 「エッジ」フィルタ
- 「押し出し」フィルタ
- 「塗りつぶし」フィルタ
- 「ハーフトーン」フィルタ
- 「線刻スクリーン」フィルタ
- 「ハイパス」フィルタ
- 「凹凸」フィルタ
- 「線画」フィルタ
- 「ラインスクリーン」フィルタ
- 「縮小/拡大」フィルタ
- 「ノイズディゾルブ」フィルタ
- 「ピクセル化」フィルタ
- 「ポスタライズ」フィルタ
- 「レリーフ」フィルタ
- 「スリットスキャン」フィルタ
- 「スリットトンネル」フィルタ
- 「テクスチャスクリーン」フィルタ
- 「ビネット」フィルタ
- 「ウェービースクリーン」フィルタ
- フィルタと色処理について
- Final Cut Pro向けにフィルタコントロールを公開する
- アルファチャンネルでフィルタを使う
- フィルタのパフォーマンス
- カスタムフィルタを保存する
-
- 設定とショートカットの概要
-
- キーボードショートカットの概要
- ファンクションキーを使う
- 一般的なキーボードショートカット
- 「オーディオ」リストのキーボードショートカット
-
- ツールのキーボードショートカット
- 変形ツールのキーボードショートカット
- 「選択/変形」ツールのキーボードショートカット
- 「クロップ」ツールのキーボードショートカット
- 「ポイントを編集」ツールのキーボードショートカット
- 「シェイプを編集」ツールのキーボードショートカット
- パンとズームツールのキーボードショートカット
- シェイプツールのキーボードショートカット
- 「ベジェ」ツールのキーボードショートカット
- 「Bスプライン」ツールのキーボードショートカット
- ペイントストロークツールのキーボードショートカット
- テキストツールのキーボードショートカット
- シェイプ・マスク・ツールのキーボードショートカット
- 「ベジェマスク」ツールのキーボードショートカット
- 「Bスプラインマスク」ツールのキーボードショートカット
- トランスポートコントロールのキーボードショートカット
- 表示オプションのキーボードショートカット
- HUDのキーボードショートカット
- 「インスペクタ」のキーボードショートカット
- 「キーフレームエディタ」のキーボードショートカット
- レイヤーのキーボードショートカット
- 「ライブラリ」のキーボードショートカット
- 「メディア」リストのキーボードショートカット
- 「タイムライン」のキーボードショートカット
- キーフレーム設定のキーボードショートカット
- シェイプとマスクのキーボードショートカット
- 3Dのキーボードショートカット
- その他のキーボードショートカット
- Touch Barショートカット
- 素材を別のコンピュータに移動する
- GPUを操作する
- 用語集
- 著作権

Motionの「スタイル」パネルのコントロール
「シェイプ」インスペクタの「スタイル」パネルには、アウトラインやペイントストロークのブラシタイプの変更など、シェイプの塗りつぶしおよびアウトラインを変更するためのコントロールが含まれています。これらのパラメータは「塗りつぶし」と「アウトライン」という2つの主なコントロールのカテゴリに分類されます。「スタイル」パネルは、すべてのシェイプおよびペイントストロークに表示されます。
「シェイプのスタイル」ポップアップメニュー
このポップアップメニューを使って、選択したシェイプに対してプリセットのシェイプのスタイル(「ライブラリ」の「シェイプのスタイル」カテゴリからのもの)を適用します。プリセットのスタイルに加えて、「ライブラリ」に保存したカスタムスタイルもこのリストに表示されます。
塗りつぶしコントロール
シェイプの塗りつぶしのカスタムカラー、透明度、およびぼかしの属性を設定するには、このパラメータのグループを調整します。アクティブ化チェックボックスでは、選択したシェイプの塗りつぶしパラメータのオン/オフを切り替えます。
塗りつぶしモード: シェイプの塗りつぶしかたを設定するポップアップメニューです。次の2つのオプションがあります:
カラー: 「塗りのカラー」コントロールと「塗りの不透明度」コントロールをアクティブにします。
グラデーション: グラデーションエディタとグラデーションプリセットのポップアップメニューをアクティブにします。
塗りのカラー: 「塗りつぶしモード」を「カラー」に設定したときに使用可能なカラーコントロールです。シェイプの塗りつぶしの色を選択できます。カラーコントロールの使いかたについて詳しくは、Motionで基本のカラーコントロールを使うを参照してください。
ハイダイナミックレンジ(HDR)プロジェクトに適したカラーの選択方法については、MotionでHDRカラーを選ぶを参照してください。
塗りの不透明度: 「塗りつぶしモード」を「カラー」に設定したときに表示されるスライダです。塗りつぶしの不透明度を調整できます(「アウトライン」パラメータを有効にしていても、アウトラインには適用されません)。
グラデーションプリセットのポップアップメニュー(ラベルなし): 「塗りつぶしモード」が「グラデーション」に設定されているときに使用できるポップアップメニューです。選択したシェイプに対して、「ライブラリ」の「グラデーション」カテゴリからプリセットのグラデーションを適用します。プリセットのグラデーションに加えて、「ライブラリ」に保存したカスタムグラデーションもこのリストに表示されます。
グラデーションエディタ: 「塗りつぶしモード」が「グラデーション」に設定されているときに使用できる、標準のグラデーションエディタです。カスタムのカラーグラデーションと不透明度グラデーションを設定します。左側にある開閉用三角ボタンをクリックすると、すべてのグラデーションコントロールが表示されます。グラデーションエディタの使いかたについて詳しくは、Motionのグラデーションエディタのコントロールを参照してください。「グラデーションエディタ」のコントロールは、1点を除き、テキスト用のグラデーションコントロールと同じです: テキストのグラデーションパラメータには、グラデーションの角度を制御するダイヤルが含まれています。ただし、シェイプのグラデーションパラメータは「開始」と「終了」のコントロールポイントを使用し、これらは「インスペクタ」またはキャンバスのコントロールから使用できます。
ぼかし: シェイプのエッジをぼかすスライダです。「フェザー」の値が正の場合はシェイプのエッジがエッジから外側に向かってぼかしが入ります。「フェザー」の値が負の場合は、シェイプのエッジがエッジから内側に向かってぼかしが入ります。
注記: 「アウトライン」のアクティブ化チェックボックスが選択されているときには、オブジェクトをぼかすことはできません。
減衰: ぼかしの入りかたの緩急を制御するスライダです。値を高くすると、ぼかしがさらに内側に押し込まれ、ぼかしエフェクトのエッジの透明度が上がります。値を低くすると、ぼかしエフェクトの中核部分がさらに外側に押し出され、ぼかしエフェクトのエッジの透明度が下がります。
注記: 「アウトライン」のアクティブ化チェックボックスが選択されているときには、減衰を調整することはできません。
固定ぼかし: シェイプが「情報」インスペクタの「調整」パラメータ(またはキャンバスの2D/3D変形ツール)を使って拡大/縮小されたときのぼかしを制御するチェックボックス。
拡大/縮小を無視するようにぼかしを設定する: チェックボックスをオンにします。シェイプが拡大/縮小されたあとでぼかしが適用されるため、拡大/縮小はシェイプにのみ影響します(ぼかしを入れたエッジには影響しません)。比率を固定せずに拡大/縮小を調整した場合、ぼかしは一定に保たれます。
シェイプとの比率を固定して拡大/縮小するようにぼかしを設定する: チェックボックスをオフにします。シェイプが拡大/縮小される前にぼかしが適用されるため、拡大/縮小はシェイプとぼかしを入れたエッジの両方に影響します。比率を固定せずに拡大/縮小を調整した場合は、ぼかしが変化します。
注記: 「シェイプ」インスペクタの「ジオメトリ」パネルで「サイズ」または「半径」パラメータを使ってシェイプを拡大/縮小すると、「固定ぼかし」チェックボックスは効果がありません。
「アウトライン」コントロール
このグループのパラメータを使って、シェイプのアウトライン属性を設定します。アクティブ化チェックボックスでは、選択したシェイプのアウトラインパラメータのオン/オフを切り替えます。「アウトライン」チェックボックスを選択すると、アウトラインコントロールが使用可能になります。
ブラシタイプ: アウトラインの描画に使用するブラシの種類を設定するポップアップメニューです。3つのオプションがあります:
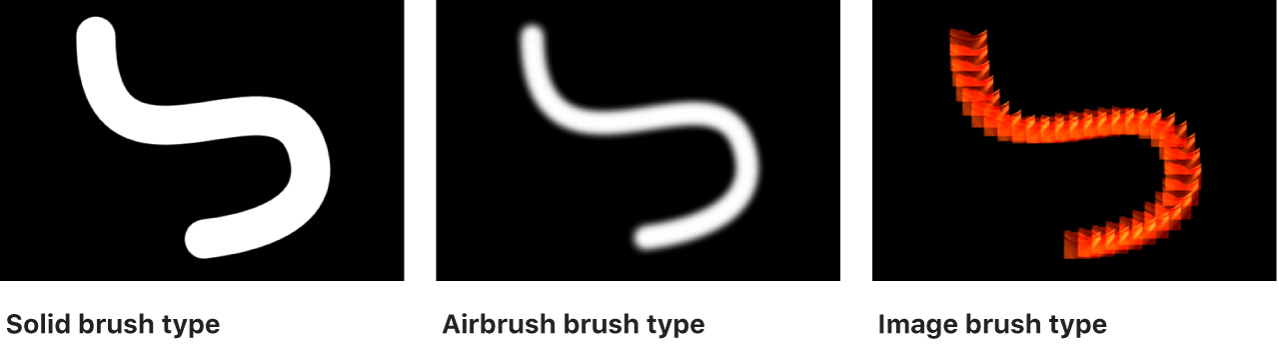
単色: シェイプのスプラインまたはペイントストロークに沿って単色のアウトラインを作成します。これはデフォルトの設定です。
エアーブラシ: 塗り付けと呼ばれる編集可能なブラシストロークから構成されるアウトラインを作成します。塗り付けは、線が単色で表示されるように互いに近接して配置することも、大きく間隔を空けて配置することもできます。「ブラシタイプ」を「エアーブラシ」に設定すると、「シェイプ」インスペクタで「ストローク」パネルおよび「詳細」パネルが使用可能になります。
イメージ: プロジェクト内のイメージレイヤーを塗り付けのソースとして使用できるようになります。「ブラシタイプ」を「イメージ」に設定すると、「シェイプ」インスペクタで「ストローク」パネルおよび「詳細」パネルが使用可能になります。
ブラシカラー: アウトラインまたはペイント塗り付けで使用する色を選択できるカラーコントロールです。これらのカラーコントロールは、シェイプの「塗りのカラー」コントロール(およびMotionで使用されるすべてのカラーコントロール)と同じです。
注記: 「ストロークのカラーモード」(「ストローク」パネル内)が「オーバーストロークにカラーを指定」または「カラーの範囲から選択」に設定されている場合、「ブラシカラー」のコントロールは使用できません。
ブラシの不透明度: 「ブラシタイプ」の設定とは関係なく、ストローク全体の不透明度を指定するスライダです。
注記: 「ストロークのカラーモード」(「ストローク」パネル内)が「オーバーストロークにカラーを指定」または「カラーの範囲から選択」に設定されている場合、「ブラシの不透明度」のコントロールは使用できません。「ストロークのカラーモード」(「ストローク」パネル内)が「ブラシのカラーを使用」に設定されている場合は、(「ストローク」パネルで)不透明度がストロークの表示中に変化するように調整できます。「不透明度のオーバーストローク」パラメータの使いかたについて詳しくは、Motionの「ストローク」パネルのコントロールを参照してください。
「ブラシの不透明度」コントロールでは、シェイプとそのアウトラインに対して異なる不透明度値を定義します。
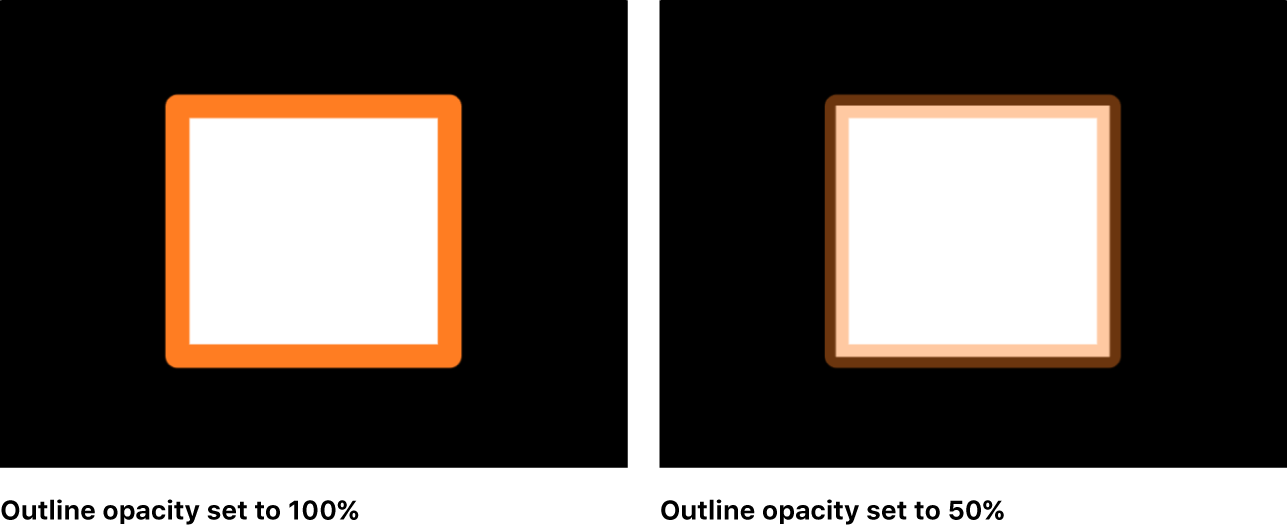
ブラシのソース: 「ブラシタイプ」を「イメージ」に設定した場合に使用できるイメージウェルです。プロジェクト内のイメージレイヤーをアウトラインのブラシソースとして設定できます。「レイヤー」リスト内のイメージ、イメージシーケンス、QuickTimeムービー、テキストオブジェクト、またはシェイプを、「ブラシのソース」イメージウェルにドラッグします。
注記: ブラシソースがムービーまたはイメージシーケンスの場合は、「アウトライン」グループのコントロールに追加のパラメータが表示されます。Motionの「スタイル」パネルのムービーコントロールを参照してください。
ブラシプロファイル: 「ブラシタイプ」を「エアーブラシ」に設定した場合に使用できるグラデーションエディタです。ブラシ内にさまざまなレベルの不透明度を設定します。ブラシプロファイルは標準の「グラデーションエディタ」と同じ不透明度コントロールを使います。Motionのグラデーションエディタのコントロールを参照してください。デフォルトの「ブラシプロファイル」のグラデーションでは柔らかなエアブラシが作成されます。
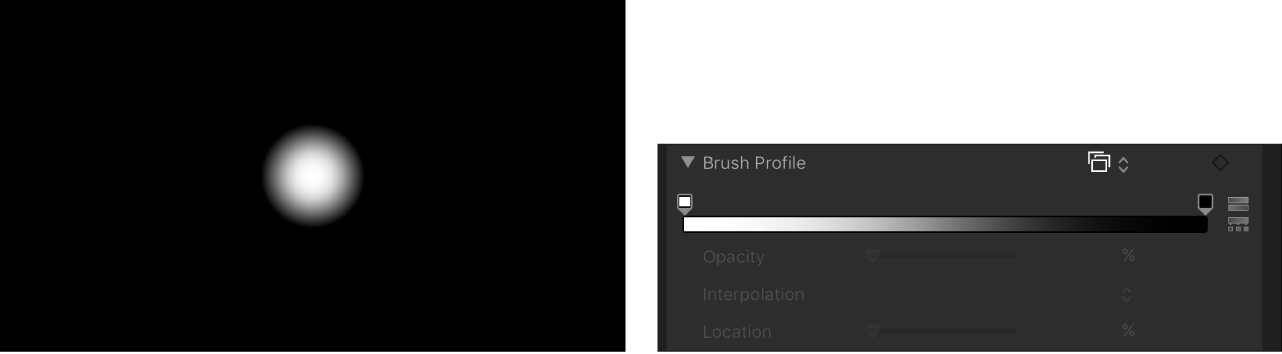
「ブラシプロファイル」の不透明グラデーションを変更して、新しいブラシの外観を作り出します。
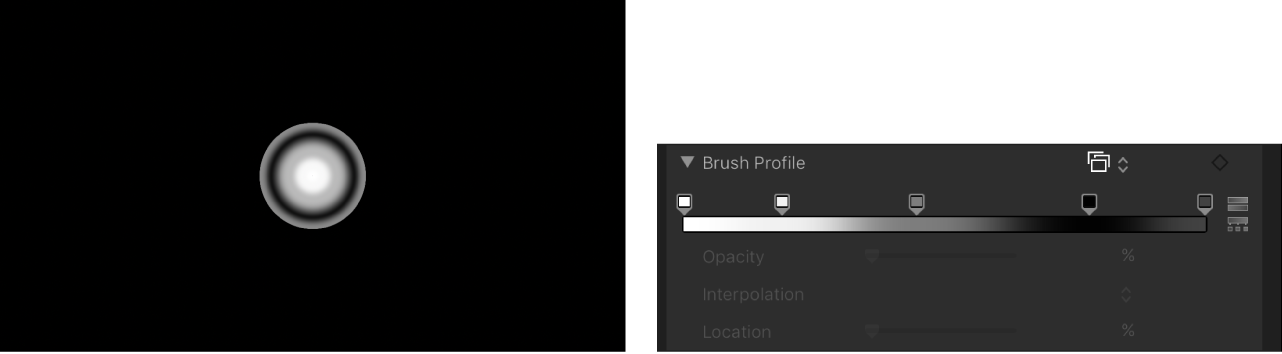
幅: シェイプのアウトラインの幅またはペイントストロークの塗り付けの幅を変更するためのスライダです。ペイントストロークで幅を調整すると、塗り付けの間隔を維持したまま、塗り付けのサイズが変更されます。
注記: 「ペイントストロークツール」HUDで「筆圧」パラメータを使って、ストロークの作成時に変化を付けた場合、「幅」パラメータを調整すると、ストロークの幅に均等に影響します。
幅を保持: 「ブラシタイプ」を「単色」に設定した場合に使用できるチェックボックスです。選択すると、シェイプまたはペイントストロークを拡大/縮小したときに、定義済みのシェイプのアウトラインまたはストロークの幅が維持されます。
ジョイント: 「ブラシタイプ」を「単色」を設定した場合に使用できるポップアップメニューです。シェイプのアウトライン上の鋭いコーナーの描きかたを設定します。3つのオプションがあります:
スクエア: すべてのコーナーが四角くなります。
丸み: すべてのコーナーが丸くなります。
ベベル: すべてのコーナーが一定角度で切り取られます。
始点の先端: 「ブラシタイプ」を「単色」に設定した場合に使用できるポップアップメニューです。開いたアウトラインの始点の先端の形状を選択できます。以下の5つのオプションがあります:
なし: ストロークはコントロールポイントで終わります。
スクエア: キャップは四角くなります。
丸み: キャップは丸くなります。
ベベル: キャップは一定角度で切り取られます。
矢印: 先端はカスタマイズ可能な矢印になります。「始点の先端」または「終点の先端」ポップアップメニューから「矢印」を選択した場合は、「矢印の長さ」と「矢印の幅」スライダが表示されます。
終点の先端: 「ブラシタイプ」を「単色」に設定した場合に使用できるポップアップメニューです。アウトラインの終点の先端の形状を選択できます。以下の5つのオプションがあります:
なし: ストロークはコントロールポイントで終わります。
スクエア: キャップは四角くなります。
丸み: キャップは丸くなります。
ベベル: キャップは一定角度で切り取られます。
矢印: 先端はカスタマイズ可能な矢印になります。「始点の先端」または「終点の先端」ポップアップメニューから「矢印」を選択した場合は、「矢印の長さ」と「矢印の幅」スライダが表示されます。
間隔: 塗り付けの間隔を定義します。低い数値にすると、より明瞭なラインになり、高い値にすると、塗り付け間の距離が大きくなります。
アディティブブレンド: 「ブラシタイプ」を「エアーブラシ」または「イメージ」に設定した場合に使用できるチェックボックスです。「アディティブブレンド」モードを使って、重なっているすべての塗り付けを1つに合成します。デフォルトでは、塗り付けは「通常」ブレンドモードで合成されます。「アディティブブレンド」モードは、すでに使われている任意の合成方法(「情報」インスペクタでの「ブレンドモード」の設定)に付加されて適用されます。
重ねる順番を反転: 「ブラシタイプ」を「エアーブラシ」または「イメージ」に設定した場合に使用できるチェックボックスです。塗り付けを重ねる順番を反転させます。このパラメータの効果を確認するには、塗り付けが重なっている必要があります。
最初の点のオフセット: アウトラインの始点をオフセットおよびアニメートするためのスライダです。これは、時間の経過と共に地図全体にラインを描くなどのエフェクトに非常に役立ちます。
最後の点のオフセット: アウトラインの終点をオフセットおよびアニメートするためのスライダです。
「シェイプ」インスペクタの「スタイル」パネルで「最初の点のオフセット」と「最後の点のオフセット」パラメータを手動でアニメートすることで、「なぞり描き」ビヘイビアと同じエフェクトが得られます。(また、シェイプの「なぞり描き」ビヘイビアを使って、時間の経過と共にストロークまたはアウトラインを描くこともできます。Motionの「なぞり描き」ビヘイビアを参照してください。)
順番: 塗りつぶしのカラーまたはグラデーションの上下どちらにアウトラインを描くかを設定するポップアップメニューです。このエフェクトはアウトラインの幅を太くすると、より明確になります。このメニューには2つのオプションがあります。
塗りの上: アウトラインが、シェイプの選択した塗りつぶしの上に表示されます。
塗りの下: アウトラインが、シェイプの選択した塗りつぶしの下に隠れます。