Motionユーザガイド
- ようこそ
- Motionの新機能
-
- ジェネレータ使用の概要
- ジェネレータを追加する
-
- イメージジェネレータの概要
- 「網目」ジェネレータ
- 「セルラー」ジェネレータ
- 「チェッカーボード」ジェネレータ
- 「雲」ジェネレータ
- 「単色」ジェネレータ
- 「同心円状ポルカドット」ジェネレータ
- 「同心円シェイプ」ジェネレータ
- 「グラデーション」ジェネレータ
- 「グリッド」ジェネレータ
- 「日本的パターン」ジェネレータ
- 「レンズフレア」ジェネレータ
- 「マンガ線」ジェネレータ
- 「ベール」ジェネレータ
- 「ノイズ」ジェネレータ
- 「単色光線」ジェネレータ
- 「Op Art 1」ジェネレータ
- 「Op Art 2」ジェネレータ
- 「Op Art 3」ジェネレータ
- 「重なった円」ジェネレータ
- 「放射状バー」ジェネレータ
- 「ソフトグラデーション」ジェネレータ
- 「スパイラル」ジェネレータ
- 「らせん描画」ジェネレータ
- 「らせん描画」オンスクリーンコントロールを使う
- 「スター」ジェネレータ
- 「ストライプ」ジェネレータ
- 「Sunburst」ジェネレータ
- 「Truchetタイル」ジェネレータ
- 「2色光線」ジェネレータ
- 変更したジェネレータを保存する
-
- フィルタの概要
- フィルタをブラウズする/プレビューする
- フィルタを適用する/取り除く
-
- フィルタ・タイプの概要
-
- 「カラー」フィルタの概要
- 「ブライトネス」フィルタ
- 「チャンネルミキサー」フィルタ
- 「カラー調整」フィルタ
- 「カラーバランス」フィルタ
- 例: 2つのレイヤーのカラーバランスを設定する
- 「カラーカーブ」フィルタ
- 「カラーカーブ」フィルタを使う
- 「減色」フィルタ
- 「カラーホイール」フィルタ
- 「カラーホイール」フィルタを使う
- 「カラー化」フィルタ
- 「コントラスト」フィルタ
- 「カスタムLUT」フィルタ
- 「カスタムLUT」フィルタを使う
- 「ガンマ」フィルタ
- 「グラデーション着色」フィルタ
- 「HDRツール」フィルタ
- 「ヒュー/サチュレーション」フィルタ
- 「ヒュー/サチュレーションカーブ」フィルタ
- 「ヒュー/サチュレーションカーブ」フィルタを使う
- 「レベル」フィルタ
- 「ネガティブ」フィルタ
- 「OpenEXRトーンマッピング」フィルタ
- 「セピア」フィルタ
- 「しきい値」フィルタ
- 「色合い」フィルタ
-
- 「ディストーション」フィルタの概要
- 「ブラックホール」フィルタ
- 「バルジ」フィルタ
- 「バンプマップ」フィルタ
- 「ディスクワープ」フィルタ
- 「ドロップレット」フィルタ
- 「地震」フィルタ
- 「魚眼」フィルタ
- 「上下/左右反転」フィルタ
- 「びっくりハウス」フィルタ
- 「ガラスブロック」フィルタ
- ガラスディストーション
- 「複眼」フィルタ
- 「鏡像」フィルタ
- 「ページめくり」フィルタ
- 「ポーク」フィルタ
- 「極座標」フィルタ
- 「屈折」フィルタ
- 「リング状レンズ」フィルタ
- 「波紋」フィルタ
- 「スクレイプ」フィルタ
- 「スライス調整」フィルタ
- 「スライス調整」フィルタを使う
- 「球」フィルタ
- 「スターバースト」フィルタ
- 「ストライプ」フィルタ
- 「ターゲット」フィルタ
- 「タイニープラネット」フィルタ
- 「渦巻き」フィルタ
- 「水中」フィルタ
- 「波」フィルタ
-
- 「スタイライズ」フィルタの概要
- 「ノイズを追加」フィルタ
- 「不良フィルム」フィルタ
- 「画質の悪いテレビ」フィルタ
- 「円形スクリーン」フィルタ
- 「円」フィルタ
- 「カラーエンボス」フィルタ
- 「コミック」フィルタ
- 「結晶化」フィルタ
- 「エッジ」フィルタ
- 「押し出し」フィルタ
- 「塗りつぶし」フィルタ
- 「ハーフトーン」フィルタ
- 「線刻スクリーン」フィルタ
- 「ハイパス」フィルタ
- 「凹凸」フィルタ
- 「線画」フィルタ
- 「ラインスクリーン」フィルタ
- 「縮小/拡大」フィルタ
- 「ノイズディゾルブ」フィルタ
- 「ピクセル化」フィルタ
- 「ポスタライズ」フィルタ
- 「レリーフ」フィルタ
- 「スリットスキャン」フィルタ
- 「スリットトンネル」フィルタ
- 「テクスチャスクリーン」フィルタ
- 「ビネット」フィルタ
- 「ウェービースクリーン」フィルタ
- フィルタと色処理について
- Final Cut Pro向けにフィルタコントロールを公開する
- アルファチャンネルでフィルタを使う
- フィルタのパフォーマンス
- カスタムフィルタを保存する
-
- 設定とショートカットの概要
-
- キーボードショートカットの概要
- ファンクションキーを使う
- 一般的なキーボードショートカット
- 「オーディオ」リストのキーボードショートカット
-
- ツールのキーボードショートカット
- 変形ツールのキーボードショートカット
- 「選択/変形」ツールのキーボードショートカット
- 「クロップ」ツールのキーボードショートカット
- 「ポイントを編集」ツールのキーボードショートカット
- 「シェイプを編集」ツールのキーボードショートカット
- パンとズームツールのキーボードショートカット
- シェイプツールのキーボードショートカット
- 「ベジェ」ツールのキーボードショートカット
- 「Bスプライン」ツールのキーボードショートカット
- ペイントストロークツールのキーボードショートカット
- テキストツールのキーボードショートカット
- シェイプ・マスク・ツールのキーボードショートカット
- 「ベジェマスク」ツールのキーボードショートカット
- 「Bスプラインマスク」ツールのキーボードショートカット
- トランスポートコントロールのキーボードショートカット
- 表示オプションのキーボードショートカット
- HUDのキーボードショートカット
- 「インスペクタ」のキーボードショートカット
- 「キーフレームエディタ」のキーボードショートカット
- レイヤーのキーボードショートカット
- 「ライブラリ」のキーボードショートカット
- 「メディア」リストのキーボードショートカット
- 「タイムライン」のキーボードショートカット
- キーフレーム設定のキーボードショートカット
- シェイプとマスクのキーボードショートカット
- 3Dのキーボードショートカット
- その他のキーボードショートカット
- Touch Barショートカット
- 素材を別のコンピュータに移動する
- GPUを操作する
- 用語集
- 著作権

Motionの「エミッタ」コントロール
「エミッタ」インスペクタの「エミッタコントロール」セクションにあるパラメータによって、プロジェクト内のパーティクルの分散とレンダリングの方法が決まります。
これらのコントロールのいくつかは、「エミッタ」HUDに表示されるものと同じですが、1つだけ違いがあります: 「エミッタ」HUDの放出コントロールを使った場合、1つのグラフィカルコントロールで「範囲」、「アングル」、「緯度(3D)」、「経度(3D)」、および「速度」の各パラメータを操作できます。一方、「エミッタ」インスペクタではパラメータごとに個々の数値コントロールを使います。
注記: 「情報」インスペクタと「エミッタ」インスペクタのエミッタの設定にキーフレームを設定して、時間の経過と共に値を変えることができます。ただし、個々のパーティクルのアニメーションを制御することはできません。
「エミッタ」インスペクタの一部のパラメータは、ほかのパラメータの設定に依存します。パラメータのあらゆる組み合わせについては、以下に説明します:
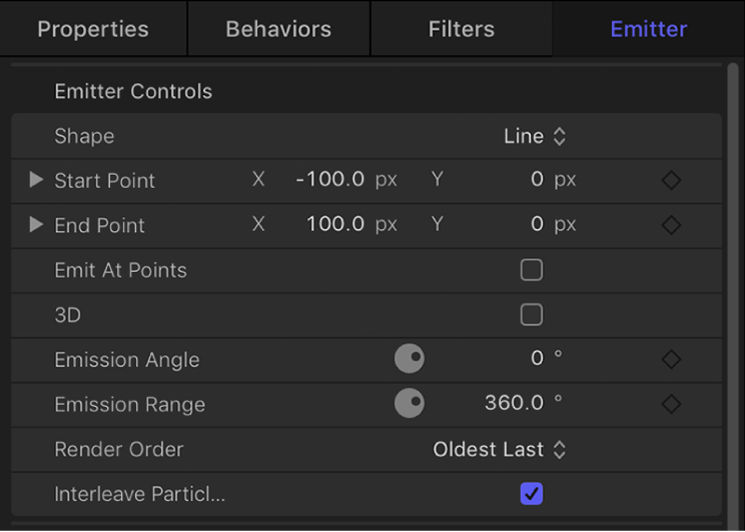
シェイプ: エミッタの全体的なシェイプを設定するポップアップメニューです。シェイプが異なると、生成されたパーティクルの分布も大幅に異なります。いずれかのエミッタのシェイプを選択すると、そのシェイプに固有のさまざまなパラメータが「エミッタ」インスペクタに表示されます。たとえば、シェイプとして「矩形」を選択すると、「調整」オプションの「アウトライン」、「タイル状に塗りつぶす」、および「ランダムに塗りつぶす」が使用可能になります。
「シェイプ」ポップアップメニューには、次の項目が含まれます:
点: 新しいエミッタのデフォルトシェイプで、パーティクルシステムの放出位置を1つ指定します。
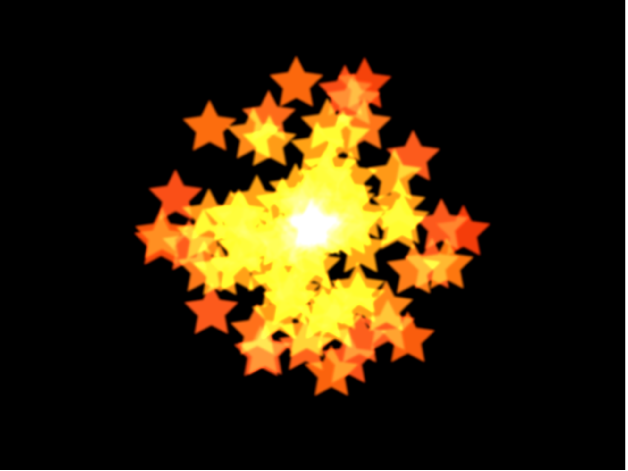
線: パーティクルは線から放出されます。オンスクリーンコントロール(キャンバスツールバーで「項目を調整」ツールを選択します)、または「情報」インスペクタのコントロールを使って、線の長さと位置を指定できます。「インスペクタ」でパーティクルが放出される点に固有ナンバーを設定できます。このエミッタシェイプは、広範囲にわたって流れ落ちるシート状のパーティクルを作成する場合に便利です。

矩形: 矩形のエッジに沿って、あるいはタイル状の塗りつぶしまたはランダムな塗りつぶしのパターンに従ってパーティクルが放出されます。オンスクリーンコントロール(およびツールバーで選択した「項目を調整」ツール)を使って、矩形のサイズと位置を指定できます。コーナーをドラッグして幅と高さを調整します。幅と高さを個別に調整する場合は、端をドラッグします。さまざまな矩形パターンを選択するには、「調整」パラメータ(後述)を使用します。以下のイメージでは、「調整」パラメータが「アウトライン」に設定されています。

矩形のコーナーをより正確に操作するには、オンスクリーンコントロール(キャンバスツールバーで「項目を調整」ツールを選択します)と修飾キーを併用します:
Optionキー: サイズを調整するときに、アンカーポイントを固定したまま、均等に縮小/拡大されます。
Shiftキー: 比率を変えずにサイズを調整します。
円: 円形のエミッタからパーティクルが放出されます。「調整」パラメータ(後述)で選択した設定に応じて、アウトライン、タイル状の塗りつぶし、またはランダムな塗りつぶしの各パターンでパーティクルは放出されます。オンスクリーンコントロールを使って、円のサイズと位置を指定できます(キャンバスツールバーで「項目を調整」ツールを選択します)。以下のイメージでは、シェイプの「調整」パラメータが「アウトライン」に設定されています。

バースト: パーティクルはバーストパターンから放出されます。オンスクリーンコントロールを使って、バーストのサイズと位置を指定できます(キャンバスツールバーで「項目を調整」ツールを選択します)。

スパイラル: パーティクルはスパイラルパターンから放出されます。オンスクリーンコントロールを使って、スパイラルのサイズと位置を指定できます(キャンバスツールバーで「項目を調整」ツールを選択します)。

波: パーティクルが波形から放出されます。オンスクリーンコントロール(キャンバスツールバーで「項目を調整」ツールを選択します)、または「エミッタ」インスペクタの「始点」コントロールと「終点」コントロールを使って、波の長さと位置を指定できます。
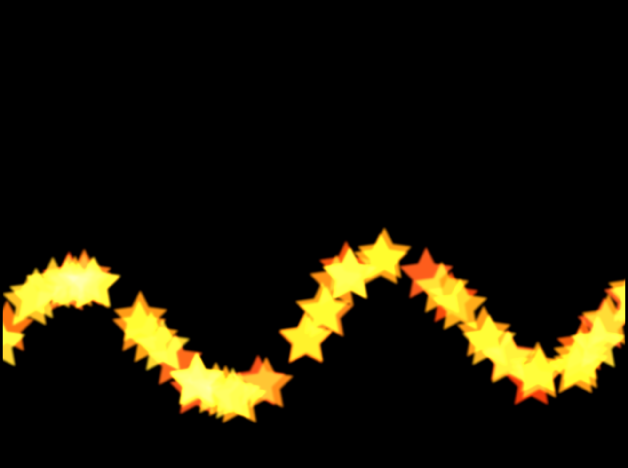
ジオメトリ: スプラインオブジェクトがシェイプソースとして指定されたシェイプのエッジから、パーティクルが放出されます。次の右図は、エミッタのソースとして使用されるシェイプを表します。左図は、シェイプのソースのエッジから放出されるパーティクルを表します。
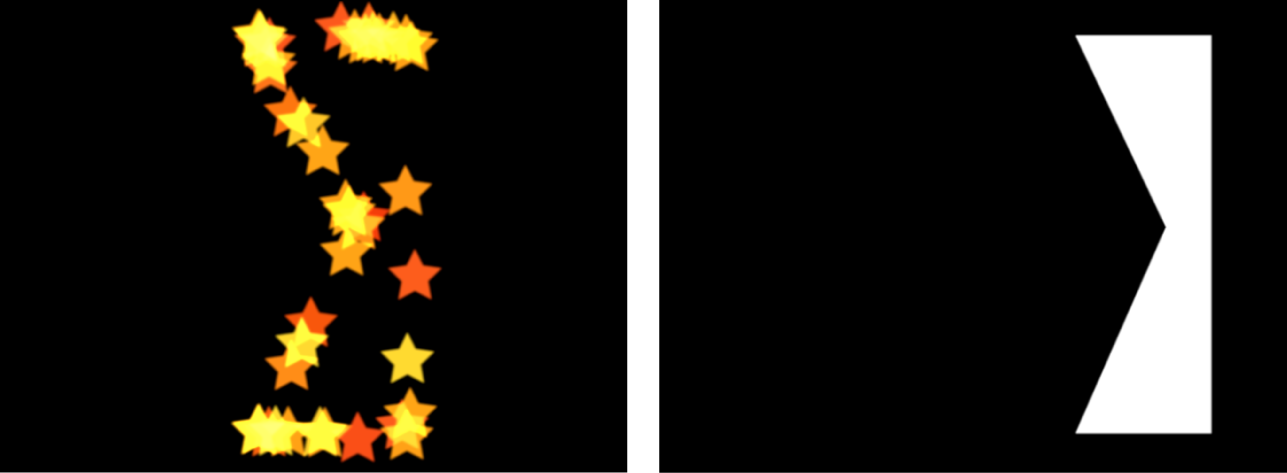
パーティクルエミッタのジオメトリシェイプのソースとしてシェイプを適用するには、(「シェイプ」ポップアップメニューが「ジオメトリ」に設定されているときに)「エミッタ」インスペクタでシェイプをシェイプソースウェルにドラッグします。
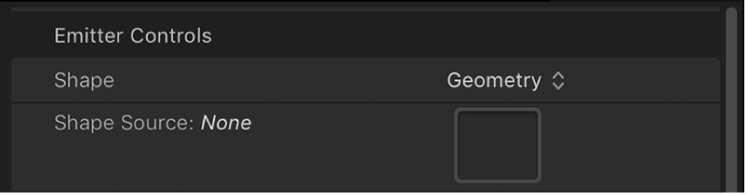
イメージ: イメージによって指定された領域からパーティクルが放出されます。放出元がイメージのエッジに限定されている場合もあります。イメージにはアルファチャンネルがあってもなくてもかまいません。ある場合は、アルファチャンネルのシェイプを使ってエミッタのシェイプを指定することもできます。次に示す右側のイメージでは、イメージがエミッタのイメージソースとして使用されています。左側のイメージでは、イメージの内部からパーティクルが放出されています。
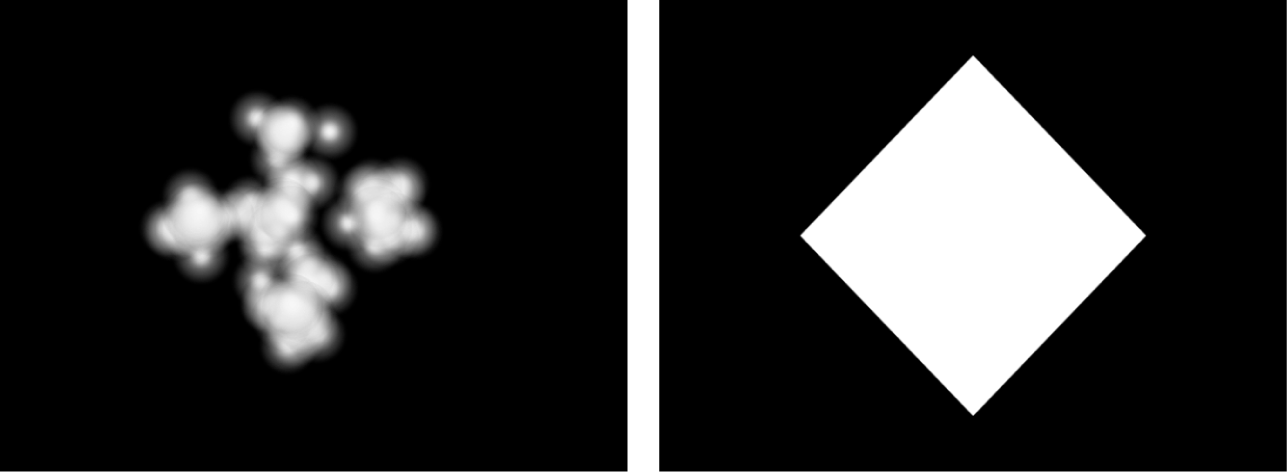
パーティクルエミッタのイメージソースとしてイメージを適用するには、(「シェイプ」ポップアップメニューが「イメージ」に設定されているときに)「エミッタ」インスペクタでイメージを「画像ソース」ウェルにドラッグします。
ボックス: このオプションは、「エミッタ」インスペクタで「3D」チェックボックス(後述)が選択されている場合に使用可能です。3Dの立方体の表面(アウトライン)に沿って、あるいは(後述の「調整」ポップアップメニューで設定された)タイル状の塗りつぶしまたはランダムな塗りつぶしのパターンに従ってパーティクルが放出されます。オンスクリーンコントロールを使って、矩形のサイズと位置を指定できます(キャンバスツールバーで「項目を調整」ツールを選択します)。手前の水平線をドラッグすれば高さを、手前の垂直線をドラッグすれば幅を、後方の線をドラッグすれば奥行きをそれぞれ調整でき、手前側のコーナーをドラッグすれば高さと幅を同時に調整できます。エミッタを再配置するには、エッジやコーナーポイントではなく、シェイプ内をドラッグします。次の図に示す「ボックス」シェイプは、「調整」が「タイル状に塗りつぶす」に設定されています。
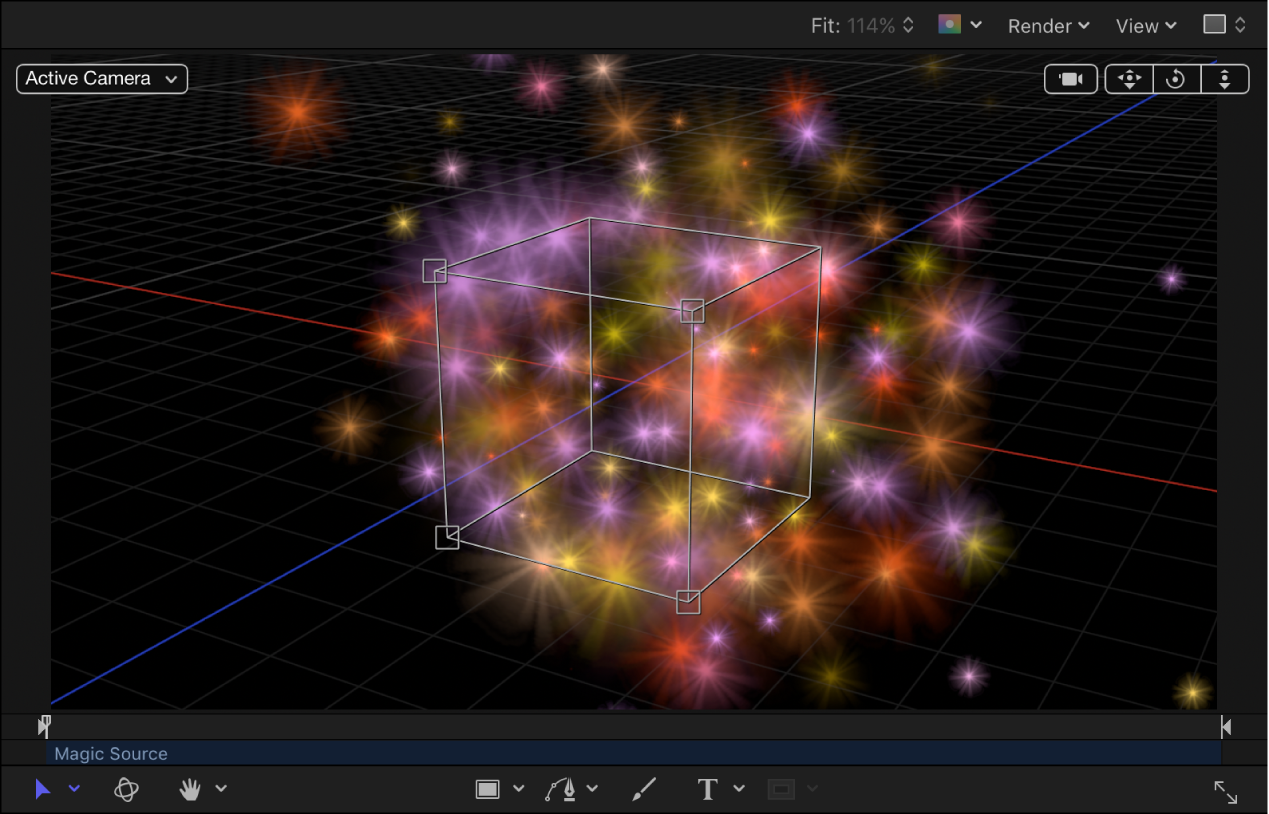
球: このオプションは、「エミッタ」インスペクタで「3D」チェックボックス(後述)が選択されている場合に使用可能です。3Dの球の表面(アウトライン)に沿って、あるいは(後述の「調整」ポップアップメニューで設定された)タイル状の塗りつぶしまたはランダムな塗りつぶしのパターンに従ってパーティクルが放出されます。オンスクリーンコントロールを使って、球の半径と位置を指定できます(キャンバスツールバーで「項目を調整」ツールを選択します)。球のアウトラインをドラッグすれば半径を調整でき、球の内側をドラッグすればキャンバス内で移動できます。
調整: パーティクルを生成するために使用するパターンを指定するポップアップメニューです(「シェイプ」ポップアップメニューを「矩形」、「円」、「イメージ」、「ボックス」、または「球」に設定した場合に使用できます)。このメニューには3つのオプションがあります:
アウトライン: 3Dエミッタの場合は、シェイプの表面に沿ってパーティクルを放出します。
タイル状に塗りつぶす: 円、矩形、イメージ、ボックス、または球の中の、行、列、およびランク(3Dのエミッタの場合)のタイルパターンからパーティクルを放出します。列、行、およびランクの数だけでなく、タイルのオフセットも指定できます。
ランダムに塗りつぶす: 円、矩形、イメージ、ボックス、または球の中から、パーティクルをランダムに放出します。
サイズ/半径: パーティクル放出元の矩形または立方体のサイズを設定するスライダです(「シェイプ」ポップアップメニューを「矩形」または「ボックス」に設定した場合に使用できます)。シェイプとして「矩形」を選択すると、「幅」および「高さ」の各コントロールが使用可能になります。シェイプとして「ボックス」を選択すると、追加の「深度」コントロールが使用可能になります。シェイプとして円を選択すると、このパラメータは「半径」になります。
注記: 「高さ」はプロジェクトピクセル単位で、「幅」はスクエアピクセル単位になります。これは、キャンバスの右上隅にある「表示」ポップアップメニューで「アスペクト比を補正」が有効になっている場合、数値上スクエアなシェイプが、画面でもスクエアに表示されるようにするためです。
列: 「シェイプ」を「矩形」、「円」、「イメージ」、「ボックス」、または「球」に設定し、「調整」を「タイル状に塗りつぶす」に設定した場合に使用できるスライダです。選択したエミッタシェイプのグリッドの横方向のエミッタポイントの数を設定します。不規則なシェイプ(矩形以外)の場合、シェイプの外側に位置するグリッドの点は無視されます。
行: 「シェイプ」を「矩形」、「円」、「イメージ」、「ボックス」、または「球」に設定し、「調整」を「タイル状に塗りつぶす」に設定した場合に使用できるスライダです。選択したエミッタシェイプのグリッドの縦方向のエミッタポイントの数を設定します。不規則なシェイプ(矩形以外)の場合、シェイプの外側に位置するグリッドの点は無視されます。
ランク: パーティクル放出元の選択されているシェイプのグリッドのZ空間にあるポイント数を指定するスライダです(「シェイプ」を「ボックス」または「球」に設定し、「調整」を「タイル状に塗りつぶす」に設定した場合に使用できます)。
タイルのオフセット: 「シェイプ」を「矩形」、「円」、「イメージ」、「ボックス」、または「球」に設定し、「調整」を「タイル状に塗りつぶす」に設定した場合に使用できるスライダです。0〜100%の値を指定すると、行が右方向にオフセットされ、0〜100%の値を設定すると、行が左方向にオフセットされます。50または-50%の値を設定すると、「レンガ状の」パターンが作成されます。
画像ソース: エミッタのシェイプを定義するために使用するオブジェクトを指定するイメージウェルです(「シェイプ」を「イメージ」に設定した場合に使用できます)。
シェイプソース: エミッタのシェイプの定義に使用するスプラインオブジェクトを指定するイメージウェルです(「シェイプ」を「ジオメトリ」に設定した場合に使用できます)。
エミッションアルファ・カットオフ: 「シェイプ」を「イメージ」に設定した場合に使用できるスライダです。「画像ソース」オブジェクトにアルファチャンネルが含まれている場合は、このスライダを使って、ソースイメージ上の指定のポイントでパーティクルを作成する際に必要となる不透明度の最小値を指定します。たとえば、「エミッションアルファ・カットオフ」を25%に設定した場合、イメージのアルファ値が不透明度25%以上の場所にのみパーティクルが表示されます。「エミッションアルファ・カットオフ」値が低いほど、多くのパーティクルが生成されます。このパラメータを効果的に使うには、透明度がさまざまに異なる領域がアルファチャンネルに含まれている必要があります。
始点: エミッタシェイプとして使用される線の始点をX座標とY座標で定義する値スライダです(「シェイプ」ポップアップメニューを「線」または「波」に設定した場合に使用できます)。開閉用三角ボタンをクリックすると、終点のZ位置を変更できます。キャンバスツールバーで「項目を調整」ツールが選択されている場合は、オンスクリーンコントロールを使ってこれらの値をキャンバス上で調整することもできます。
終点: エミッタシェイプとして使用される線の終点をX座標とY座標で定義する値スライダです(「シェイプ」を「線」または「波」に設定した場合に使用できます)。開閉用三角ボタンをクリックすると、終点のZ位置を変更できます。キャンバスツールバーで「項目を調整」ツールが選択されている場合は、オンスクリーンコントロールを使ってこれらの値をキャンバス上で調整することもできます。
ポイントで放出: 「シェイプ」を「線」、「矩形」(「調整」を「アウトライン」または「ランダム」に設定)、「円」(「調整」を「アウトライン」または「ランダム」に設定)、「バースト」、「スパイラル」、「波」、「ジオメトリ」、「ボックス」(「調整」を「アウトライン」に設定)、または「球」(「調整」を「アウトライン」に設定)に設定した場合に使用できるチェックボックスです。「ポイントで放出」チェックボックスを選択すると、(後述の「ポイント」パラメータでの定義に従って)パーティクル放出元のポイントの数が制限されます。チェックボックスの選択を解除すると、パーティクルは線またはエッジの任意の位置から放出されます。キャンバスツールバーで「項目を調整」ツールを選択すると、ポイントがキャンバスに表示されます。
ポイント/アームあたりのポイント数: 「ポイントで放出」チェックボックスを選択し、「シェイプ」を「線」、「矩形」、「イメージ」、「円」(「調整」を「アウトライン」または「ランダムに塗りつぶす」に設定)のいずれかに設定するか、「バースト」、「スパイラル」、「波」、「ジオメトリ」のいずれかに設定した場合に使用できるスライダです。パーティクルが放出されるポイントの数を定義します。シェイプが矩形または円の場合、「調整」が「アウトライン」に設定されていると、パーティクルはシェイプのエッジに沿って均等に分布したポイントから放出されます。キャンバスツールバーで「項目を調整」ツールを選択すると、ポイントがキャンバスに表示されます。
ポイントを多数使うと、コンピュータの処理パフォーマンスが遅くなることがあります。
半径: パーティクル放出元のシェイプのサイズを指定するスライダです(「シェイプ」を「円」、「バースト」、「スパイラル」、または「球」に設定した場合に使用できます)。
ツイスト: スパイラルの回転数を設定するスライダです(「シェイプ」を「スパイラル」に設定した場合に使用できます)。デフォルト値は0.25です。
アームの数: パーティクル放出元の分岐数を設定するスライダです(「シェイプ」ポップアップメニューを「バースト」または「スパイラル」に設定した場合に使用できます)。デフォルト値は3です。
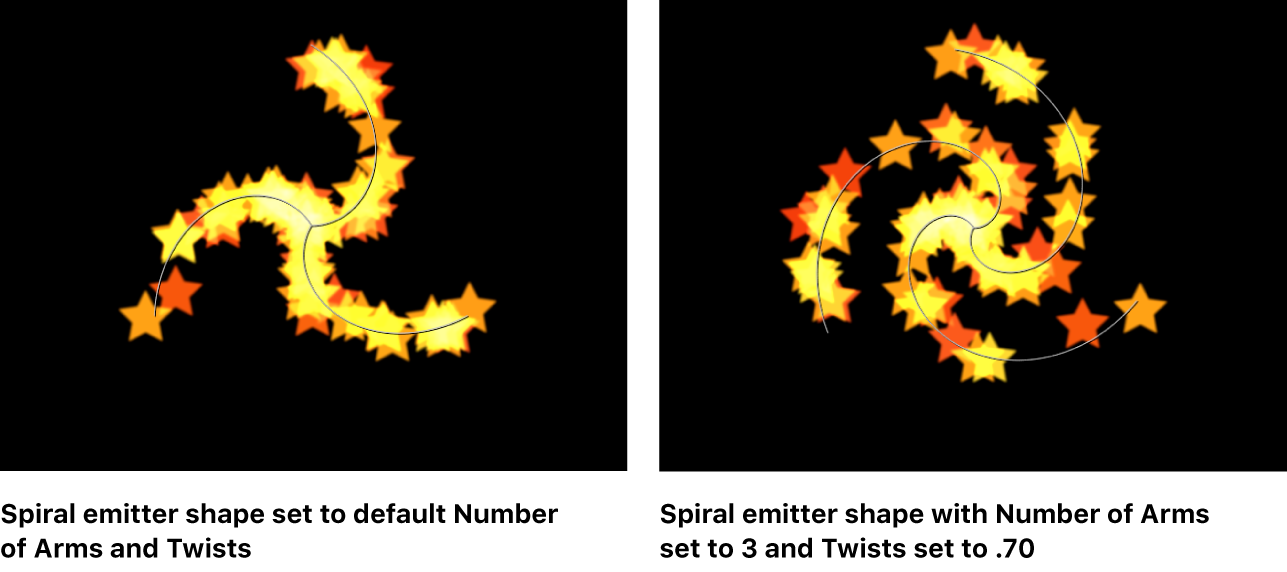
振幅: 波の最高点から最低点までの距離の半分を指定するスライダです(「シェイプ」を「波」に設定した場合に使用できます)。大きな値を設定すると、波の振幅が大きくなります。
周波数: 波の数を設定するスライダです(「シェイプ」を「波」に設定した場合に使用できます)。大きな値を設定すると、波の数が増えます。
位相: パスの始点および終点からの波のオフセットの角度を設定するダイヤルです(「シェイプ」を「波」に設定した場合に使用できます)。0度(デフォルト)に設定すると、波の始まりと終わりが波の最高点と最低点の中間になります。90度に設定すると、波の始まりと終わりが波の最高点になります。-90度に設定すると、波の始まりが波の最低点になります。180度に設定すると、0度に設定した場合と同様になりますが、動きは反転されます。
ダンプ: 波の動きを段階的に消滅させる方向を設定するスライダです(「シェイプ」を「波」に設定した場合に使用できます)。「ダンプ」を正値に設定すると、波は前向きに消滅します(左から右へ)。負値に設定すると、波は後ろ向きに消滅します(右から左へ)。
オフセット: 「シェイプ」を「線」、「矩形」(「調整」を「アウトライン」に設定)、「円」(「調整」を「アウトライン」に設定)、「バースト」、「スパイラル」、「波」、「ジオメトリ」、または「イメージ」に設定した場合に使用できるスライダです。エミッタ自体、またはシェイプ上で生成されたパーティクルのいずれかをオフセットします。たとえばエミッタの「シェイプ」が「線」の場合、「オフセット」値を変更すると、エミッタの位置がキャンバス内で移動します。エミッタのシェイプが矩形で、「調整」が「アウトライン」に設定されている場合、オフセットの値を変更すると、パーティクルはシェイプのエッジに沿って移動します。
3D: このチェックボックスを選択すると、「シェイプ」ポップアップメニューの「ボックス」オプションと「球」オプションが有効になります。さらに、3D空間ではすべてのエミッタシェイプを操作できるため、「3D」チェックボックスを選択すると、すべてのエミッタシェイプで追加の3Dパラメータである「パーティクルをレンダリング」、「エミッションの緯度」、および「エミッションの経度」が使用可能になります。これらの追加パラメータは、「エミッタ」インスペクタおよびHUDに表示されます。
注記: 「3D」チェックボックスを選択すると、パーティクルは反射を受けることができず、「情報」インスペクタの「反射」パラメータをエミッタに使用できなくなります。さらに、「3D」チェックボックスを選択した場合、パーティクルが影を落としたり、照明の影響を受けたりするようにするためには、「パーティクルをレンダリング」ポップアップメニューで「グローバル3Dで(高品質)」が選択されている必要があります。
HUDでその他の3Dコントロールの使いかたについて詳しくは、MotionのHUDでパーティクルを調整するを参照してください。
放出角度: パーティクルが放出される方向を設定するダイヤルです(「シェイプ」ポップアップメニューを2Dシェイプに設定した場合に使用できます)。このコントロールは「放出範囲」コントロール(後述)と連携して機能します。これは「エミッタ」HUDのグラフィカルな放出コントロール機能の1つに相当します。
注記: 「点」以外のエミッタシェイプ(「線」、「円」、「矩形」、「スパイラル」、「バースト」、「波」など)を使い、「調整」を「アウトライン」に設定した場合、「放出角度」パラメータを180度に設定し、「放出範囲」パラメータを0度に設定すると、パーティクルの放出がシェイプの内側に制限されます。「放出角度」パラメータを0度に設定し、「放出範囲」パラメータを0度に設定すると、パーティクルの放出がシェイプの外側の領域に限定されます。
放出範囲: 各放出ポイントの中心の周囲で、パーティクルの放出範囲の領域を制限するダイヤルです。方向は「放出角度」で指定した値に従います。これは「エミッタ」HUDのグラフィカルな放出コントロール機能の1つに相当します。
注記: 「線」、「円」、「矩形」、「スパイラル」、「バースト」、または「波」(「ジオメトリ」は除く)のシェイプを使用している場合、「放出範囲」を0度に設定すると、パーティクルの放出時、パーティクルはエミッタに対して常に垂直に維持されます。
パーティクルをレンダリング: パーティクルの2つのレンダリング方法の中からいずれかを選択するポップアップメニューです(「3D」チェックボックスを選択した場合に使用できます):
ローカル3Dで(高速): デフォルトの設定です。パーティクルが高速でレンダリングされます。ただし、エミッタグループのレイヤーまたはほかのグループのレイヤーと交差することはできません。また、パーティクルが影を落とすこともできません。
グローバル3Dで(高品質): パーティクルをエミッタグループのレイヤーおよびほかのグループのレイヤーと交差させることができます。ただし、この設定を選択すると、プロジェクトの再生のパフォーマンスが低下します。
重要: 3Dパーティクルで影を落として、光や被写界深度の設定の影響を受けるようにするには、「3D」チェックボックスを選択して、「パーティクルをレンダリング」ポップアップメニューから「グローバル3Dで(高品質)」を選択する必要があります。
エミッションの緯度: パーティクルの放出方向を緯度で設定するダイヤルです(「3D」チェックボックスを選択した場合に使用できます)。
エミッションの経度: パーティクル放出元の回転軸を経度で設定するダイヤルです(「3D」チェックボックスを選択した場合に使用できます)。
奥行きによる順序指定: このチェックボックス(「3D」チェックボックスを選択した場合に使用できます)の選択を解除すると、パーティクルの分布がサイズに関係なく完全にランダムになります。その結果、パーティクルが遠近法に従っていないような配置になる場合があります。
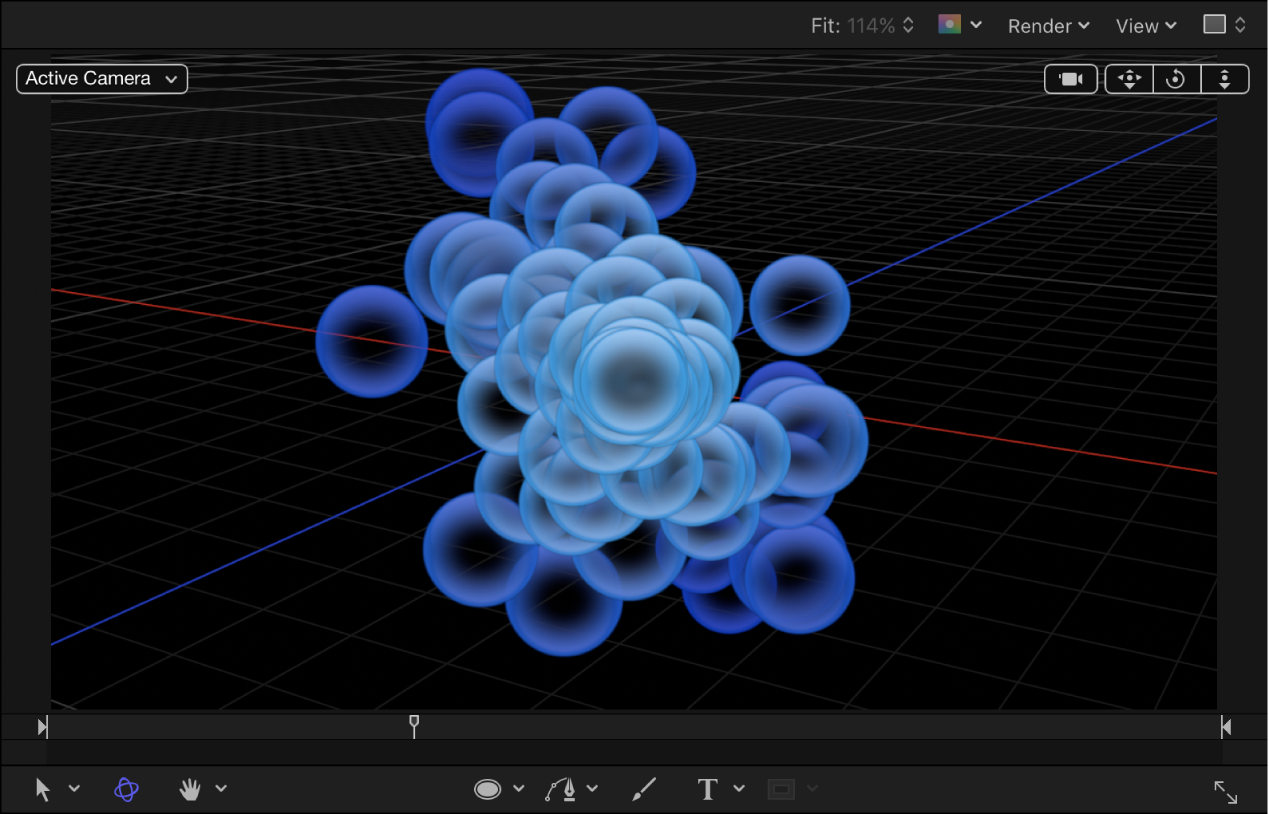
このチェックボックスを選択すると、プロジェクト内の各パーティクルの実際の3D位置に従って、パーティクルシステムでパーティクルが描画されます。つまり、パーティクルはカメラに近いほど大きく見え、カメラから遠いほど小さく見えます。
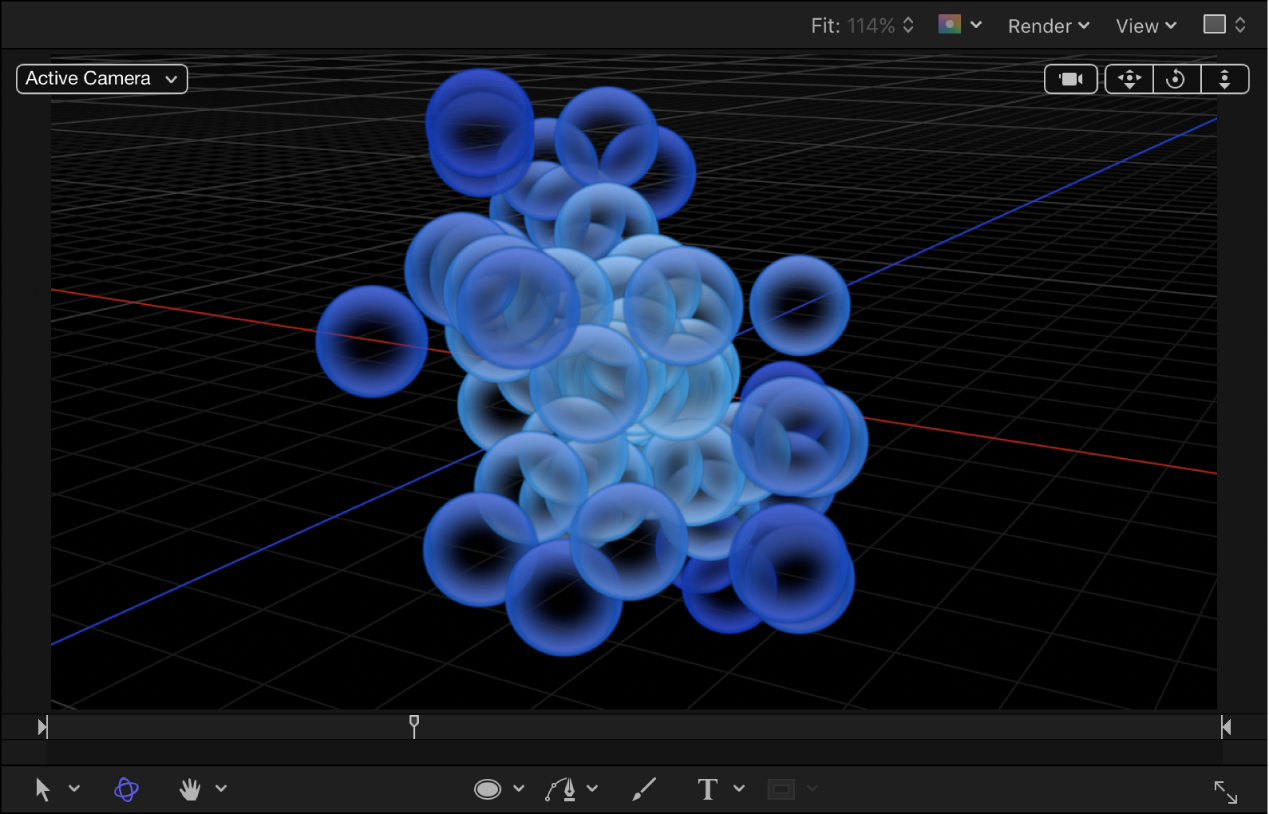
レンダリングの順番: 新しいパーティクルをすでに生成されているパーティクルの前面に描画するか背面に描画するかを設定するポップアップメニューです。次の2つのオプションがあります:
古い順に: 新しいパーティクルが古いパーティクルの前面に表示されます。
新しい順に: 新しいパーティクルが古いパーティクルの背面に表示されます。
分散パーティクル: このチェックボックスを選択すると、複数のセルから生成されたパーティクルがミックスされます。チェックボックスの選択を解除すると、パーティクルを生成するセルと同じ順序でパーティクルが重ねられます。
注記: 1つのセルしかないパーティクルシステムの場合は、このオプションは機能しません。このオプションを無効のままにすると、複数のセルのレンダリング速度が向上します。
カメラに向ける: このチェックボックス(3Dが有効になっている場合に使用できます)を選択すると、パーティクルシステムがアクティブなシーンカメラに強制的に向けられます。カメラについて詳しくは、Motionのカメラを追加するを参照してください。