Motionユーザガイド
- ようこそ
- Motionの新機能
-
- ジェネレータ使用の概要
- ジェネレータを追加する
-
- イメージジェネレータの概要
- 「網目」ジェネレータ
- 「セルラー」ジェネレータ
- 「チェッカーボード」ジェネレータ
- 「雲」ジェネレータ
- 「単色」ジェネレータ
- 「同心円状ポルカドット」ジェネレータ
- 「同心円シェイプ」ジェネレータ
- 「グラデーション」ジェネレータ
- 「グリッド」ジェネレータ
- 「日本的パターン」ジェネレータ
- 「レンズフレア」ジェネレータ
- 「マンガ線」ジェネレータ
- 「ベール」ジェネレータ
- 「ノイズ」ジェネレータ
- 「単色光線」ジェネレータ
- 「Op Art 1」ジェネレータ
- 「Op Art 2」ジェネレータ
- 「Op Art 3」ジェネレータ
- 「重なった円」ジェネレータ
- 「放射状バー」ジェネレータ
- 「ソフトグラデーション」ジェネレータ
- 「スパイラル」ジェネレータ
- 「らせん描画」ジェネレータ
- 「らせん描画」オンスクリーンコントロールを使う
- 「スター」ジェネレータ
- 「ストライプ」ジェネレータ
- 「Sunburst」ジェネレータ
- 「Truchetタイル」ジェネレータ
- 「2色光線」ジェネレータ
- 変更したジェネレータを保存する
-
- フィルタの概要
- フィルタをブラウズする/プレビューする
- フィルタを適用する/取り除く
-
- フィルタ・タイプの概要
-
- 「カラー」フィルタの概要
- 「ブライトネス」フィルタ
- 「チャンネルミキサー」フィルタ
- 「カラー調整」フィルタ
- 「カラーバランス」フィルタ
- 例: 2つのレイヤーのカラーバランスを設定する
- 「カラーカーブ」フィルタ
- 「カラーカーブ」フィルタを使う
- 「減色」フィルタ
- 「カラーホイール」フィルタ
- 「カラーホイール」フィルタを使う
- 「カラー化」フィルタ
- 「コントラスト」フィルタ
- 「カスタムLUT」フィルタ
- 「カスタムLUT」フィルタを使う
- 「ガンマ」フィルタ
- 「グラデーション着色」フィルタ
- 「HDRツール」フィルタ
- 「ヒュー/サチュレーション」フィルタ
- 「ヒュー/サチュレーションカーブ」フィルタ
- 「ヒュー/サチュレーションカーブ」フィルタを使う
- 「レベル」フィルタ
- 「ネガティブ」フィルタ
- 「OpenEXRトーンマッピング」フィルタ
- 「セピア」フィルタ
- 「しきい値」フィルタ
- 「色合い」フィルタ
-
- 「ディストーション」フィルタの概要
- 「ブラックホール」フィルタ
- 「バルジ」フィルタ
- 「バンプマップ」フィルタ
- 「ディスクワープ」フィルタ
- 「ドロップレット」フィルタ
- 「地震」フィルタ
- 「魚眼」フィルタ
- 「上下/左右反転」フィルタ
- 「びっくりハウス」フィルタ
- 「ガラスブロック」フィルタ
- ガラスディストーション
- 「複眼」フィルタ
- 「鏡像」フィルタ
- 「ページめくり」フィルタ
- 「ポーク」フィルタ
- 「極座標」フィルタ
- 「屈折」フィルタ
- 「リング状レンズ」フィルタ
- 「波紋」フィルタ
- 「スクレイプ」フィルタ
- 「スライス調整」フィルタ
- 「スライス調整」フィルタを使う
- 「球」フィルタ
- 「スターバースト」フィルタ
- 「ストライプ」フィルタ
- 「ターゲット」フィルタ
- 「タイニープラネット」フィルタ
- 「渦巻き」フィルタ
- 「水中」フィルタ
- 「波」フィルタ
-
- 「スタイライズ」フィルタの概要
- 「ノイズを追加」フィルタ
- 「不良フィルム」フィルタ
- 「画質の悪いテレビ」フィルタ
- 「円形スクリーン」フィルタ
- 「円」フィルタ
- 「カラーエンボス」フィルタ
- 「コミック」フィルタ
- 「結晶化」フィルタ
- 「エッジ」フィルタ
- 「押し出し」フィルタ
- 「塗りつぶし」フィルタ
- 「ハーフトーン」フィルタ
- 「線刻スクリーン」フィルタ
- 「ハイパス」フィルタ
- 「凹凸」フィルタ
- 「線画」フィルタ
- 「ラインスクリーン」フィルタ
- 「縮小/拡大」フィルタ
- 「ノイズディゾルブ」フィルタ
- 「ピクセル化」フィルタ
- 「ポスタライズ」フィルタ
- 「レリーフ」フィルタ
- 「スリットスキャン」フィルタ
- 「スリットトンネル」フィルタ
- 「テクスチャスクリーン」フィルタ
- 「ビネット」フィルタ
- 「ウェービースクリーン」フィルタ
- フィルタと色処理について
- Final Cut Pro向けにフィルタコントロールを公開する
- アルファチャンネルでフィルタを使う
- フィルタのパフォーマンス
- カスタムフィルタを保存する
-
- 設定とショートカットの概要
-
- キーボードショートカットの概要
- ファンクションキーを使う
- 一般的なキーボードショートカット
- 「オーディオ」リストのキーボードショートカット
-
- ツールのキーボードショートカット
- 変形ツールのキーボードショートカット
- 「選択/変形」ツールのキーボードショートカット
- 「クロップ」ツールのキーボードショートカット
- 「ポイントを編集」ツールのキーボードショートカット
- 「シェイプを編集」ツールのキーボードショートカット
- パンとズームツールのキーボードショートカット
- シェイプツールのキーボードショートカット
- 「ベジェ」ツールのキーボードショートカット
- 「Bスプライン」ツールのキーボードショートカット
- ペイントストロークツールのキーボードショートカット
- テキストツールのキーボードショートカット
- シェイプ・マスク・ツールのキーボードショートカット
- 「ベジェマスク」ツールのキーボードショートカット
- 「Bスプラインマスク」ツールのキーボードショートカット
- トランスポートコントロールのキーボードショートカット
- 表示オプションのキーボードショートカット
- HUDのキーボードショートカット
- 「インスペクタ」のキーボードショートカット
- 「キーフレームエディタ」のキーボードショートカット
- レイヤーのキーボードショートカット
- 「ライブラリ」のキーボードショートカット
- 「メディア」リストのキーボードショートカット
- 「タイムライン」のキーボードショートカット
- キーフレーム設定のキーボードショートカット
- シェイプとマスクのキーボードショートカット
- 3Dのキーボードショートカット
- その他のキーボードショートカット
- Touch Barショートカット
- 素材を別のコンピュータに移動する
- GPUを操作する
- 用語集
- 著作権

Motionの「ストローク」パネルのコントロール
「ストローク」パネルは、「シェイプ」インスペクタの「スタイル」パネルで「ブラシタイプ」ポップアップメニューを「エアーブラシ」または「イメージ」に設定すると、使用できるようになります。「ストローク」パネルには、不透明度、幅、ブラシのサイズなど、ペイントストロークとブラシに特有の調整可能なパラメータがあります。
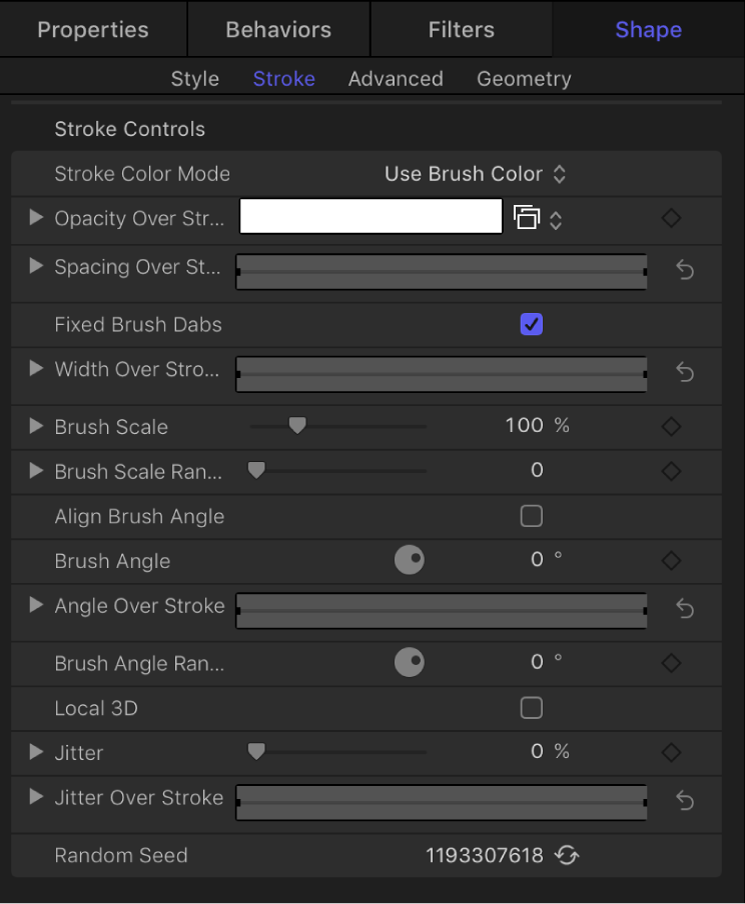
ストロークコントロール
ストロークのカラーモード: ストロークの長さ全体に対する色の適用方法を指定するポップアップメニューです。3つのオプションがあります:
ブラシのカラーを使用: 「スタイル」パネルの「ブラシカラー」パラメータで定義されているブラシの色を使います。ストロークはその長さにわたって単色になります。
オーバーストロークにカラーを指定: ペイントストローク上の位置に基づいて塗り付けに色が付けられます。
カラーの範囲から選択: グラデーションエディタで指定したカラーの範囲内で、塗り付けにランダムに色が付けられます。グラデーションのポイントはランダムに選択されるため、各カラーの領域の相対的なサイズによってカラーの使用される頻度が決まります。
不透明度のオーバーストローク: 塗り付けの不透明度をストローク上の位置に基づいて変更するための不透明度グラデーションエディタで、「ストロークのカラーモード」を「ブラシのカラーを使用」に設定した場合に使用できます。このグラデーションコントロールはグレイスケール値のみに限られており、これを使って不透明度の変化を表します。白では塗り付けは単色で、徐々にグレイが濃くなるにつれて不透明度が小さくなり、黒で完全に透明になります。単純な白から黒へのグラデーションの場合、ストロークの開始時は単色ですが、長さ全体にわたって徐々にフェードアウトして最後に消えます。グラデーションエディタの使いかたについては、Motionのグラデーションエディタのコントロールを参照してください。
オーバーストロークにカラーを指定: ストローク内でカラーの範囲を定義するためのグラデーションエディタで、グラデーションの左端のカラーから始まって、徐々にカラーの範囲内を移動し、ストロークの最後には右端のカラーに達します。「ストロークのカラーモード」を「オーバーストロークにカラーを指定」に設定した場合に使用できます。徐々に変化するカラーは塗り付けごとに表示されるのではなく、ストローク全体の中で徐々に変化します。グラデーションエディタの上部に「不透明度」バーが表示されます。グラデーションエディタの使いかたについては、Motionのグラデーションエディタのコントロールを参照してください。
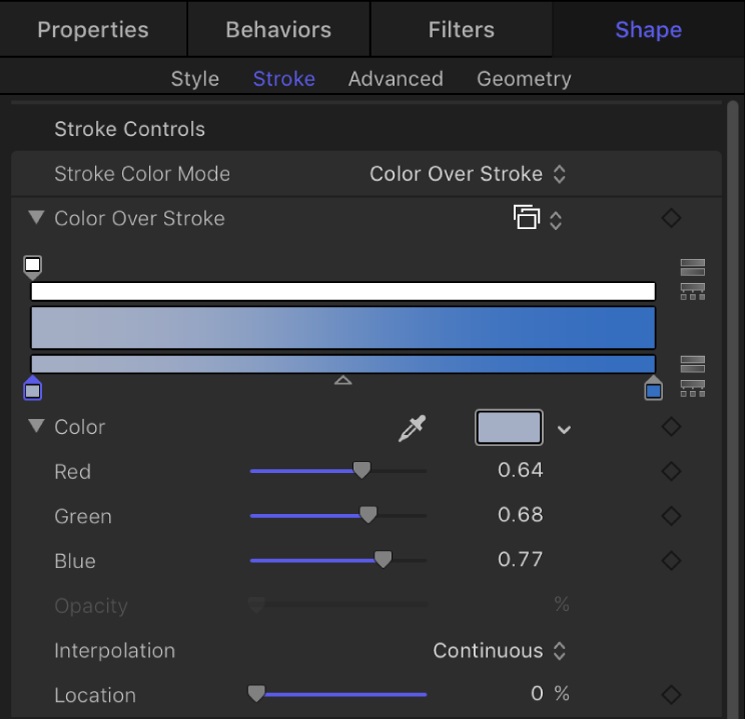
カラーの範囲: ストロークのペイント塗り付けをランダムに色付けするときのカラーの範囲を指定するグラデーションエディタで、「ストロークのカラーモード」を「カラーの範囲から選択」に設定した場合に使用できます。グラデーションカラーの方向は関係ありません(このコントロールではランダムな色付けに使用されるカラーが定義されるだけだからです)。「カラーの範囲」パラメータには「オーバーストロークにカラーを指定」パラメータと同じコントロールがあります。グラデーションエディタの使いかたについては、Motionのグラデーションエディタのコントロールを参照してください。
カラーの繰り返し: ストロークでグラデーションが繰り返される回数を増やすスライダで、「ストロークのカラーモード」を「オーバーストロークにカラーを指定」に設定した場合に表示されます。
間隔のオーバーストローク: ストロークの長さにわたって塗り付けの間隔をカスタマイズできるミニカーブエディタです。ストロークに沿って徐々に塗り付けの間隔が大きくなっていくカーブを作成したり、ストロークに沿って塗り付けの間隔が変化するカーブを作成したりできます。
次のイメージでは、ミニカーブエディタで「間隔のオーバーストローク」がデフォルト値の100 %に設定されています。この場合、「スタイル」パネルの「間隔」パラメータで設定された値に基づいて塗り付けが均等に分散されます。ミニカーブエディタの使いかたについて詳しくは、Motionのミニカーブエディタを使うを参照してください。
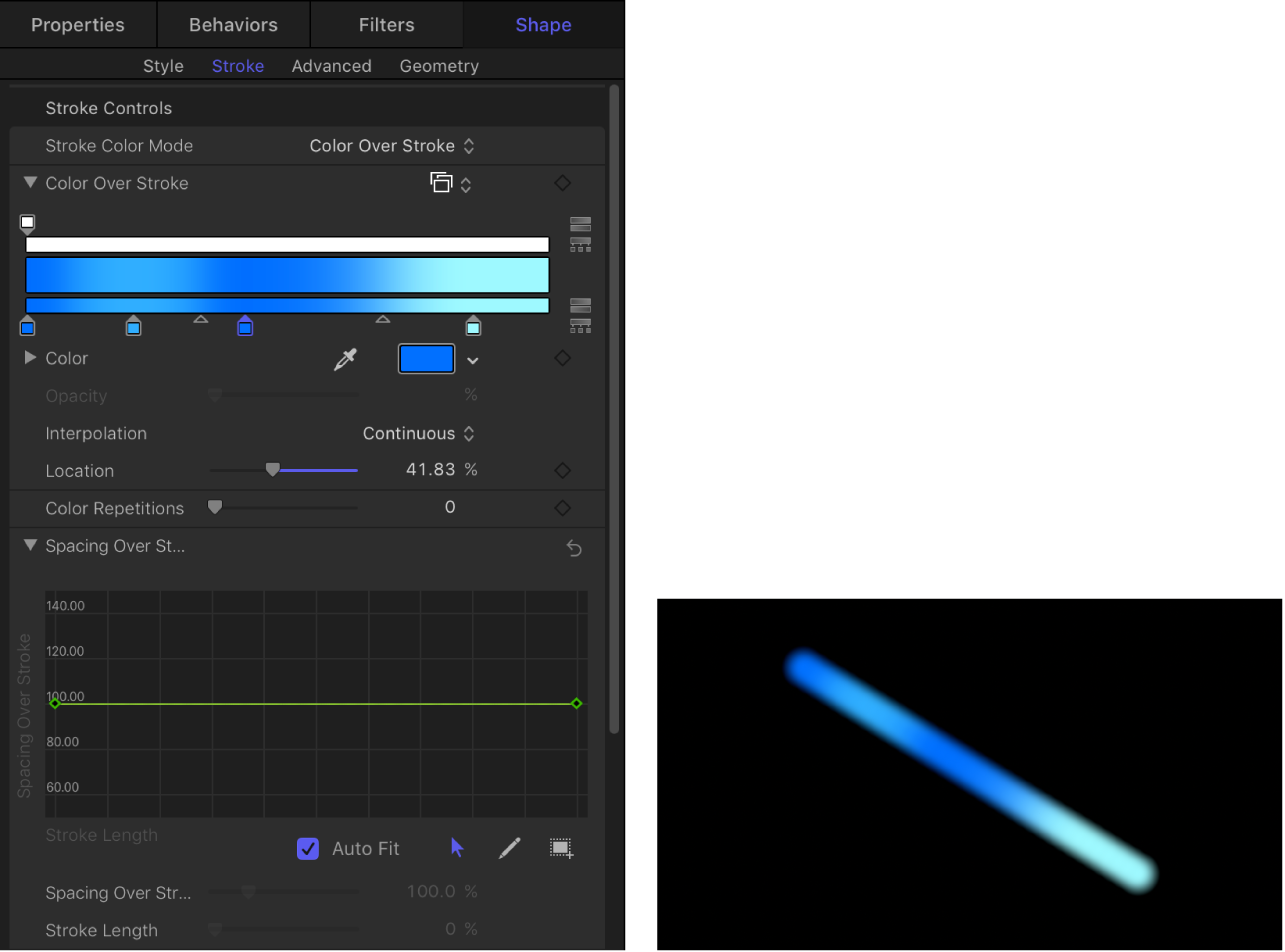
次のイメージでは、ミニカーブエディタで「間隔のオーバーストローク」のカーブを調整して、ストロークの始点で使用する値を高くし、ストロークの終点で100 %になるようにしています。ストロークの最初では塗り付けの間隔がより離れ、ストロークの最後では間隔がより近付いています。
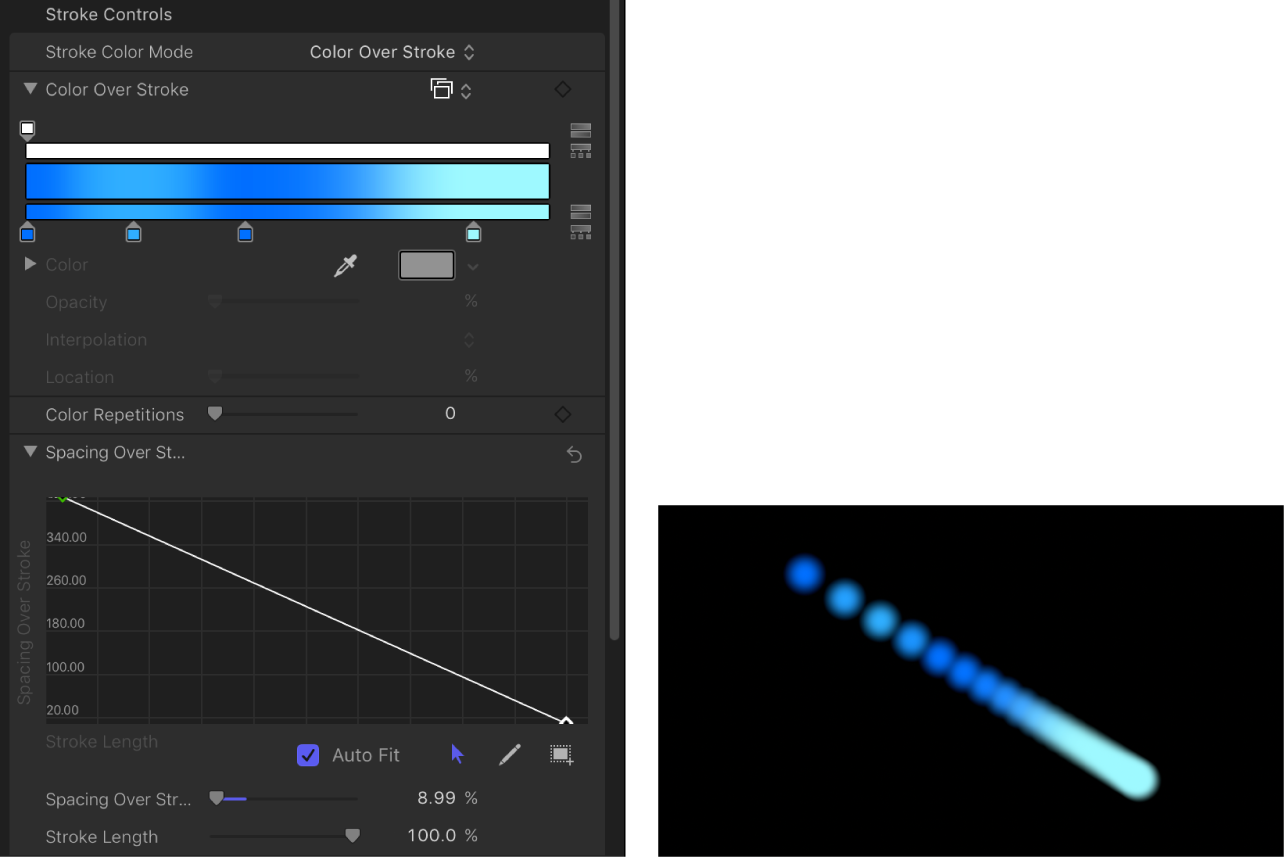
ミニカーブエディタにある2つの追加のコントロールを使えば、カーブ内の選択したポイントの値を微調整できます:
間隔のオーバーストローク: 選択したキーフレームで塗り付けの間隔を調整するスライダです。このパラメータを大きくすると、ストロークの塗り付けの間隔が広くなります。
ストロークの長さ: 選択したキーフレームに対して「間隔のオーバーストローク」が適用されているストローク内の塗り付けの範囲を指定するスライダです。
固定ブラシ塗り付け: このチェックボックスを選択すると、ビヘイビアまたはキーフレームのアニメーションによる、時間の経過に伴うストロークのシェイプの変化に関係なく、塗り付けの数と間隔が一定に保たれます。このパラメータの効果は、1つのフレームでペイントストロークを編集しているときには見ることができません。
塗り付けのアンカー位置: 「固定ブラシ塗り付け」チェックボックスを選択していないときに使用可能なポップアップメニューです。ペイントストロークの長さが変更されたときに、ペイントストロークに対して塗り付けがどのように追加または削除されるかを定義します。次の2つのオプションがあります:
開始: ペイントストロークの長さが変更されたときに、ペイントストロークの始点で塗り付けを追加または削除します。ストロークの最初の塗り付けは固定されたままです。
開始と終了: ペイントストロークの長さが変更されたときに、ペイントストロークの始点と終点で塗り付けを追加または削除します。ストロークの最初と最後の塗り付けは固定されたままです。
注記: シェイプのコントロールポイントを変更するか、「幅」や「間隔」パラメータ(「スタイル」パネル内)、または「間隔のオーバーストローク」や「幅のオーバーストローク」パラメータ(「ストローク」パネル内)を調整すると、塗り付けの間隔に影響します。これは、塗り付けの幅が大きくなると間隔がより広くなるためです。
幅のオーバーストローク: ストロークの長さにわたって塗り付けの幅をカスタマイズできるミニカーブエディタです。ストロークの長さにわたって徐々に塗り付けの幅が大きくなっていくカーブを作成したり、ストロークの長さにわたって塗り付けの幅が変化するカーブを作成したりできます。塗り付け幅の開始値は、「スタイル」パネルの「幅」パラメータに設定されている値に従います。ミニカーブエディタの使いかたについて詳しくは、Motionのミニカーブエディタを使うを参照してください。
ミニカーブエディタにある2つの追加のコントロールを使えば、カーブ内の選択したポイントの値を微調整できます:
幅のオーバーストローク: 選択されたキーフレームで塗り付けの幅を調整するスライダです。
ストロークの長さ: 選択したキーフレームに対して「幅のオーバーストローク」が適用されているストローク内の塗り付けの範囲を指定するスライダです。
キャンバスで、選択したペイントストロークの「幅のオーバーストローク」パラメータを調整することもできます。Motionのキャンバスでストローク幅を調整するを参照してください。
ブラシ調整: ブラシ(塗り付けのソース)のサイズを調整するスライダです。開閉用三角ボタンをクリックして、XまたはY方向の調整値を個別に調整します。デフォルトでは、調整は100 %に設定されています。これは塗り付けのサイズが、ソースブラシのサイズと同じであることを意味します。「スタイル」パネルの「幅」パラメータとは異なり、「ブラシ調整」では塗り付けのサイズだけが調整され、塗り付けの間隔は維持されません。
ブラシ調整のランダムの度合い: ストロークのブラシの調整における変動量を指定するスライダです。値が0の場合、変動がないことを意味します。つまり、ストローク内のすべての塗り付けは同じサイズだということです。0より大きな値を指定すると、変動が発生します。個々の塗り付けの調整は、調整パラメータによって指定され、「ブラシ調整」、「幅のオーバーストローク」、「幅」(「スタイル」パネル内)パラメータの範囲内に収まるランダムな値が加算または減算されます。開閉用三角ボタンをクリックして、XまたはY方向の値を個別に調整します。
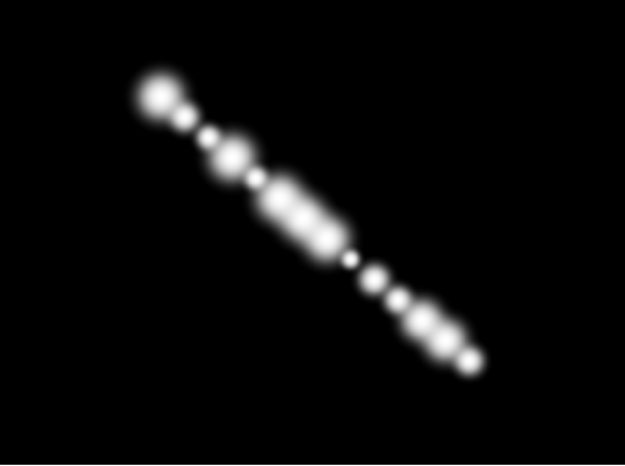
ブラシアングルを揃える: このチェックボックスを選択すると、ストロークの塗り付けは配置されたシェイプに合わせて回転します。
ブラシアングル: ストロークの塗り付けの回転(度)を指定するダイヤルです。デフォルトのダイヤルまたは値スライダを使うと、Z方向の角度が変更されます。「ローカル3D」チェックボックス(後述)を選択した場合は、「ブラシアングルのランダムの度合い」の詳細コントロールが表示されます。開閉用三角ボタンをクリックすると、X、Y、Z回転のダイヤルと「アニメート」ポップアップメニューが表示されます。
アニメート: 「ローカル3D」チェックボックス(後述)を選択したときに使用できるポップアップメニューです。アニメートされた3D回転チャンネルの補間を変更できます。「ブラシアングルのランダムの度合い」の開閉用三角ボタンをクリックすると、「アニメート」パラメータが表示されます。このメニューには2つのオプションがあります。
回転を使用: 塗り付けが最初の回転から最後の回転まで回転します。アニメーションに応じて、エレメントが最終的な向き(最後のキーフレーム値)まで複数回回転します。たとえば、X、Y、Zの「アングル」パラメータを、0度から180度までアニメートするように設定した場合、エレメントは最後の向きに到達するまですべての座標軸で回転することになります。
方向を使用: 塗り付けはより滑らかに回転しますが、複数回の回転はできません。このオプションでは、塗り付けの開始時の向き(最初のキーフレーム)と終了時の向き(2つ目のキーフレーム)の間が補間されます。
アングルのオーバーストローク: ストロークの長さにわたって塗り付けのZ回転をカスタマイズできるミニカーブエディタです(単位: 度)。ストロークの長さにわたって徐々に塗り付けのアングルが大きくなっていくカーブを作成したり、ストロークの長さにわたって塗り付けのアングルが変化するカーブを作成したりできます。ミニカーブエディタの使いかたについて詳しくは、Motionのミニカーブエディタを使うを参照してください。
ミニカーブエディタにある2つの追加のコントロールを使えば、カーブ内の選択したポイントの値を微調整できます:
アングルのオーバーストローク: 選択されたキーフレームで塗り付けの角度を調整するダイヤルです。
ストロークの長さ: 選択したキーフレームに対して「アングルのオーバーストローク」が適用されているストローク内の塗り付けの範囲を指定するスライダです。
ブラシアングルのランダムの度合い: ストロークの塗り付けの回転における変動量を指定するダイヤルです。値0は変動がないことを意味します。つまり、すべての塗り付けには、同一の回転値が割り当てられるということです。0より大きな値を指定すると、変動が発生します。個々の塗り付けのアングルは、「ブラシアングル」パラメータと「アングルのオーバーストローク」パラメータで指定され、「ブラシアングルのランダムの度合い」の範囲内に収まるランダムな値が加算または減算されます。デフォルトのダイヤルを使うと、Z方向の角度が変更されます。塗り付けの回転をX、Y、Z空間で変更する場合や、「アニメート」パラメータ(「ローカル3D」チェックボックスが選択されている場合に表示)を使用する場合は、開閉用三角ボタンをクリックします。
アニメート: 「ローカル3D」チェックボックス(後述)を選択したときに使用できるポップアップメニューです。アニメートされた3D回転チャンネルの補間を変更できます。「ブラシアングル」の開閉用三角ボタンをクリックすると、「アニメート」パラメータが表示されます。
回転を使用: 塗り付けが最初の回転から最後の回転まで回転します。アニメーションに応じて、エレメントが最終的な向き(最後のキーフレーム値)まで複数回回転します。たとえば、X、Y、Zの「アングル」パラメータを、0度から180度までアニメートするように設定した場合、エレメントは最後の向きに到達するまですべての座標軸で回転することになります。
方向を使用: 塗り付けはより滑らかに回転しますが、複数回の回転はできません。このオプションでは、塗り付けの開始時の向き(最初のキーフレーム)と終了時の向き(2つ目のキーフレーム)の間が補間されます。
ローカル3D: Motionの3Dワークスペースを利用できるチェックボックスです。「ローカル3D」チェックボックスを選択すると、以下が使用可能になります:
「カメラに向ける」チェックボックス(後述)を選択した場合、カメラまたはストロークが回転またはアニメートされるときにペイント塗り付けがアクティブにカメラに対向します。
「塗り付けの前後の順序」チェックボックス(後述)を選択しない場合、ペイントストローク(またはカメラ)がX空間またはY空間で回転するときに、塗り付けの順番が一貫して維持されます。このチェックボックスを選択した場合は、ストロークが180度回転するたびに塗り付けの前後が入れ替わります。つまり、このチェックボックスを選択すると、プロジェクト内での各塗り付けの実際の3D位置に応じてストロークの塗り付けが描画されます。カメラに近い塗り付けほど近くにあるように見え、カメラから離れた塗り付けほど遠くにあるように見えます。
「詳細」パネルで「ダイナミクス」チェックボックスを選択した場合、ペイントストロークはエミッタと同様に動作します。つまり塗り付けがパーティクルになります。「ローカル3D」チェックボックスを選択した場合、塗り付けは3D空間でアニメートされます。「ローカル3D」チェックボックスの選択を解除した場合、パーティクルはX空間とY空間でのみアニメートされます。ダイナミクス」について詳しくは、Motionの「詳細」パネルのコントロールを参照してください。
「詳細」パネルで「ダイナミクス」チェックボックスを選択すると、適用される「シミュレーション」ビヘイビアによっては塗り付けが平面から浮き出ます。たとえば、ペイントストロークに「吸着」ビヘイビアが適用され(「サブオブジェクトに適用」チェックボックスが選択されている状態)、ターゲットのレイヤーがZ空間の別の場所にあるとすると、塗り付けはZ空間に引き込まれ、ターゲットのレイヤーの方向へ移動します。ビヘイビアによって塗り付けがXおよびY平面から浮き出るようにするには、ペイントストロークが3Dグループのメンバーである必要があります。3Dグループについて詳しくは、Motionで3D交差を作成するを参照してください。
3D空間でペイントストロークを操作するときは、以下のガイドラインを参考にしてください:
2Dプロジェクトであっても、3D空間でペイントストロークの一般情報を調整できます。たとえば、「情報」インスペクタの「位置」、「調整」、「回転」、および「アンカーポイント」コントロールを使ってZパラメータ(深度)を変更することができます。
ペイントストロークを反射させるには(「情報」インスペクタで設定します)、「ローカル3D」の選択を解除する必要があります。
ペイントストロークがシャドウを放つには(「情報」インスペクタで設定します)、「ローカル3D」の選択を解除する必要があります。
ライティングをペイントストロークに反映させるには、「ローカル3D」の選択を解除する必要があります。
重要: 「ローカル3D」チェックボックスを選択しても、ペイントストロークは「グローバル」3Dの世界とは交差しません。つまり、ペイントストロークは3D空間に存在できますが、同じグループ内に存在するオブジェクトやほかのグループ内のオブジェクトと交差しないことを意味します。3Dペイントストロークは、レイヤーの順番に従ってプロジェクト内の残りのオブジェクトと合成されます。
カメラに向ける: カメラを回転したとき、またはペイントストロークを回転またはアニメートしたときに、ストロークの塗り付けを強制的にカメラに向けます。「カメラに向ける」チェックボックスの選択を解除した場合、塗り付けはストローク内で正方向に向き、平坦に表示されます(ソースレイヤーまたはペイント塗り付けが3D空間で回転している場合を除く)。
ペイントソースの塗り付けは2D(平坦な)オブジェクトであるため、「左」、「右」、「上」などの正投影のリファレンスカメラ表示を使っている場合は、塗り付けは表示されません(ソースレイヤーまたは塗り付けが3D空間で回転している場合を除く)。これは、正投影の表示が塗り付けに対して直角であるからです。カメラの使いかたについて詳しくは、Motionのカメラを追加するを参照してください。
塗り付けの前後の順序: 「ローカル3D」チェックボックスを選択した場合に使用できるチェックボックスです。ペイントストロークがX空間またはY空間で回転するときに、ペイントの塗り付けの順番が一貫して維持されます。「塗り付けの前後の順序」を選択しなかった場合は、ストロークが180度回転するたびに塗り付けの前後が入れ替わります。
ジッタ: ペイント塗り付けを分散することができるスライダです。値が高いほど塗り付けが分散され、ストロークのコントロールポイントに対して平行で垂直になります。塗り付けがパーティクルのように動作するようにジッタをキーフレームでアニメートすることができます。開閉用三角ボタンをクリックすると、XおよびYの各スライダが表示されます:
X: コントロールポイントでストロークのカーブに並行に塗り付けを移動させます。
Y: コントロールポイントでストロークのカーブに垂直に塗り付けを移動させます。
ジッタのオーバーストローク: ストロークの長さにわたって塗り付けのばらつきをカスタマイズできるミニカーブエディタです。ストロークの長さにわたって徐々に塗り付けのジッタが増えていくカーブを作成したり、ストロークの長さにわたって塗り付けのジッタが変化するカーブを作成したりできます。ミニカーブエディタの使いかたについて詳しくは、Motionのミニカーブエディタを使うを参照してください。
ミニカーブエディタにある2つの追加のコントロールを使えば、カーブ内の選択したポイントの値を微調整できます:
ジッタのオーバーストローク: カーブに沿った特定のポイントで、X座標軸とY座標軸に沿って塗り付けがどのくらい動くかを調整するスライダです。開閉用三角ボタンをクリックすると、ジッタのエフェクトをカスタマイズするために、X座標軸とY座標軸の各スライダが表示されます。ストローク上の特定のキーフレームで塗り付けがストロークカーブの水平方向にどのくらい動くかを調整するときは、「X」スライダをドラッグします。ストローク上の特定のキーフレームで塗り付けがストロークカーブの垂直方向にどのくらい動くかを調整するときは、「Y」スライダをドラッグします。カーブ上の特定のキーフレームで塗り付けが両方向にどのくらい動くかを調整するときは、「ジッタのオーバーストローク」パラメータを使います(紫のカーブと緑のカーブが同時に調整されます)。
ストロークの長さ: 選択したキーフレームに対して「ジッタのオーバーストローク」が適用されているストローク内の塗り付けの範囲を指定するスライダです。
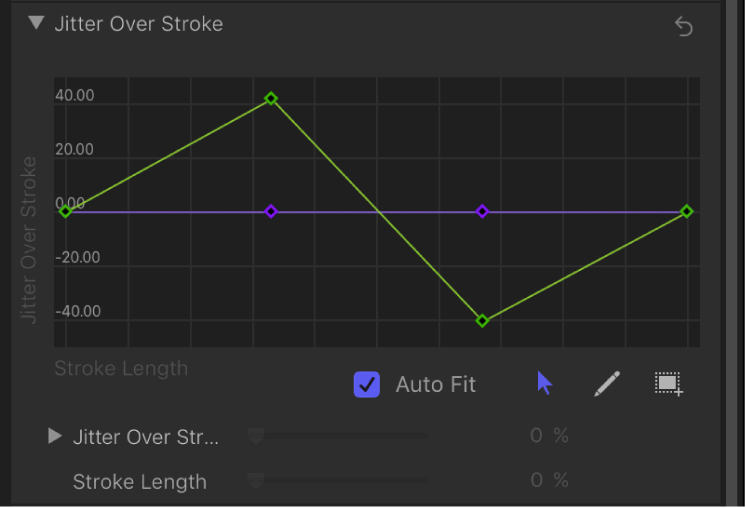
ランダムシード: 「ジッタ」、「ブラシアングルのランダムの度合い」、「ブラシ調整のランダムの度合い」の各パラメータ(「ストローク」パネル内)、および「表示時間」、「速度」、「スピンのランダムの度合い」の各パラメータ(「詳細」パネル内)によって変わるコントロールです。現在のランダムな塗り付けの分布が気に入らない場合は、値フィールドに新しい値を入力するか「生成」をクリックすることで、シードナンバーを変更できます。このパラメータは、「ジッタ」の値が1以上でなければ効果を現しません。