Motionユーザガイド
- ようこそ
- Motionの新機能
-
- ジェネレータ使用の概要
- ジェネレータを追加する
-
- イメージジェネレータの概要
- 「網目」ジェネレータ
- 「セルラー」ジェネレータ
- 「チェッカーボード」ジェネレータ
- 「雲」ジェネレータ
- 「単色」ジェネレータ
- 「同心円状ポルカドット」ジェネレータ
- 「同心円シェイプ」ジェネレータ
- 「グラデーション」ジェネレータ
- 「グリッド」ジェネレータ
- 「日本的パターン」ジェネレータ
- 「レンズフレア」ジェネレータ
- 「マンガ線」ジェネレータ
- 「ベール」ジェネレータ
- 「ノイズ」ジェネレータ
- 「単色光線」ジェネレータ
- 「Op Art 1」ジェネレータ
- 「Op Art 2」ジェネレータ
- 「Op Art 3」ジェネレータ
- 「重なった円」ジェネレータ
- 「放射状バー」ジェネレータ
- 「ソフトグラデーション」ジェネレータ
- 「スパイラル」ジェネレータ
- 「らせん描画」ジェネレータ
- 「らせん描画」オンスクリーンコントロールを使う
- 「スター」ジェネレータ
- 「ストライプ」ジェネレータ
- 「Sunburst」ジェネレータ
- 「Truchetタイル」ジェネレータ
- 「2色光線」ジェネレータ
- 変更したジェネレータを保存する
-
- フィルタの概要
- フィルタをブラウズする/プレビューする
- フィルタを適用する/取り除く
-
- フィルタ・タイプの概要
-
- 「カラー」フィルタの概要
- 「ブライトネス」フィルタ
- 「チャンネルミキサー」フィルタ
- 「カラー調整」フィルタ
- 「カラーバランス」フィルタ
- 例: 2つのレイヤーのカラーバランスを設定する
- 「カラーカーブ」フィルタ
- 「カラーカーブ」フィルタを使う
- 「減色」フィルタ
- 「カラーホイール」フィルタ
- 「カラーホイール」フィルタを使う
- 「カラー化」フィルタ
- 「コントラスト」フィルタ
- 「カスタムLUT」フィルタ
- 「カスタムLUT」フィルタを使う
- 「ガンマ」フィルタ
- 「グラデーション着色」フィルタ
- 「HDRツール」フィルタ
- 「ヒュー/サチュレーション」フィルタ
- 「ヒュー/サチュレーションカーブ」フィルタ
- 「ヒュー/サチュレーションカーブ」フィルタを使う
- 「レベル」フィルタ
- 「ネガティブ」フィルタ
- 「OpenEXRトーンマッピング」フィルタ
- 「セピア」フィルタ
- 「しきい値」フィルタ
- 「色合い」フィルタ
-
- 「ディストーション」フィルタの概要
- 「ブラックホール」フィルタ
- 「バルジ」フィルタ
- 「バンプマップ」フィルタ
- 「ディスクワープ」フィルタ
- 「ドロップレット」フィルタ
- 「地震」フィルタ
- 「魚眼」フィルタ
- 「上下/左右反転」フィルタ
- 「びっくりハウス」フィルタ
- 「ガラスブロック」フィルタ
- ガラスディストーション
- 「複眼」フィルタ
- 「鏡像」フィルタ
- 「ページめくり」フィルタ
- 「ポーク」フィルタ
- 「極座標」フィルタ
- 「屈折」フィルタ
- 「リング状レンズ」フィルタ
- 「波紋」フィルタ
- 「スクレイプ」フィルタ
- 「スライス調整」フィルタ
- 「スライス調整」フィルタを使う
- 「球」フィルタ
- 「スターバースト」フィルタ
- 「ストライプ」フィルタ
- 「ターゲット」フィルタ
- 「タイニープラネット」フィルタ
- 「渦巻き」フィルタ
- 「水中」フィルタ
- 「波」フィルタ
-
- 「スタイライズ」フィルタの概要
- 「ノイズを追加」フィルタ
- 「不良フィルム」フィルタ
- 「画質の悪いテレビ」フィルタ
- 「円形スクリーン」フィルタ
- 「円」フィルタ
- 「カラーエンボス」フィルタ
- 「コミック」フィルタ
- 「結晶化」フィルタ
- 「エッジ」フィルタ
- 「押し出し」フィルタ
- 「塗りつぶし」フィルタ
- 「ハーフトーン」フィルタ
- 「線刻スクリーン」フィルタ
- 「ハイパス」フィルタ
- 「凹凸」フィルタ
- 「線画」フィルタ
- 「ラインスクリーン」フィルタ
- 「縮小/拡大」フィルタ
- 「ノイズディゾルブ」フィルタ
- 「ピクセル化」フィルタ
- 「ポスタライズ」フィルタ
- 「レリーフ」フィルタ
- 「スリットスキャン」フィルタ
- 「スリットトンネル」フィルタ
- 「テクスチャスクリーン」フィルタ
- 「ビネット」フィルタ
- 「ウェービースクリーン」フィルタ
- フィルタと色処理について
- Final Cut Pro向けにフィルタコントロールを公開する
- アルファチャンネルでフィルタを使う
- フィルタのパフォーマンス
- カスタムフィルタを保存する
-
- 設定とショートカットの概要
-
- キーボードショートカットの概要
- ファンクションキーを使う
- 一般的なキーボードショートカット
- 「オーディオ」リストのキーボードショートカット
-
- ツールのキーボードショートカット
- 変形ツールのキーボードショートカット
- 「選択/変形」ツールのキーボードショートカット
- 「クロップ」ツールのキーボードショートカット
- 「ポイントを編集」ツールのキーボードショートカット
- 「シェイプを編集」ツールのキーボードショートカット
- パンとズームツールのキーボードショートカット
- シェイプツールのキーボードショートカット
- 「ベジェ」ツールのキーボードショートカット
- 「Bスプライン」ツールのキーボードショートカット
- ペイントストロークツールのキーボードショートカット
- テキストツールのキーボードショートカット
- シェイプ・マスク・ツールのキーボードショートカット
- 「ベジェマスク」ツールのキーボードショートカット
- 「Bスプラインマスク」ツールのキーボードショートカット
- トランスポートコントロールのキーボードショートカット
- 表示オプションのキーボードショートカット
- HUDのキーボードショートカット
- 「インスペクタ」のキーボードショートカット
- 「キーフレームエディタ」のキーボードショートカット
- レイヤーのキーボードショートカット
- 「ライブラリ」のキーボードショートカット
- 「メディア」リストのキーボードショートカット
- 「タイムライン」のキーボードショートカット
- キーフレーム設定のキーボードショートカット
- シェイプとマスクのキーボードショートカット
- 3Dのキーボードショートカット
- その他のキーボードショートカット
- Touch Barショートカット
- 素材を別のコンピュータに移動する
- GPUを操作する
- 用語集
- 著作権

Motionの「オーディオ」パラメータビヘイビア
「パラメータ」ビヘイビアの「オーディオ」は、オーディオトラックの特定の情報の解析を実行して、その解析に基づきプロジェクト内の別のオブジェクトのパラメータにアニメーションカーブを適用します。フィルタ、レプリケータ、シェイプ、パーティクルシステム、ライト、テキストのパラメータ、さらには別のビヘイビアのパラメータに「オーディオ」パラメータビヘイビアを適用して、サウンドトラックのビートに合わせてビジュアルを振動させることができます。
「ビヘイビア」インスペクタのコントロールを使って、このビヘイビアを調整します:
ソースオーディオ: オーディオデータをどのオーディオトラックから読み取るかを設定するソースウェル。オーディオクリップまたはオーディオを含むビデオクリップを「ソースオーディオ」ウェルにドラッグするか、ポップアップメニューで、オーディオの解析に使うソースを選択します。
注記: 「パラメータ」ビヘイビアの「オーディオ」をオブジェクトに適用するには、「オーディオタイムライン」のビヘイビアの位置にオーディオが表示されている必要があります。
反応の対象: 実行するオーディオデータ解析のタイプを設定するポップアップメニューです。「振幅」または「遷移」を選択します。「振幅」に設定すると、このビヘイビアは、該当する周波数のピーク値に対応します。「遷移」に設定すると、ビヘイビアは周波数内で発生した急激な変化に対応します。
グラフの範囲: このビヘイビアによって解析される周波数の開始範囲を設定するポップアップメニューです。4つのオプションがあります: 「すべての周波数」、「低音」、「中間音」、または「高音」。ここで選択したオプションは、後述の「低帯域」と「高帯域」パラメータの周波数範囲に影響します。
オーディオグラフ: フレームごとのビヘイビアによって解析されたソースオーディオのデータを視覚的に表現するグラフです。
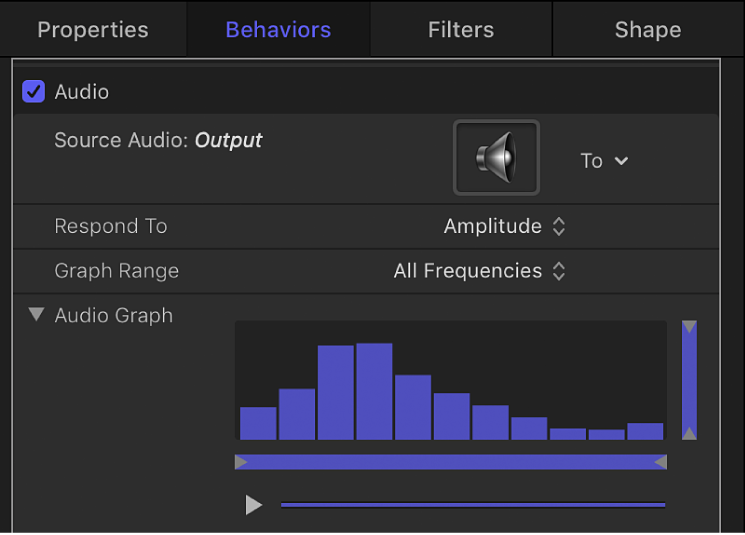
オーディオグラフの下の「再生」ボタンをクリックすると、ライブ再生している間は、選択したソースオーディオのデータが表示されます。解析が進行中の場合は、「オーディオグラフ」領域に進行状況バーが表示されます。「出力」レベルメーターには、このビヘイビアからMotionの視覚エフェクトに送信されているオーディオデータの量が表示されます。(「出力」は後述の「調整」スライダで制御されます。)
「低帯域」、「高帯域」、「フロア」、および「上限」値は、グラフの下側または右側の小さいタグをドラッグして設定します。これらの値は、グラフの下にある4つのスライダを使用して数値で設定することもできます。解析のための周波数や値に関係なく設定できます。
低帯域: オーディオ解析の低帯域しきい値を設定するスライダ。この値より高いオーディオ周波数のみが解析されます。値の範囲は1 Hz〜22,050 Hzです。
高帯域: オーディオ解析の高帯域しきい値を設定するスライダ。この値より低いオーディオ周波数のみが解析されます。値の範囲は1 Hz〜22,050 Hzです。
フロア: オーディオ入力の最小値を設定するスライダ。これより低い結果は無視されます。値の範囲は、0〜1です。
上限: オーディオ入力の最大値を設定するスライダ。これより高い結果は無視されます。値の範囲は、0〜1です。
なめらかさ: 反応の対象」パラメータが「振幅」に設定されているときに使用できます。0以外の値を設定すると、エラー許容度1 %でキーフレームの除去が開始されます。値の範囲は、0〜10です。
注記: オーディオファイルによっては、「なめらかさ」の値が7より大きいとオーディオ再生が同期しなくなることがあります。
感度: 遷移検出の感度を設定するスライダ。「反応の対象」パラメータが「遷移」に設定されているときに使用できます。値の範囲は0 %〜100 %です。
チャンネル: 解析するオーディオチャンネルを設定するポップアップメニュー。「ミックス/モノラル」、「左」、または「右」を選択します。
注記: マルチチャンネルのオーディオファイルをソースとして使用している場合、オーディオの解析が正しく実行されるように「ミックス/モノラル」を選択する必要があります。
ピーク: オーディオ解析データに基づき、「キーフレームエディタ」にどのようにピークカーブを生成するかを設定するポップアップメニュー。ピークのオプションを変更すると、その親のオブジェクトに対する「オーディオ」ビヘイビアの適用方法に影響します。このメニューには4つのオプションがあります:
シャープ: ピークは、「チャンネル」パラメータから選択したオーディオチャンネルおよび「グラフの範囲」で設定した周波数の最大振幅から生成されます。「グラフの範囲」ポップアップメニューおよび「オーディオグラフ」のスライダを使用して、オーディオ帯域幅のどの部分が解析されるかを調整できます。「反応の対象」が「遷移」に設定されている場合、各遷移キーフレーム(アタックおよびリリース)の前後に2つのキーフレームが追加され、遷移キーフレームが直線状で鋭角のピークとして補間されます。
スムーズ: ピークカーブは、「チャンネル」パラメータから選択したオーディオチャンネルおよび「グラフの範囲」で設定した周波数の平均振幅から生成されます。「グラフの範囲」ポップアップメニューおよび「オーディオグラフ」のスライダを使用して、オーディオ帯域幅のどの部分が解析されるかを調整できます。「反応の対象」が「遷移」に設定されている場合、各遷移キーフレーム(アタックおよびリリース)の前後に2つのキーフレームが追加され、遷移キーフレームが滑らかなカーブとして補間されます。
スクエア: 「反応の対象」が「遷移」に設定されている場合は、このオプションが表示されます。各遷移キーフレーム(アタックおよびリリース)の前後に2つのキーフレームが追加され、遷移キーフレームがスクエアのピークとして連続的に補間されます。
連続的: 「反応の対象」が「遷移」に設定されている場合は、このオプションが表示されます。遷移の値は追加の処理なしで補間され、そのまま表示されます。
アタック: 「オーディオ」ビヘイビアで生成されたカーブの最初のフレームからカーブのピークまでのオフセット量(フレーム単位)を示すアニメーションカーブを変更するスライダ。「反応の対象」が「遷移」に設定されているときに使用できます。カーブが最初の値からピーク値に達するまでのフレーム数を「アタック」と呼びます。
リリース: 「オーディオ」ビヘイビアで生成されたカーブのピークからカーブの最終フレームまでのオフセット量(フレーム単位)を示すアニメーションカーブを変更するスライダ。「反応の対象」が「遷移」に設定されているときに使用できます。ピークから最後の値に達するまでのカーブに含まれるフレームの数を「リリース」と呼びます。
適用モード: オーディオの解析がカーブに影響を与える方式を設定するポップアップメニュー。「追加」、「減算」、「乗算」、または「追加と減算」を選択します。
ディレイ: 生成されるキーフレームをオフセットするためのディレイ(フレーム数)を設定するスライダ。
調整: オーディオ解析の結果に影響を与える調整係数を設定するスライダ。
適用: オーディオビヘイビアが適用されるオブジェクトパラメータを設定するパラメータ割り当てポップアップメニュー。