Motionユーザガイド
- ようこそ
- Motionの新機能
-
- ジェネレータ使用の概要
- ジェネレータを追加する
-
- イメージジェネレータの概要
- 「網目」ジェネレータ
- 「セルラー」ジェネレータ
- 「チェッカーボード」ジェネレータ
- 「雲」ジェネレータ
- 「単色」ジェネレータ
- 「同心円状ポルカドット」ジェネレータ
- 「同心円シェイプ」ジェネレータ
- 「グラデーション」ジェネレータ
- 「グリッド」ジェネレータ
- 「日本的パターン」ジェネレータ
- 「レンズフレア」ジェネレータ
- 「マンガ線」ジェネレータ
- 「ベール」ジェネレータ
- 「ノイズ」ジェネレータ
- 「単色光線」ジェネレータ
- 「Op Art 1」ジェネレータ
- 「Op Art 2」ジェネレータ
- 「Op Art 3」ジェネレータ
- 「重なった円」ジェネレータ
- 「放射状バー」ジェネレータ
- 「ソフトグラデーション」ジェネレータ
- 「スパイラル」ジェネレータ
- 「らせん描画」ジェネレータ
- 「らせん描画」オンスクリーンコントロールを使う
- 「スター」ジェネレータ
- 「ストライプ」ジェネレータ
- 「Sunburst」ジェネレータ
- 「Truchetタイル」ジェネレータ
- 「2色光線」ジェネレータ
- 変更したジェネレータを保存する
-
- フィルタの概要
- フィルタをブラウズする/プレビューする
- フィルタを適用する/取り除く
-
- フィルタ・タイプの概要
-
- 「カラー」フィルタの概要
- 「ブライトネス」フィルタ
- 「チャンネルミキサー」フィルタ
- 「カラー調整」フィルタ
- 「カラーバランス」フィルタ
- 例: 2つのレイヤーのカラーバランスを設定する
- 「カラーカーブ」フィルタ
- 「カラーカーブ」フィルタを使う
- 「減色」フィルタ
- 「カラーホイール」フィルタ
- 「カラーホイール」フィルタを使う
- 「カラー化」フィルタ
- 「コントラスト」フィルタ
- 「カスタムLUT」フィルタ
- 「カスタムLUT」フィルタを使う
- 「ガンマ」フィルタ
- 「グラデーション着色」フィルタ
- 「HDRツール」フィルタ
- 「ヒュー/サチュレーション」フィルタ
- 「ヒュー/サチュレーションカーブ」フィルタ
- 「ヒュー/サチュレーションカーブ」フィルタを使う
- 「レベル」フィルタ
- 「ネガティブ」フィルタ
- 「OpenEXRトーンマッピング」フィルタ
- 「セピア」フィルタ
- 「しきい値」フィルタ
- 「色合い」フィルタ
-
- 「ディストーション」フィルタの概要
- 「ブラックホール」フィルタ
- 「バルジ」フィルタ
- 「バンプマップ」フィルタ
- 「ディスクワープ」フィルタ
- 「ドロップレット」フィルタ
- 「地震」フィルタ
- 「魚眼」フィルタ
- 「上下/左右反転」フィルタ
- 「びっくりハウス」フィルタ
- 「ガラスブロック」フィルタ
- ガラスディストーション
- 「複眼」フィルタ
- 「鏡像」フィルタ
- 「ページめくり」フィルタ
- 「ポーク」フィルタ
- 「極座標」フィルタ
- 「屈折」フィルタ
- 「リング状レンズ」フィルタ
- 「波紋」フィルタ
- 「スクレイプ」フィルタ
- 「スライス調整」フィルタ
- 「スライス調整」フィルタを使う
- 「球」フィルタ
- 「スターバースト」フィルタ
- 「ストライプ」フィルタ
- 「ターゲット」フィルタ
- 「タイニープラネット」フィルタ
- 「渦巻き」フィルタ
- 「水中」フィルタ
- 「波」フィルタ
-
- 「スタイライズ」フィルタの概要
- 「ノイズを追加」フィルタ
- 「不良フィルム」フィルタ
- 「画質の悪いテレビ」フィルタ
- 「円形スクリーン」フィルタ
- 「円」フィルタ
- 「カラーエンボス」フィルタ
- 「コミック」フィルタ
- 「結晶化」フィルタ
- 「エッジ」フィルタ
- 「押し出し」フィルタ
- 「塗りつぶし」フィルタ
- 「ハーフトーン」フィルタ
- 「線刻スクリーン」フィルタ
- 「ハイパス」フィルタ
- 「凹凸」フィルタ
- 「線画」フィルタ
- 「ラインスクリーン」フィルタ
- 「縮小/拡大」フィルタ
- 「ノイズディゾルブ」フィルタ
- 「ピクセル化」フィルタ
- 「ポスタライズ」フィルタ
- 「レリーフ」フィルタ
- 「スリットスキャン」フィルタ
- 「スリットトンネル」フィルタ
- 「テクスチャスクリーン」フィルタ
- 「ビネット」フィルタ
- 「ウェービースクリーン」フィルタ
- フィルタと色処理について
- Final Cut Pro向けにフィルタコントロールを公開する
- アルファチャンネルでフィルタを使う
- フィルタのパフォーマンス
- カスタムフィルタを保存する
-
- 設定とショートカットの概要
-
- キーボードショートカットの概要
- ファンクションキーを使う
- 一般的なキーボードショートカット
- 「オーディオ」リストのキーボードショートカット
-
- ツールのキーボードショートカット
- 変形ツールのキーボードショートカット
- 「選択/変形」ツールのキーボードショートカット
- 「クロップ」ツールのキーボードショートカット
- 「ポイントを編集」ツールのキーボードショートカット
- 「シェイプを編集」ツールのキーボードショートカット
- パンとズームツールのキーボードショートカット
- シェイプツールのキーボードショートカット
- 「ベジェ」ツールのキーボードショートカット
- 「Bスプライン」ツールのキーボードショートカット
- ペイントストロークツールのキーボードショートカット
- テキストツールのキーボードショートカット
- シェイプ・マスク・ツールのキーボードショートカット
- 「ベジェマスク」ツールのキーボードショートカット
- 「Bスプラインマスク」ツールのキーボードショートカット
- トランスポートコントロールのキーボードショートカット
- 表示オプションのキーボードショートカット
- HUDのキーボードショートカット
- 「インスペクタ」のキーボードショートカット
- 「キーフレームエディタ」のキーボードショートカット
- レイヤーのキーボードショートカット
- 「ライブラリ」のキーボードショートカット
- 「メディア」リストのキーボードショートカット
- 「タイムライン」のキーボードショートカット
- キーフレーム設定のキーボードショートカット
- シェイプとマスクのキーボードショートカット
- 3Dのキーボードショートカット
- その他のキーボードショートカット
- Touch Barショートカット
- 素材を別のコンピュータに移動する
- GPUを操作する
- 用語集
- 著作権

MotionでAppleデバイスに書き出す
iPhoneやiPadなどのAppleデバイスで、またはApple TVを使ってホーム・シアター・システムで再生できるように、プロジェクトを書き出すことができます。要件に応じて、デフォルト書き出し設定を使用したり設定値をカスタマイズしたりできます。設定のカスタマイズ方法について詳しくは、Motionで共有の出力先を作成する/変更するを参照してください。
Appleデバイスで共有する
Motionで、以下のいずれかの操作を行います:
「ファイル」>「共有」>「Appleデバイス」と選択します。
ツールバーの右側で「共有」をクリックし、「Appleデバイス」を選択します。
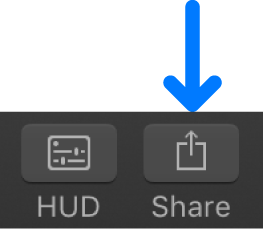
「Appleデバイス」ウインドウの「情報」パネルで、タイトルや説明など、プロジェクトの属性を確認および変更します。
共有ウインドウの「設定」パネルで、書き出し設定を選択します:
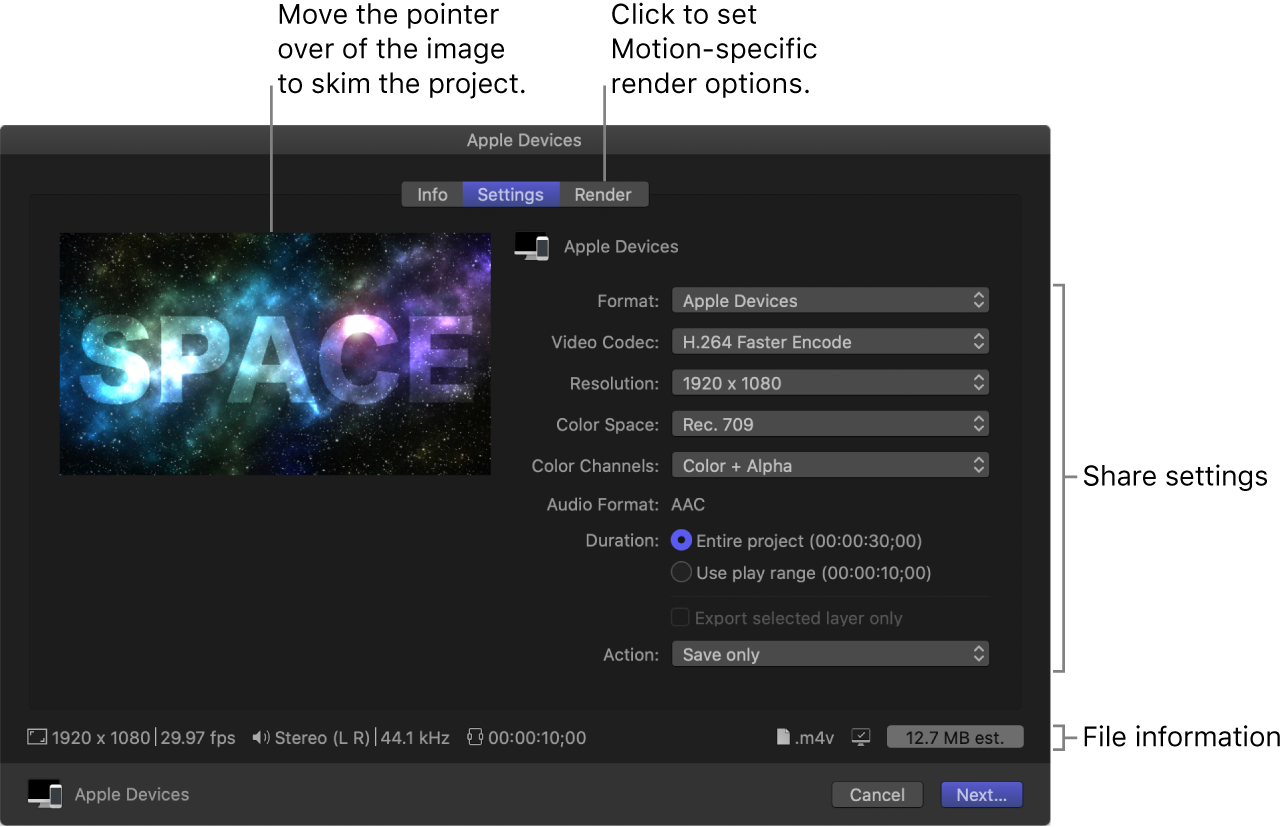
フォーマット: このポップアップメニューは「Appleデバイス」に設定されたままにします。
ビデオコーデック: 書き出しの品質を最大限に高める場合は「H.264(品質優先)」を選択します。高速で書き出す場合は「H.264(処理速度優先)」を選択します。ほかに、「HEVC 8ビット」、「HEVC 10ビット」、「HEVC 10ビット(Dolby Vision 8.4付きHLG)」などのオプションがあります。
注記: Dolby Vision 8.4は、HDRコンテンツをAppleデバイス用に最適化するために設計されたフォーマットです。詳しくは、HDRビデオの編集についてのAppleのサポート記事、および共有されたDolby Vision HDRビデオで生じる可能性がある色ずれについてのAppleのサポート記事を参照してください。
解像度: フレームサイズ(HDの場合は1920 x 1080、4Kの場合は3840 x 2160など)を選択します。Motionプロジェクトの解像度がここで選択した設定より低い場合、書き出されるファイルではプロジェクトの解像度が使用されます。
色空間: 書き出すムービーで使用する色の範囲です。デフォルトのオプション(「キャンバス設定を使用」)ではプロジェクトの色空間が適用されますが、別の色空間を選択することもできます。色空間について詳しくは、色空間についてを参照してください。
カラーチャンネル: カラーチャンネル(RGB)のみを出力するか、カラーチャンネルとアルファチャンネル(透明度)を出力するかを選択します。
注記: 埋め込みアルファチャンネルをサポートしていないコーデックもあります。アルファチャンネルをサポートしていないコーデックの場合、このポップアップメニューでどんなオプションを選択しても、アルファチャンネルは保存されません。
オーディオフォーマット: デフォルトで、選択したビデオコーデックに応じたオーディオフォーマットが選択されます。(別のオーディオフォーマットを選択するには、「フォーマット」ポップアップメニューから「オーディオのみ」を選択する必要があります。この場合、プロジェクトのオーディオのみが書き出されます。)
継続時間: プロジェクト全体を書き出すか、「タイムライン」で設定した再生範囲を書き出すかを選択します。
選択したレイヤーのみを書き出す: プロジェクトで選択されている1つのレイヤーを書き出すときに選択します。どのレイヤーも選択されていない場合、またはレンダリングされないオブジェクト(リグ、ライト、カメラなど)が選択されている場合、このオプションは淡色で表示されます。
アクション: 書き出し完了時に実行する処理を選択します。ファイルをApple TV Appに追加する、ファイルをQuickTime Playerで開くなどの処理を選択できます。Motionの「ファイルを書き出す」の出力先を参照してください。
注記: 出力先の設定を変更すると、変更内容がその出力先のデフォルト設定として保存されます。Motionで共有の出力先を作成する/変更するを参照してください。
書き出されるファイルを再生できるデバイスのリストを表示するには、右下隅にある互換性アイコンの上でポインタを動かします。
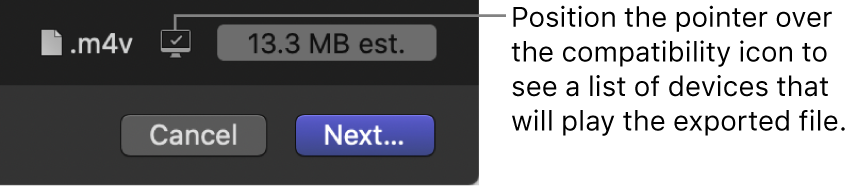
「Appleデバイス」ウインドウの「レンダリング」パネルで、Motion固有の追加の書き出しオプションを指定します。
「レンダリング」パネルの各設定の説明については、Motionの「レンダリング」設定を参照してください。
「共有」をクリックします。
初めて「ミュージック」AppまたはApple TV Appに共有する場合は、アクセスの許可についてのメッセージが表示されます。「OK」をクリックして、MotionにAppへのアクセスを許可します。
書き出し処理の進行状況は「バックグラウンドタスクのリスト」で監視できます。ファイルのレンダリング中にMotionで作業を続けることもできます。