Motionユーザガイド
- ようこそ
- Motionの新機能
-
- ジェネレータ使用の概要
- ジェネレータを追加する
-
- イメージジェネレータの概要
- 「網目」ジェネレータ
- 「セルラー」ジェネレータ
- 「チェッカーボード」ジェネレータ
- 「雲」ジェネレータ
- 「単色」ジェネレータ
- 「同心円状ポルカドット」ジェネレータ
- 「同心円シェイプ」ジェネレータ
- 「グラデーション」ジェネレータ
- 「グリッド」ジェネレータ
- 「日本的パターン」ジェネレータ
- 「レンズフレア」ジェネレータ
- 「マンガ線」ジェネレータ
- 「ベール」ジェネレータ
- 「ノイズ」ジェネレータ
- 「単色光線」ジェネレータ
- 「Op Art 1」ジェネレータ
- 「Op Art 2」ジェネレータ
- 「Op Art 3」ジェネレータ
- 「重なった円」ジェネレータ
- 「放射状バー」ジェネレータ
- 「ソフトグラデーション」ジェネレータ
- 「スパイラル」ジェネレータ
- 「らせん描画」ジェネレータ
- 「らせん描画」オンスクリーンコントロールを使う
- 「スター」ジェネレータ
- 「ストライプ」ジェネレータ
- 「Sunburst」ジェネレータ
- 「Truchetタイル」ジェネレータ
- 「2色光線」ジェネレータ
- 変更したジェネレータを保存する
-
- フィルタの概要
- フィルタをブラウズする/プレビューする
- フィルタを適用する/取り除く
-
- フィルタ・タイプの概要
-
- 「カラー」フィルタの概要
- 「ブライトネス」フィルタ
- 「チャンネルミキサー」フィルタ
- 「カラー調整」フィルタ
- 「カラーバランス」フィルタ
- 例: 2つのレイヤーのカラーバランスを設定する
- 「カラーカーブ」フィルタ
- 「カラーカーブ」フィルタを使う
- 「減色」フィルタ
- 「カラーホイール」フィルタ
- 「カラーホイール」フィルタを使う
- 「カラー化」フィルタ
- 「コントラスト」フィルタ
- 「カスタムLUT」フィルタ
- 「カスタムLUT」フィルタを使う
- 「ガンマ」フィルタ
- 「グラデーション着色」フィルタ
- 「HDRツール」フィルタ
- 「ヒュー/サチュレーション」フィルタ
- 「ヒュー/サチュレーションカーブ」フィルタ
- 「ヒュー/サチュレーションカーブ」フィルタを使う
- 「レベル」フィルタ
- 「ネガティブ」フィルタ
- 「OpenEXRトーンマッピング」フィルタ
- 「セピア」フィルタ
- 「しきい値」フィルタ
- 「色合い」フィルタ
-
- 「ディストーション」フィルタの概要
- 「ブラックホール」フィルタ
- 「バルジ」フィルタ
- 「バンプマップ」フィルタ
- 「ディスクワープ」フィルタ
- 「ドロップレット」フィルタ
- 「地震」フィルタ
- 「魚眼」フィルタ
- 「上下/左右反転」フィルタ
- 「びっくりハウス」フィルタ
- 「ガラスブロック」フィルタ
- ガラスディストーション
- 「複眼」フィルタ
- 「鏡像」フィルタ
- 「ページめくり」フィルタ
- 「ポーク」フィルタ
- 「極座標」フィルタ
- 「屈折」フィルタ
- 「リング状レンズ」フィルタ
- 「波紋」フィルタ
- 「スクレイプ」フィルタ
- 「スライス調整」フィルタ
- 「スライス調整」フィルタを使う
- 「球」フィルタ
- 「スターバースト」フィルタ
- 「ストライプ」フィルタ
- 「ターゲット」フィルタ
- 「タイニープラネット」フィルタ
- 「渦巻き」フィルタ
- 「水中」フィルタ
- 「波」フィルタ
-
- 「スタイライズ」フィルタの概要
- 「ノイズを追加」フィルタ
- 「不良フィルム」フィルタ
- 「画質の悪いテレビ」フィルタ
- 「円形スクリーン」フィルタ
- 「円」フィルタ
- 「カラーエンボス」フィルタ
- 「コミック」フィルタ
- 「結晶化」フィルタ
- 「エッジ」フィルタ
- 「押し出し」フィルタ
- 「塗りつぶし」フィルタ
- 「ハーフトーン」フィルタ
- 「線刻スクリーン」フィルタ
- 「ハイパス」フィルタ
- 「凹凸」フィルタ
- 「線画」フィルタ
- 「ラインスクリーン」フィルタ
- 「縮小/拡大」フィルタ
- 「ノイズディゾルブ」フィルタ
- 「ピクセル化」フィルタ
- 「ポスタライズ」フィルタ
- 「レリーフ」フィルタ
- 「スリットスキャン」フィルタ
- 「スリットトンネル」フィルタ
- 「テクスチャスクリーン」フィルタ
- 「ビネット」フィルタ
- 「ウェービースクリーン」フィルタ
- フィルタと色処理について
- Final Cut Pro向けにフィルタコントロールを公開する
- アルファチャンネルでフィルタを使う
- フィルタのパフォーマンス
- カスタムフィルタを保存する
-
- 設定とショートカットの概要
-
- キーボードショートカットの概要
- ファンクションキーを使う
- 一般的なキーボードショートカット
- 「オーディオ」リストのキーボードショートカット
-
- ツールのキーボードショートカット
- 変形ツールのキーボードショートカット
- 「選択/変形」ツールのキーボードショートカット
- 「クロップ」ツールのキーボードショートカット
- 「ポイントを編集」ツールのキーボードショートカット
- 「シェイプを編集」ツールのキーボードショートカット
- パンとズームツールのキーボードショートカット
- シェイプツールのキーボードショートカット
- 「ベジェ」ツールのキーボードショートカット
- 「Bスプライン」ツールのキーボードショートカット
- ペイントストロークツールのキーボードショートカット
- テキストツールのキーボードショートカット
- シェイプ・マスク・ツールのキーボードショートカット
- 「ベジェマスク」ツールのキーボードショートカット
- 「Bスプラインマスク」ツールのキーボードショートカット
- トランスポートコントロールのキーボードショートカット
- 表示オプションのキーボードショートカット
- HUDのキーボードショートカット
- 「インスペクタ」のキーボードショートカット
- 「キーフレームエディタ」のキーボードショートカット
- レイヤーのキーボードショートカット
- 「ライブラリ」のキーボードショートカット
- 「メディア」リストのキーボードショートカット
- 「タイムライン」のキーボードショートカット
- キーフレーム設定のキーボードショートカット
- シェイプとマスクのキーボードショートカット
- 3Dのキーボードショートカット
- その他のキーボードショートカット
- Touch Barショートカット
- 素材を別のコンピュータに移動する
- GPUを操作する
- 用語集
- 著作権

Motionでパーティクルシステムを追加する
Motionプロジェクトにパーティクルシステムを追加するときは、2つの基本的な方法があります:
「ライブラリ」の「パーティクルエミッタ」カテゴリからプリセットを選択する。
独自のイメージ、ビデオクリップ、シェイプ、またはテキストを使ってカスタムのパーティクルシステムを作成する。単一のパーティクルシステムに複数のイメージをソースセルとして使用することもできます。
注記: 360°プロジェクトでパーティクルシステムを操作する例については、例: 360°プロジェクトにパーティクルを統合するを参照してください。
「ライブラリ」からプリセットのパーティクルシステムを追加する
プロジェクトにパーティクルシステムを追加する最も簡単な方法は、「ライブラリ」の「パーティクルエミッタ」カテゴリにあるプリセットを使うことです。さまざまな種類のパーティクルエフェクトがあり、その中から選択することができます。目的に近いものが見つかったらプロジェクトに追加して、後からパラメータを簡単にカスタマイズできます。パーティクルシステムをプロジェクトに追加する方法は、Motionのほかのオブジェクトの場合とまったく同じです。
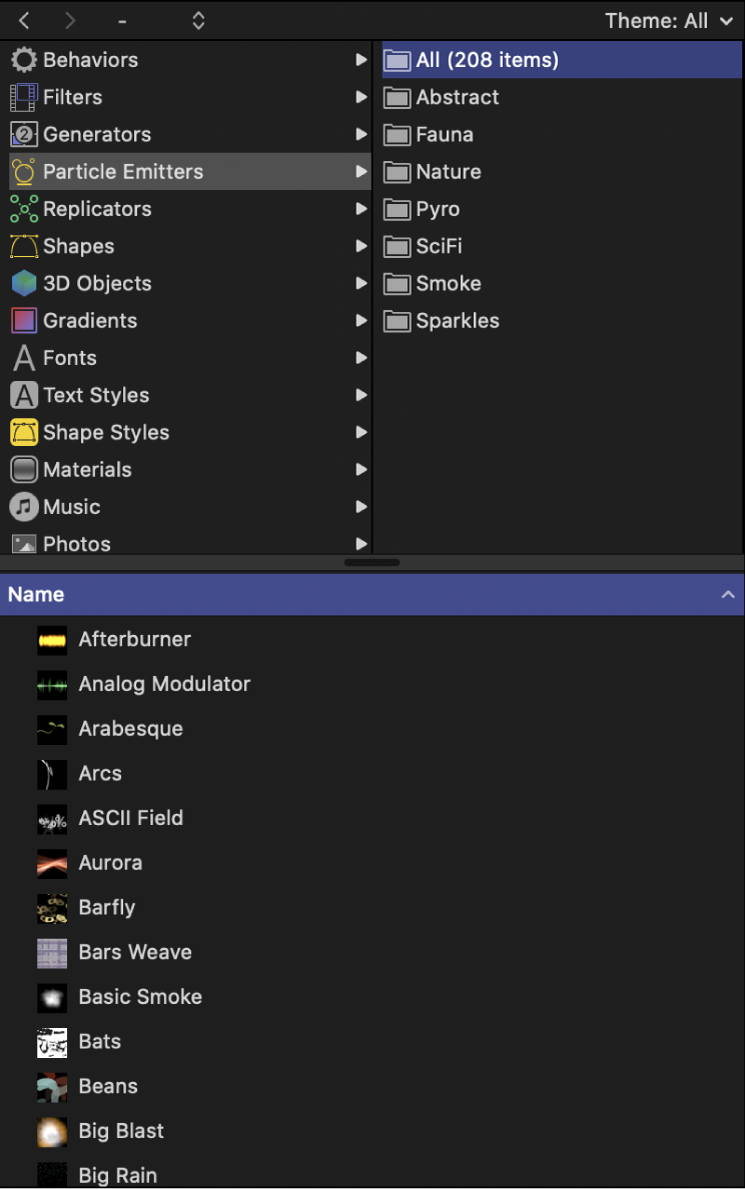
Motionの「ライブラリ」で「パーティクルエミッタ」カテゴリを選択して、「自然」、「パイロ」、「SF」などのサブカテゴリを選択します。
カテゴリとサブカテゴリの下にある「ライブラリ」スタックで、パーティクルプリセットを選択します。
選択したパーティクルエミッタのアニメーションプレビューは、「ライブラリ」のプレビュー領域で再生されます。
以下のいずれかの操作を行います:
プレビュー領域の「適用」をクリックして、選択したパーティクルシステムをキャンバスの中央に追加します。
注記: Motion設定のプロジェクトパネルで、「レイヤーの作成位置」を「プロジェクトの先頭」に設定した場合、先頭のフレームにパーティクルシステムが追加されます。Motionにはじめて読み込む場合を参照してください。
パーティクルシステムを、「ライブラリ」スタックからキャンバス内の表示したい位置までドラッグします。
パーティクルシステムを、「ライブラリ」スタックから「レイヤー」リストまたは「タイムライン」のレイヤーリスト内のグループにドラッグします。
パーティクルシステムを、「ライブラリ」スタックから「タイムライン」またはミニタイムラインのトラック領域にドラッグします。新しいパーティクルを開始したいフレームまでドラッグしたら、マウスボタンを放します。
新しいパーティクルエミッタのレイヤーが、すでに追加されているほかのレイヤーと合成されて、「レイヤー」リストとキャンバスに表示されます。
「ライブラリ」からパーティクルシステムを追加すると、プレビュー領域に表示されていた通りに動作します。必要に応じて、HUDまたは「インスペクタ」でパーティクルシステムのパラメータを変更します。プロジェクトに追加した後でなければ、パーティクルシステムは変更できません。
注記: 一部のエミッタは、モーションブラーが有効になっているときに最適な効果を発揮します。モーションブラーが有効なプリセットの「ライブラリ」のエミッタとして、Jelly Bands、Light Transit、Rain Streaks、およびSilly Stringがあります。モーションブラーを有効にするには、(キャンバスの上にある)「レンダリング」ポップアップメニューで「モーションブラー」を選択するか、「表示」>「レンダリングオプション」>「モーションブラー」と選択します。
カスタムのパーティクルシステムを作成する
カスタムのパーティクルシステムを作成するには、新しいパーティクルエミッタでセルのソースとして使うレイヤーをプロジェクトから選択する必要があります。「Motion」で作成した静止画像、ビデオクリップ、テキスト、シェイプなど、プロジェクト内のどのレイヤーでもセルソースとして使用できます。エミッタを作成するときに選択したレイヤーが、パーティクルシステムの最初のセルになります。セルによってキャンバス内に生成されるパーティクルの見た目が決まります。
注記: グループをエミッタセルのソースとして使うこともできますが、コンピュータの処理のパフォーマンスが大幅に低下する可能性があります。
Motionで、エミッタによって生成されるパーティクルのセルソースとして使用するイメージレイヤーを作成します。
この例では、「ライブラリ」内にある「basic blur」イメージなど(「コンテンツ」>「パーティクルイメージ」)、シンプルな白い円形グラデーションのイメージを使います。
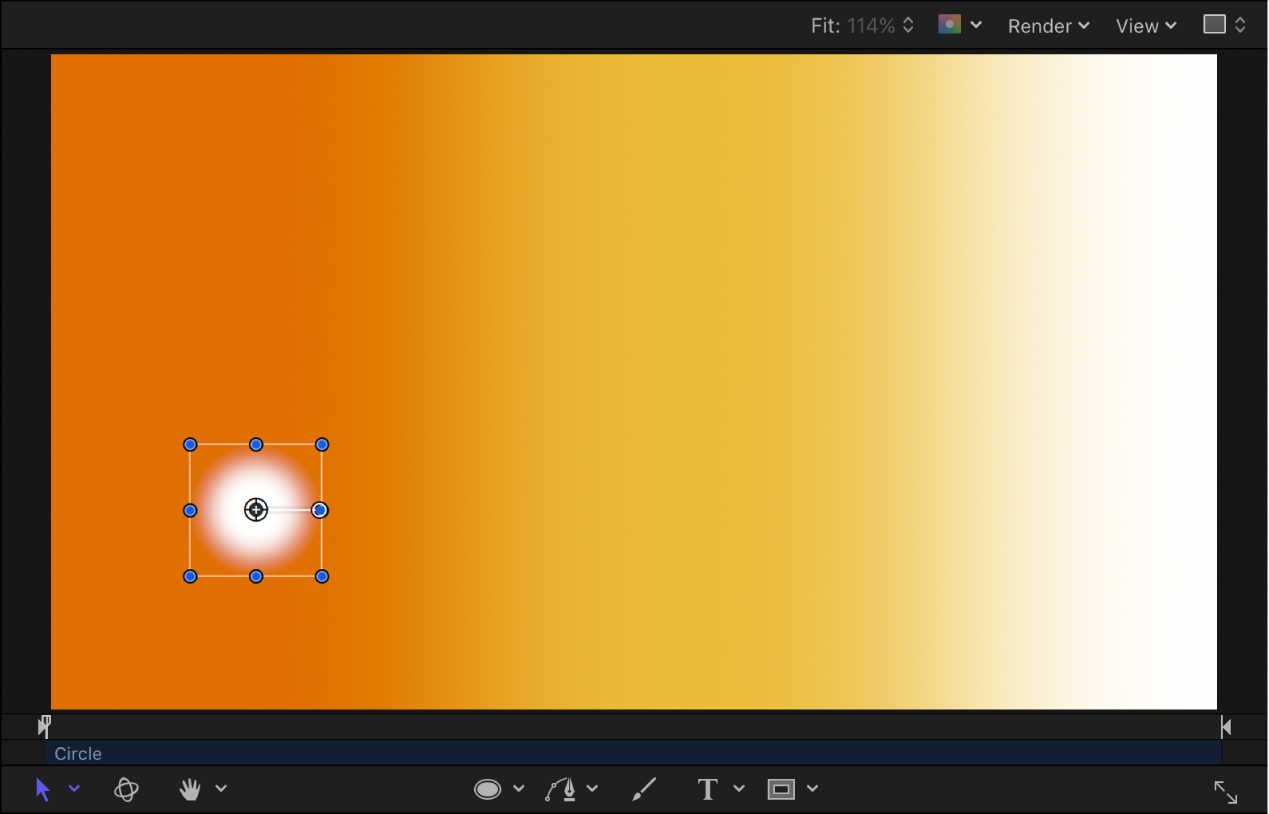
キャンバスで、パーティクルシステムの中心にする位置にオブジェクトを移動します。
オブジェクトを選択した状態で、以下のいずれかの操作を行います:
ツールバーで「パーティクルを作成」ボタンをクリックします。
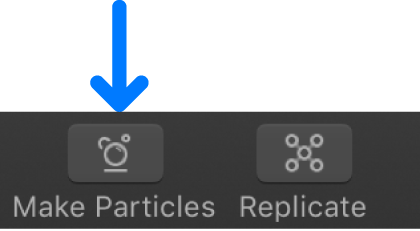
Eキーを押します。
新しいカスタムのパーティクルエミッタのレイヤーが、すでに追加されているほかのレイヤーと合成されて、「レイヤー」リストとキャンバスに表示されます。必要に応じて、HUDまたは「インスペクタ」でパーティクルシステムのパラメータを変更します。
複数のソースレイヤーを使って複雑なパーティクルを作成する
1つのエミッタに必要な数だけセルを追加して、さまざまなパーティクルが重なり合う複雑なコンポジションを作成できます。
1つまたは複数のイメージレイヤーをMotionプロジェクトに追加します。
「レイヤー」リストで、パーティクルセルとして使用するレイヤーを選択し、以下のいずれかの操作を行います:
ツールバーで「パーティクルを作成」ボタンをクリックします。
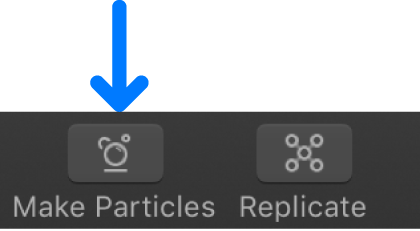
Eキーを押します。
新しいパーティクルエミッタのレイヤーが「レイヤー」リストとキャンバスに表示されます。エミッタのセル(前の手順で選択したイメージレイヤー)は、エミッタオブジェクトの下にある「レイヤー」リストに表示されます。
エミッタ用に追加のセルを作成するには、「レイヤー」リストのレイヤーを既存のエミッタにドラッグします。
注記: 「ライブラリ」からエミッタにドラッグされた項目は、そのエミッタに追加されるのではなく、新しいグループ内のレイヤーとして追加されます。
ドラッグしたレイヤーがパーティクルシステムにコピーされると、そのレイヤーは新しいソースセルとして「レイヤー」リスト(エミッタの下)に表示されると同時に、複雑なパーティクルシステムの一部としてキャンバスに表示されます。元のレイヤーは独立した項目としてプロジェクト内に残ります。「キャンバスで元のレイヤーを隠すには、「レイヤー」リストで該当するアクティブ化チェックボックスの選択を解除します。(ただし、元のレイヤーを削除すると、そのソースセルがパーティクルシステムから削除されることに注意してください。)
プロジェクトを再生すると、各ソースセルのパラメータに従って、各ソースセルから同時にパーティクルが生成されます。「レイヤー」リストでセルを選択すると、そのセル専用の「パーティクルセル」が「インスペクタ」に表示されます。
注記: 複数のソースを使ってパーティクルシステムを作成する場合、生成されたエミッタはキャンバス内でソースの位置を平均化した場所に配置されます。
パーティクルシステムの解像度を最適化して再生時のパフォーマンスを向上させる
パーティクルシステムによって、消滅する前にキャンバスより大きくなったり、キャンバスの端からはみ出して移動するパーティクルが作成されることがよくあります。このため、レイヤーまたはグループのサイズがキャンバスの寸法よりもはるかに大きくなる場合があります。キャンバスからはみ出したパーティクルは表示されません(「表示」メニューで「表示領域をすべて表示」が有効になっている場合を除く)。ただし、プロジェクトにはそのまま残るため、引き続き処理されます。パーティクルエミッタを含むグループの解像度(高さと幅)を制限すると、再生時のパフォーマンスを向上させることができます。
注記: フィルタを適用したムービーをパーティクルセルのソースとして使うと、コンピュータの処理時間が長くなります。パフォーマンスを確保するには、フィルタを適用してシーケンスを書き出してから、そのシーケンスを再びMotionに読み込み、セルソースとしてムービーを使います。
Motionの「レイヤー」リストで、パーティクルエミッタを含むグループを選択します。
「グループ」インスペクタで、「固定解像度」チェックボックスを選択します。
Motionのグループサイズを制限するを参照してください。