Motionユーザガイド
- ようこそ
- Motionの新機能
-
- ジェネレータ使用の概要
- ジェネレータを追加する
-
- イメージジェネレータの概要
- 「網目」ジェネレータ
- 「セルラー」ジェネレータ
- 「チェッカーボード」ジェネレータ
- 「雲」ジェネレータ
- 「単色」ジェネレータ
- 「同心円状ポルカドット」ジェネレータ
- 「同心円シェイプ」ジェネレータ
- 「グラデーション」ジェネレータ
- 「グリッド」ジェネレータ
- 「日本的パターン」ジェネレータ
- 「レンズフレア」ジェネレータ
- 「マンガ線」ジェネレータ
- 「ベール」ジェネレータ
- 「ノイズ」ジェネレータ
- 「単色光線」ジェネレータ
- 「Op Art 1」ジェネレータ
- 「Op Art 2」ジェネレータ
- 「Op Art 3」ジェネレータ
- 「重なった円」ジェネレータ
- 「放射状バー」ジェネレータ
- 「ソフトグラデーション」ジェネレータ
- 「スパイラル」ジェネレータ
- 「らせん描画」ジェネレータ
- 「らせん描画」オンスクリーンコントロールを使う
- 「スター」ジェネレータ
- 「ストライプ」ジェネレータ
- 「Sunburst」ジェネレータ
- 「Truchetタイル」ジェネレータ
- 「2色光線」ジェネレータ
- 変更したジェネレータを保存する
-
- フィルタの概要
- フィルタをブラウズする/プレビューする
- フィルタを適用する/取り除く
-
- フィルタ・タイプの概要
-
- 「カラー」フィルタの概要
- 「ブライトネス」フィルタ
- 「チャンネルミキサー」フィルタ
- 「カラー調整」フィルタ
- 「カラーバランス」フィルタ
- 例: 2つのレイヤーのカラーバランスを設定する
- 「カラーカーブ」フィルタ
- 「カラーカーブ」フィルタを使う
- 「減色」フィルタ
- 「カラーホイール」フィルタ
- 「カラーホイール」フィルタを使う
- 「カラー化」フィルタ
- 「コントラスト」フィルタ
- 「カスタムLUT」フィルタ
- 「カスタムLUT」フィルタを使う
- 「ガンマ」フィルタ
- 「グラデーション着色」フィルタ
- 「HDRツール」フィルタ
- 「ヒュー/サチュレーション」フィルタ
- 「ヒュー/サチュレーションカーブ」フィルタ
- 「ヒュー/サチュレーションカーブ」フィルタを使う
- 「レベル」フィルタ
- 「ネガティブ」フィルタ
- 「OpenEXRトーンマッピング」フィルタ
- 「セピア」フィルタ
- 「しきい値」フィルタ
- 「色合い」フィルタ
-
- 「ディストーション」フィルタの概要
- 「ブラックホール」フィルタ
- 「バルジ」フィルタ
- 「バンプマップ」フィルタ
- 「ディスクワープ」フィルタ
- 「ドロップレット」フィルタ
- 「地震」フィルタ
- 「魚眼」フィルタ
- 「上下/左右反転」フィルタ
- 「びっくりハウス」フィルタ
- 「ガラスブロック」フィルタ
- ガラスディストーション
- 「複眼」フィルタ
- 「鏡像」フィルタ
- 「ページめくり」フィルタ
- 「ポーク」フィルタ
- 「極座標」フィルタ
- 「屈折」フィルタ
- 「リング状レンズ」フィルタ
- 「波紋」フィルタ
- 「スクレイプ」フィルタ
- 「スライス調整」フィルタ
- 「スライス調整」フィルタを使う
- 「球」フィルタ
- 「スターバースト」フィルタ
- 「ストライプ」フィルタ
- 「ターゲット」フィルタ
- 「タイニープラネット」フィルタ
- 「渦巻き」フィルタ
- 「水中」フィルタ
- 「波」フィルタ
-
- 「スタイライズ」フィルタの概要
- 「ノイズを追加」フィルタ
- 「不良フィルム」フィルタ
- 「画質の悪いテレビ」フィルタ
- 「円形スクリーン」フィルタ
- 「円」フィルタ
- 「カラーエンボス」フィルタ
- 「コミック」フィルタ
- 「結晶化」フィルタ
- 「エッジ」フィルタ
- 「押し出し」フィルタ
- 「塗りつぶし」フィルタ
- 「ハーフトーン」フィルタ
- 「線刻スクリーン」フィルタ
- 「ハイパス」フィルタ
- 「凹凸」フィルタ
- 「線画」フィルタ
- 「ラインスクリーン」フィルタ
- 「縮小/拡大」フィルタ
- 「ノイズディゾルブ」フィルタ
- 「ピクセル化」フィルタ
- 「ポスタライズ」フィルタ
- 「レリーフ」フィルタ
- 「スリットスキャン」フィルタ
- 「スリットトンネル」フィルタ
- 「テクスチャスクリーン」フィルタ
- 「ビネット」フィルタ
- 「ウェービースクリーン」フィルタ
- フィルタと色処理について
- Final Cut Pro向けにフィルタコントロールを公開する
- アルファチャンネルでフィルタを使う
- フィルタのパフォーマンス
- カスタムフィルタを保存する
-
- 設定とショートカットの概要
-
- キーボードショートカットの概要
- ファンクションキーを使う
- 一般的なキーボードショートカット
- 「オーディオ」リストのキーボードショートカット
-
- ツールのキーボードショートカット
- 変形ツールのキーボードショートカット
- 「選択/変形」ツールのキーボードショートカット
- 「クロップ」ツールのキーボードショートカット
- 「ポイントを編集」ツールのキーボードショートカット
- 「シェイプを編集」ツールのキーボードショートカット
- パンとズームツールのキーボードショートカット
- シェイプツールのキーボードショートカット
- 「ベジェ」ツールのキーボードショートカット
- 「Bスプライン」ツールのキーボードショートカット
- ペイントストロークツールのキーボードショートカット
- テキストツールのキーボードショートカット
- シェイプ・マスク・ツールのキーボードショートカット
- 「ベジェマスク」ツールのキーボードショートカット
- 「Bスプラインマスク」ツールのキーボードショートカット
- トランスポートコントロールのキーボードショートカット
- 表示オプションのキーボードショートカット
- HUDのキーボードショートカット
- 「インスペクタ」のキーボードショートカット
- 「キーフレームエディタ」のキーボードショートカット
- レイヤーのキーボードショートカット
- 「ライブラリ」のキーボードショートカット
- 「メディア」リストのキーボードショートカット
- 「タイムライン」のキーボードショートカット
- キーフレーム設定のキーボードショートカット
- シェイプとマスクのキーボードショートカット
- 3Dのキーボードショートカット
- その他のキーボードショートカット
- Touch Barショートカット
- 素材を別のコンピュータに移動する
- GPUを操作する
- 用語集
- 著作権

「モーションパス」ビヘイビアを操作する
次の作業では、「モーションパス」ビヘイビアをカスタマイズする方法を示します。
モーションパスの形を変更する
「レイヤー」リスト、「タイムライン」、または「ビヘイビア」インスペクタで、適用済みの「モーションパス」ビヘイビアを選択してから、必要に応じて以下の操作を行います:
Motionの「ビヘイビア」インスペクタで「パスシェイプ」ポップアップメニューをクリックし、シェイプオプションを選択します。
「パスシェイプ」を「開いたスプライン」または「閉じたスプライン」に設定した場合、コントロールポイントを追加してポイントを編集するには、キャンバス内でモーションパスをダブルクリックします。Motionでのコントロールポイントの編集の概要を参照してください。
「パスシェイプ」を「円」、「矩形」、または「波」に設定した場合は、キャンバス内で変形ハンドルをドラッグします。
「パスシェイプ」を「ジオメトリ」に設定した場合は、ソースジオメトリのシェイプを変更します。
「モーションパス」シェイプにジオメトリシェイプを使う
ビヘイビアやキーフレームを使ってアニメートされるシェイプを、モーションパスのソースとして使用することもできます。これには、アニメートされる変形(キャンバス内で位置を変えるシェイプ)や、アニメートされるコントロールポイント(キーフレーム化されたコントロールポイントによってシェイプを変えるシェイプ)が含まれています。
Motionで、パスのソースとして使うシェイプを読み込みます(または描画します)。
適用済みの「モーションパス」ビヘイビアを選択してから、「ビヘイビア」インスペクタを開き、「パスシェイプ」ポップアップメニューから「ジオメトリ」を選択します。
「インスペクタ」またはHUDにシェイプソースウェルが表示されます。
「レイヤー」リストから、手順1で作成したシェイプをシェイプソースウェルにドラッグし、ポインタがカーブした矢印になったらマウスボタンを放します。
ウェルにシェイプのサムネールが表示され、モーションパスのソースシェイプとしてそのシェイプが使用されます。
注記: 「レイヤー」リストでソースシェイプを無効にして(アクティブ化チェックボックスの選択を解除して)、ソースシェイプがプロジェクトに表示されないようにすることができます。
「モーションパス」シェイプとして別のジオメトリソースを選択する
Motionで、適用済みの「モーションパス」ビヘイビアを選択してから、「ビヘイビア」インスペクタを開き、「対象」ポップアップメニュー(シェイプソースウェルの横にあります)をクリックします。次に、モーションパスのシェイプソースとして使うオブジェクトを選択します。
注記: オブジェクトの向きをモーションパスのシェイプに合わせて調整したいときは、「モーションにスナップ」ビヘイビア(「ビヘイビア」の「基本モーション」サブカテゴリ)を適用します。
オブジェクトとモーションパスを移動する
Motionの「レイヤー」リストまたはキャンバスで、(「モーションパス」ビヘイビアではなく)オブジェクトを選択し、キャンバス内でオブジェクトをドラッグします。
注記: 「パスシェイプ」が「ジオメトリ」に設定されているときにオブジェクトとモーションパスを移動するには、ソースオブジェクトを選択してからキャンバス内でオブジェクトを移動します。
オブジェクトをパスから引き離す
デフォルトでは、オブジェクトはアンカーポイントによってモーションパスにロックされています。
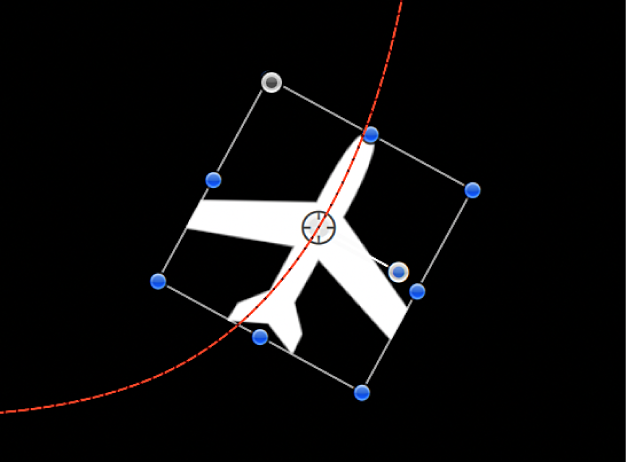
Motionのキャンバスツールバーで、変形ツールのポップアップメニューをクリックしたまま「アンカーポイント」を選択し、キャンバス内でアンカーポイントをドラッグします。
「アンカーポイント」ツールの使いかたについて詳しくは、Motionのレイヤーのアンカーポイントを移動するを参照してください。
注記: 「オフセット」パラメータを個別に設定すると、オブジェクトの開始位置をモーションパス上でオフセットすることができます(ただし、パスからオブジェクトをオフセットするわけではありません)。
「カスタム速度」パラメータを使う
Motionの「レイヤー」リストで、適用した「モーションパス」ビヘイビアを選択します。
「ビヘイビア」インスペクタまたはHUDで、「速度」ポップアップメニューをクリックしてから「カスタム」を選択します。
「カスタム速度」パラメータコントロールが使用可能になります。デフォルトでは、ビヘイビアの最初と最後のポイントにキーフレームが設定され、0パーセントから100パーセントのアニメーションを作成できます(ここで、0パーセントではオブジェクトがパスの先頭に位置し、100パーセントではオブジェクトがパスの最後に位置します)。これは、「一定」プリセットで使う速度と同じです。
Aキーを押して、キーフレームの記録をオンにします。
注記: キーフレームの記録をオンにすると、キーフレーム化が可能なすべてのパラメータ値スライダに薄い赤色が付いて、入力した値の変更によってキーフレームが作成されることが警告されます。
キーフレームを作成する位置に再生ヘッドを移動して、「カスタム速度」フィールドに値をパーセントで入力します。
たとえば、値を90にすると、モーションパスの90パーセント分だけ、オブジェクトが移動します。
目的の結果が得られるまで再生ヘッドの移動とキーフレームの作成を続け、Aキーをもう一度押してキーフレームの記録をオフにします。
注記: カスタム速度を作成した後、「速度」パラメータをプリセット(「一定」など)に変更した場合、カスタムな速度チャンネルは無視されますが、設定自体は元のまま残ります。
3D空間でモーションパスを調整する
モーションパスを3D空間で修正する最も簡単な方法は、カメラをプロジェクトに追加し、修正したカメラ表示内でパスを操作する方法です。
Motionプロジェクトにカメラがない場合は、以下のいずれかを実行してカメラを追加します:
ツールバーで「オブジェクトを追加」をクリックし、ポップアップメニューから「カメラ」を選択します。
「オブジェクト」>「新規カメラ」と選択します(または、Option+Command+Cキーを押します)。
注記: プロジェクトグループの中に3Dに設定されているグループが1つもない場合は、2Dのグループを3Dのグループに切り替えるかどうかを尋ねるダイアログが表示されます。「3Dに切り替え」をクリックすると、カメラをグループに適用できます。
以下のいずれかの操作を行います:
キャンバスの左上隅にあるポップアップメニューをクリックし、カメラ表示を選択します(デフォルトのオプションは「アクティブカメラ」です)。この例では、「上」表示を使います。
「アクティブカメラ」(またはその他のカメラ表示)が選択されている状態で、「周回」ツール(キャンバスの右上隅にある3D表示ツール内の中央のツール)をドラッグし、新しい表示になるようにカメラを手動で回転させます。
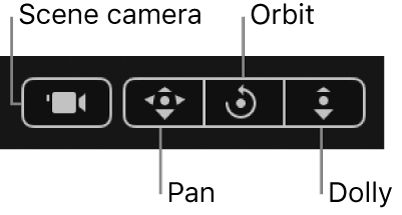
注記: カメラが選択されている状態でいずれかの3D表示ツールを使用すると、カメラの表示だけでなく、カメラそのものも移動します。
カメラ表示によっては、パス上のオブジェクトが見えない場合があります。たとえば、オブジェクトがXまたはY空間で回転していない状態で「上」表示にすると、カメラはオブジェクトを真上から垂直(Y軸方向)に見下ろすことになります。この状態でも、モーションパスとそのポイントは、「モーションパス」ビヘイビアが選択されている限り表示されます。
次のイメージに示すように、モーションパスは上から見ると平らに表示されます。この時点では、オブジェクトはXとY空間でしか移動しません。
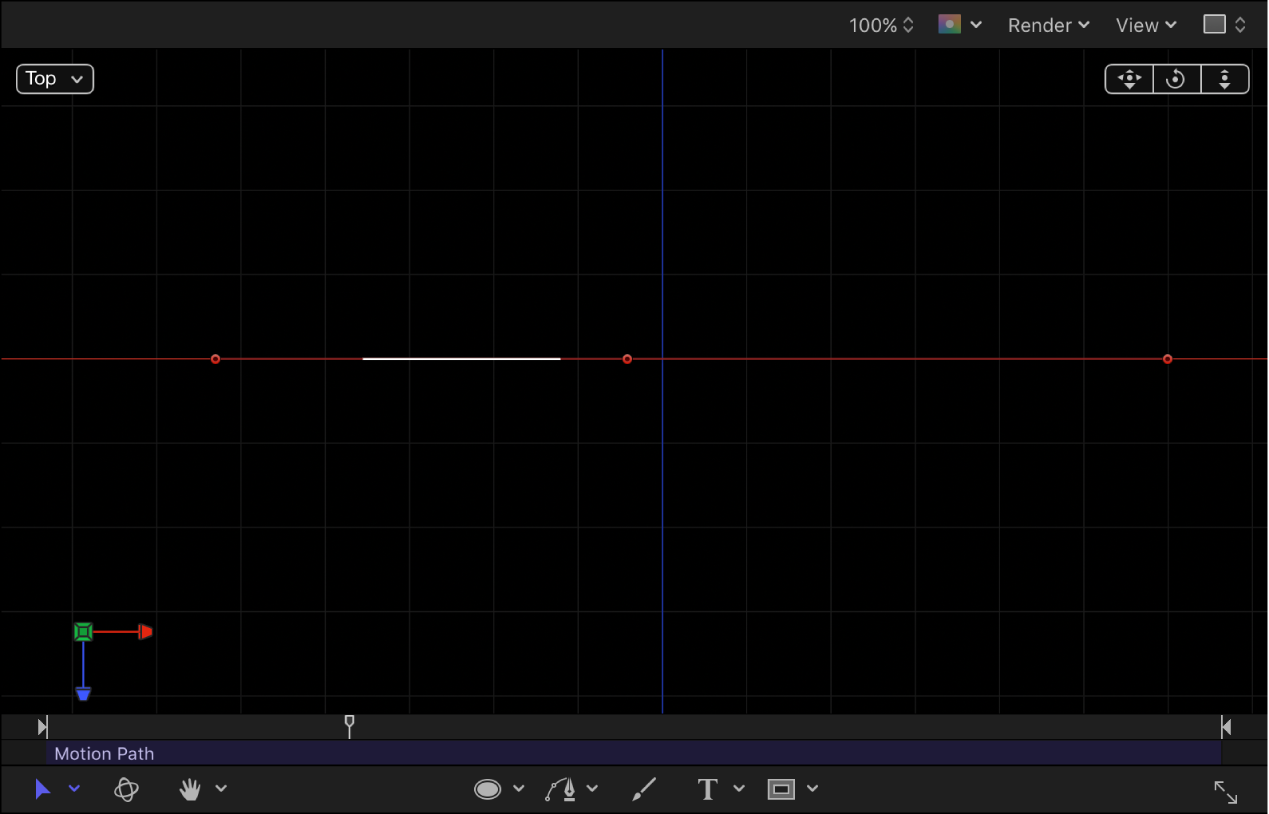
コントロールポイントを上下にドラッグして、オブジェクトをZ空間で移動します。
次のイメージに示すように、パスは平らではなくなります。このオブジェクトは、X、Y、およびZ空間で移動できます。
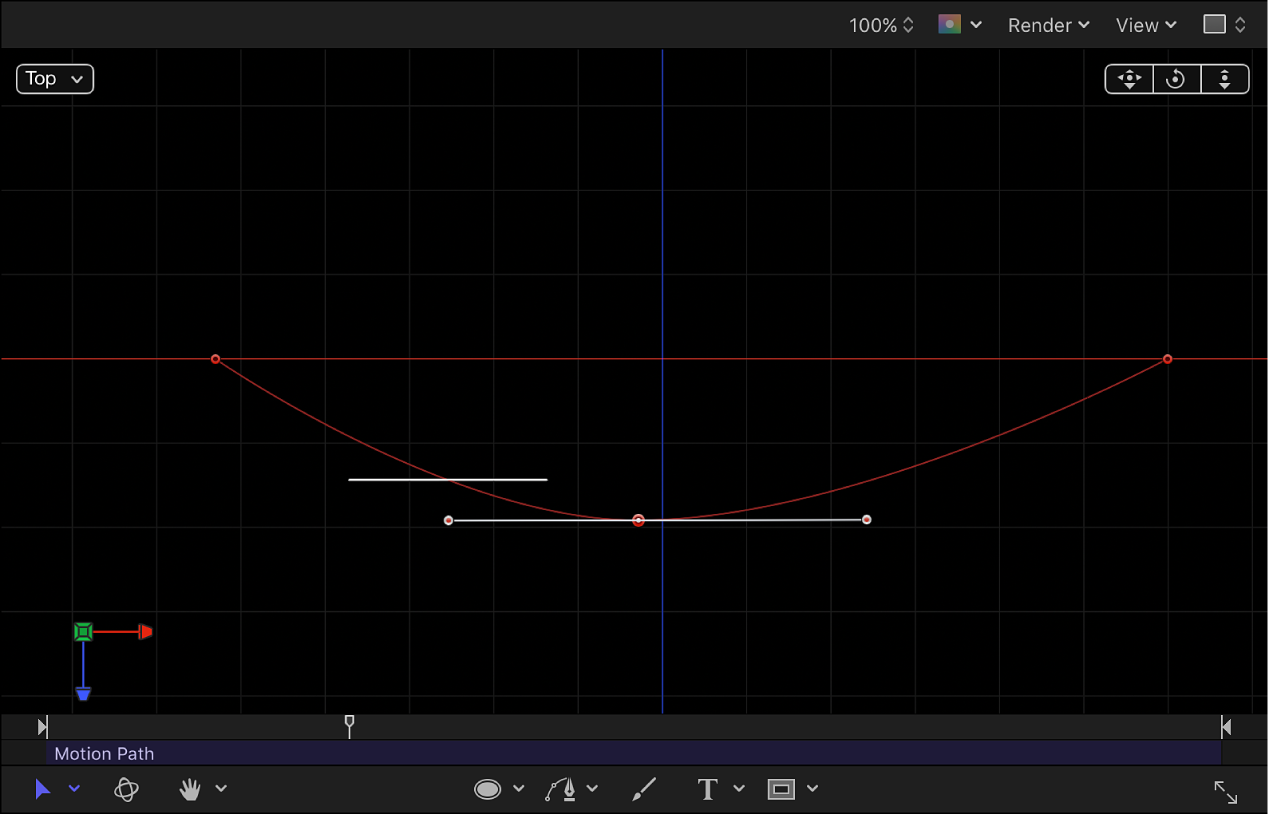
コントロールポイントの位置を特定の値で指定したいときは、「モーションパス」ビヘイビアパラメータで「コントロールポイント」の開閉用三角ボタンをクリックします。最初の値フィールドはX値を、2番目の値フィールドはY値を、3番目の値フィールドはZ値を示します。
カメラ表示をリセットするには、以下のいずれかの操作を行います:
調整に使った3D表示ツールをダブルクリックします。たとえば、「周回」ツールを使って現行のカメラを回転させた場合は、「周回」ツールをダブルクリックすると、カメラがリセットされます。
デフォルトのカメラ表示(「上」、「右」、「左」など)を選択した場合(それに修正を加えた場合も)、「カメラ」メニューから「アクティブカメラ」を選択するか、「表示」>「3D 表示」>「アクティブカメラ」と選択します。
カメラが選択されている状態で、「情報」インスペクタで「リセット」ボタンをクリックします。
3Dプロジェクトでのカメラの操作方法の詳細は、Motionの3Dカメラの概要を参照してください。