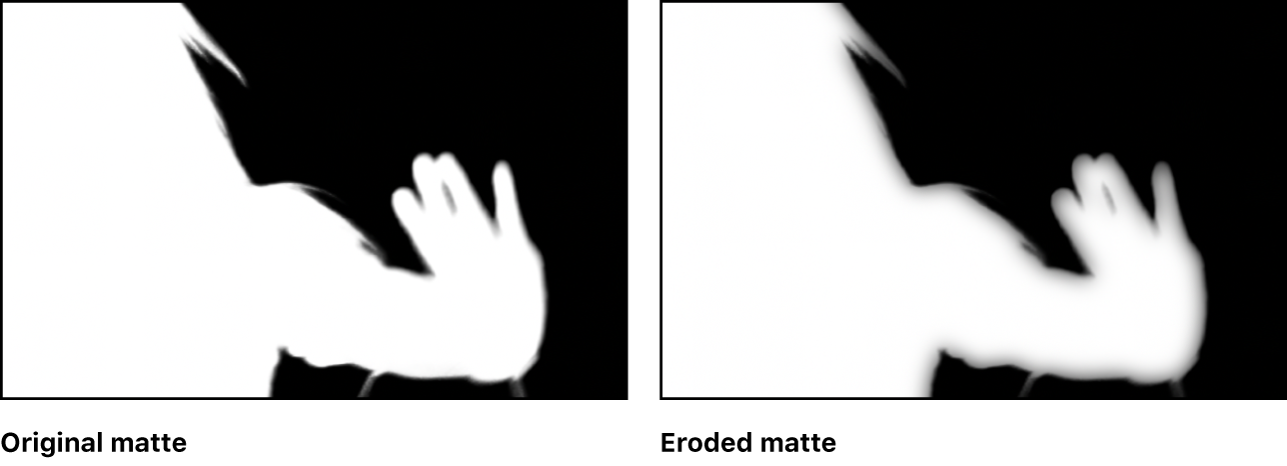Motionユーザガイド
- ようこそ
- Motionの新機能
-
- ジェネレータ使用の概要
- ジェネレータを追加する
-
- イメージジェネレータの概要
- 「網目」ジェネレータ
- 「セルラー」ジェネレータ
- 「チェッカーボード」ジェネレータ
- 「雲」ジェネレータ
- 「単色」ジェネレータ
- 「同心円状ポルカドット」ジェネレータ
- 「同心円シェイプ」ジェネレータ
- 「グラデーション」ジェネレータ
- 「グリッド」ジェネレータ
- 「日本的パターン」ジェネレータ
- 「レンズフレア」ジェネレータ
- 「マンガ線」ジェネレータ
- 「ベール」ジェネレータ
- 「ノイズ」ジェネレータ
- 「単色光線」ジェネレータ
- 「Op Art 1」ジェネレータ
- 「Op Art 2」ジェネレータ
- 「Op Art 3」ジェネレータ
- 「重なった円」ジェネレータ
- 「放射状バー」ジェネレータ
- 「ソフトグラデーション」ジェネレータ
- 「スパイラル」ジェネレータ
- 「らせん描画」ジェネレータ
- 「らせん描画」オンスクリーンコントロールを使う
- 「スター」ジェネレータ
- 「ストライプ」ジェネレータ
- 「Sunburst」ジェネレータ
- 「Truchetタイル」ジェネレータ
- 「2色光線」ジェネレータ
- 変更したジェネレータを保存する
-
- フィルタの概要
- フィルタをブラウズする/プレビューする
- フィルタを適用する/取り除く
-
- フィルタ・タイプの概要
-
- 「カラー」フィルタの概要
- 「ブライトネス」フィルタ
- 「チャンネルミキサー」フィルタ
- 「カラー調整」フィルタ
- 「カラーバランス」フィルタ
- 例: 2つのレイヤーのカラーバランスを設定する
- 「カラーカーブ」フィルタ
- 「カラーカーブ」フィルタを使う
- 「減色」フィルタ
- 「カラーホイール」フィルタ
- 「カラーホイール」フィルタを使う
- 「カラー化」フィルタ
- 「コントラスト」フィルタ
- 「カスタムLUT」フィルタ
- 「カスタムLUT」フィルタを使う
- 「ガンマ」フィルタ
- 「グラデーション着色」フィルタ
- 「HDRツール」フィルタ
- 「ヒュー/サチュレーション」フィルタ
- 「ヒュー/サチュレーションカーブ」フィルタ
- 「ヒュー/サチュレーションカーブ」フィルタを使う
- 「レベル」フィルタ
- 「ネガティブ」フィルタ
- 「OpenEXRトーンマッピング」フィルタ
- 「セピア」フィルタ
- 「しきい値」フィルタ
- 「色合い」フィルタ
-
- 「ディストーション」フィルタの概要
- 「ブラックホール」フィルタ
- 「バルジ」フィルタ
- 「バンプマップ」フィルタ
- 「ディスクワープ」フィルタ
- 「ドロップレット」フィルタ
- 「地震」フィルタ
- 「魚眼」フィルタ
- 「上下/左右反転」フィルタ
- 「びっくりハウス」フィルタ
- 「ガラスブロック」フィルタ
- ガラスディストーション
- 「複眼」フィルタ
- 「鏡像」フィルタ
- 「ページめくり」フィルタ
- 「ポーク」フィルタ
- 「極座標」フィルタ
- 「屈折」フィルタ
- 「リング状レンズ」フィルタ
- 「波紋」フィルタ
- 「スクレイプ」フィルタ
- 「スライス調整」フィルタ
- 「スライス調整」フィルタを使う
- 「球」フィルタ
- 「スターバースト」フィルタ
- 「ストライプ」フィルタ
- 「ターゲット」フィルタ
- 「タイニープラネット」フィルタ
- 「渦巻き」フィルタ
- 「水中」フィルタ
- 「波」フィルタ
-
- 「スタイライズ」フィルタの概要
- 「ノイズを追加」フィルタ
- 「不良フィルム」フィルタ
- 「画質の悪いテレビ」フィルタ
- 「円形スクリーン」フィルタ
- 「円」フィルタ
- 「カラーエンボス」フィルタ
- 「コミック」フィルタ
- 「結晶化」フィルタ
- 「エッジ」フィルタ
- 「押し出し」フィルタ
- 「塗りつぶし」フィルタ
- 「ハーフトーン」フィルタ
- 「線刻スクリーン」フィルタ
- 「ハイパス」フィルタ
- 「凹凸」フィルタ
- 「線画」フィルタ
- 「ラインスクリーン」フィルタ
- 「縮小/拡大」フィルタ
- 「ノイズディゾルブ」フィルタ
- 「ピクセル化」フィルタ
- 「ポスタライズ」フィルタ
- 「レリーフ」フィルタ
- 「スリットスキャン」フィルタ
- 「スリットトンネル」フィルタ
- 「テクスチャスクリーン」フィルタ
- 「ビネット」フィルタ
- 「ウェービースクリーン」フィルタ
- フィルタと色処理について
- Final Cut Pro向けにフィルタコントロールを公開する
- アルファチャンネルでフィルタを使う
- フィルタのパフォーマンス
- カスタムフィルタを保存する
-
- 設定とショートカットの概要
-
- キーボードショートカットの概要
- ファンクションキーを使う
- 一般的なキーボードショートカット
- 「オーディオ」リストのキーボードショートカット
-
- ツールのキーボードショートカット
- 変形ツールのキーボードショートカット
- 「選択/変形」ツールのキーボードショートカット
- 「クロップ」ツールのキーボードショートカット
- 「ポイントを編集」ツールのキーボードショートカット
- 「シェイプを編集」ツールのキーボードショートカット
- パンとズームツールのキーボードショートカット
- シェイプツールのキーボードショートカット
- 「ベジェ」ツールのキーボードショートカット
- 「Bスプライン」ツールのキーボードショートカット
- ペイントストロークツールのキーボードショートカット
- テキストツールのキーボードショートカット
- シェイプ・マスク・ツールのキーボードショートカット
- 「ベジェマスク」ツールのキーボードショートカット
- 「Bスプラインマスク」ツールのキーボードショートカット
- トランスポートコントロールのキーボードショートカット
- 表示オプションのキーボードショートカット
- HUDのキーボードショートカット
- 「インスペクタ」のキーボードショートカット
- 「キーフレームエディタ」のキーボードショートカット
- レイヤーのキーボードショートカット
- 「ライブラリ」のキーボードショートカット
- 「メディア」リストのキーボードショートカット
- 「タイムライン」のキーボードショートカット
- キーフレーム設定のキーボードショートカット
- シェイプとマスクのキーボードショートカット
- 3Dのキーボードショートカット
- その他のキーボードショートカット
- Touch Barショートカット
- 素材を別のコンピュータに移動する
- GPUを操作する
- 用語集
- 著作権

Motionで「グリーンスクリーンキーヤー」フィルタを使う
「グリーンスクリーンキーヤー」フィルタを適用するには、Motionのほかのフィルタと同様に、「ライブラリ」またはツールバーの「フィルタ」ポップアップメニューを使用します。Motionのフィルタを適用する/取り除くを参照してください。
フィルタを適用して基本的なキーを作成したあと、デフォルトのカラーサンプリングを微調整またはキーの色を手動で設定できます。必要に応じて、「フィルタ」インスペクタにあるカラー選択の詳細コントロールとマットツールを使って、さらにキーを微調整できます。
ヒント: 「自動」プロジェクトでHDRメディアに「グリーンスクリーンキーヤー」フィルタを適用している場合(またはFinal Cutテンプレートのフィルタを使用している場合)は、フィルタを適用する前に(「表示」プルダウンメニューで)「色空間をレンダリング」を「HDR Rec. 2020 HLG」(またはPQ)に設定します。フィルタの適用と調整が終わったら、「色空間をレンダリング」を「Rec. 709」に設定し、さらにキーを微調整します。プロジェクトの色空間を変更する場合(またはテンプレートをFinal Cut Proタイムラインに適用する場合)、キーは一定のままになります。
基本的なキーを作成する
Motionプロジェクトに、背景のイメージを読み込みます。
グリーンスクリーンまたはブルースクリーンの前で被写体を撮影した、前景のイメージまたはビデオクリップを読み込みます。
この例では、グリーンスクリーンの前で演技する役者のビデオ素材を使用します。「レイヤー」リストで前景レイヤー(役者とグリーンスクリーン)が背景レイヤーの上にあることを確認します。
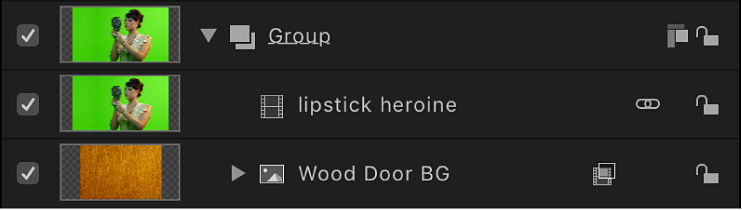
キャンバスを見ながら、グリーンスクリーンが写ったフレームまで再生ヘッドを動かして、「レイヤー」リストで前景レイヤー(グリーンスクリーンのレイヤー)を選択します。
ツールバーで「フィルタ」をクリックし、ポップアップメニューから「マスクとキーイング」>「グリーンスクリーンキーヤー」と選択します。
「グリーンスクリーンキーヤー」フィルタは、イメージの主要カラーを削除します(青か緑の場合)。最適な結果を得るには、キーとなる色が最も多く表示されるフレームにフィルタを適用します。
フィルタによって異なる色が削除される場合は、手動で色を設定できます。自動カラーサンプリングを無効にしてキーの色を手動で設定するを参照してください。
「フィルタ」インスペクタの「表示」コントロールが「コンポジット」に設定されている場合は、背景レイヤーが透けて見えます。

注記: 「グリーンスクリーンキーヤー」フィルタを追加するクリップがキャンバスに表示されていない場合は、クリップの最初のフレームまたは最後のフレームのうち再生ヘッドが近くにある方のフレームに基づいて初期のキーが抽出されます。
自動キーが強すぎて、前景の被写体の中で残したいぼやけた細部がキーアウトされる場合は、「フィルタ」インスペクタを開き、「強度」スライダを左にゆっくりドラッグして、キーのエッジの細部が十分に見えるまでマットの許容度(コア透明度)を下げます。
これによって、髪の毛、煙、反射などの半透明領域が透けて見えるようになります。一般的に、ぼやけた細部を残すように微調整するときは、「マットツール」グループ内のパラメータを使って、キーの強度を下げすぎるくらいの方が良い結果が得られます。下のマットツールを使ってキーを微調整するを参照してください。
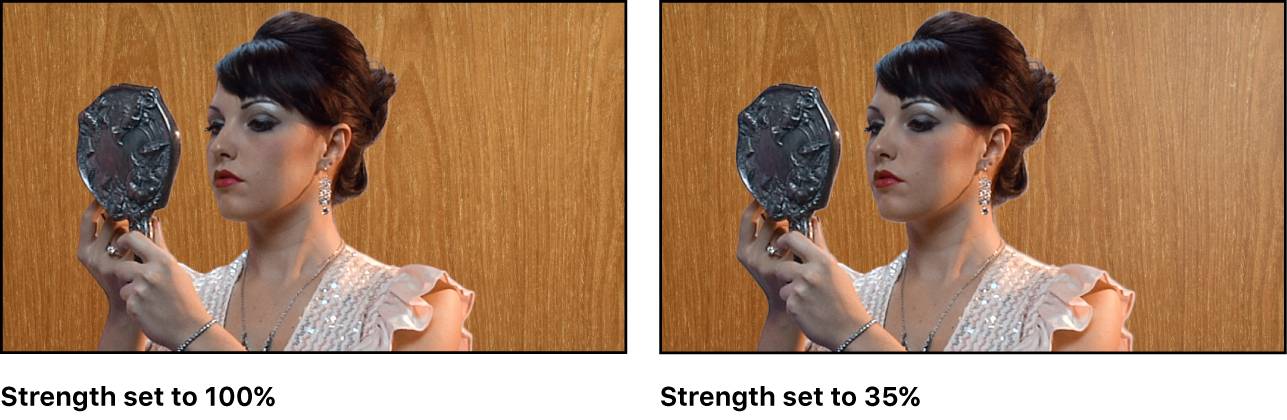
ヒント: 「強度」スライダの調整で「クロマ」パラメータと「ルミナンス」パラメータがどのように影響を受けるかを確認するには、「フィルタ」インスペクタの「カラー選択」コントロールを調べます。(「カラー選択」パラメータの横にある開閉用三角ボタンをクリックすると、コントロールが表示されます。)
自動カラーサンプリングを無効にしてキーの色を手動で設定する
「グリーンスクリーンキーヤー」フィルタではキーイングのカラーが自動的にサンプリングされますが、そのサンプリングを上書きしてキーのカラーを手動で設定することができます。緑または青以外の背景スクリーンの色を使用する場合、あるいはグリーンスクリーンまたはブルースクリーンのライティングが均一でなかった場合に、これを行うことをお勧めします。
Motionの「レイヤー」リストで適用済みの「グリーンスクリーンキーヤー」フィルタを選択してから、「フィルタ」インスペクタまたはHUDを開きます。
「強度」スライダを0に設定します。
自動カラーサンプリングが無効になり、キャンバスにカラースクリーンの背景が表示されます。

「フィルタ」インスペクタまたはHUDで、「サンプルカラー」ツールをクリックして選択します。
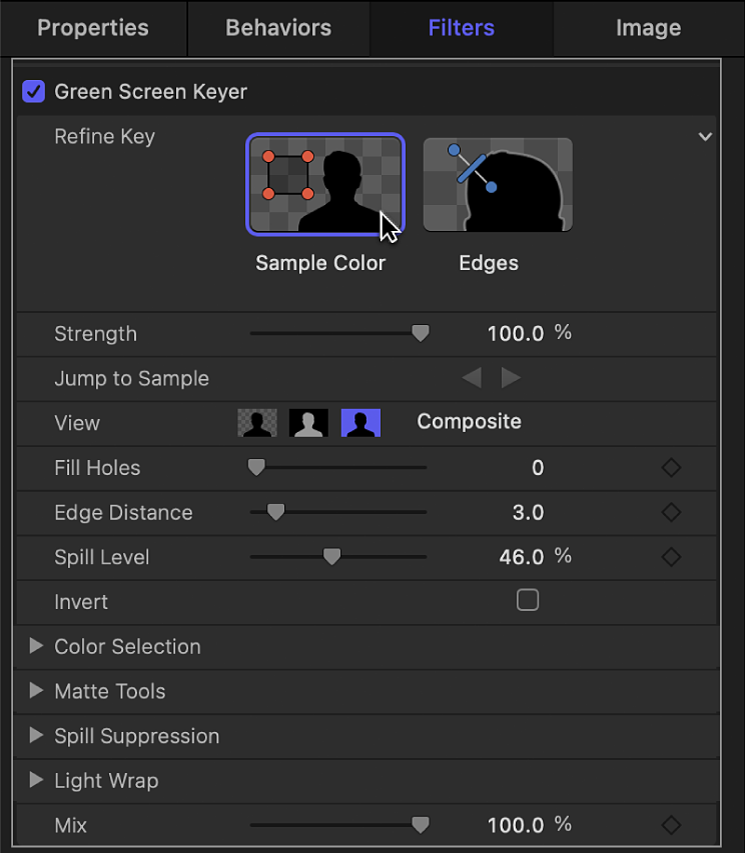
キャンバスで、キーにするスクリーンの色の領域を選択ボックスで囲みます。

カラースクリーンの大部分が消え、「レイヤー」リストで前景レイヤーの下にあるレイヤーのイメージが代わって表示されます。選択ボックスを必要な数だけ追加して、ほかのカラースクリーン領域(カラースクリーンのハイライト部分やシャドウ部分など)をサンプリングすると、さらに正確にキーイングできます。

前景の被写体のエッジがくっきりしすぎている場合は、「エッジ」ツールを使って前景のエッジをぼかします。煙、ガラスの反射、影など、半透明の部分を微調整するときも「エッジ」ツールが役立ちます。
「フィルタ」インスペクタまたはHUDで、「エッジ」ツールをクリックして選択します。
キャンバスで、前景の被写体のエッジ上をドラッグすると「エッジ」コントロール線が表示されるので、一方の端が前景の被写体内部に、他方の端が背景に表示されるようにドラッグし続けます。
キャンバスで、「エッジ」コントロール線の中央にあるハンドルをドラッグして、キーイングした被写体のエッジの透明度を調整します。
「フィルタ」インスペクタで「表示」モードを「マット」に設定すると、「エッジ」ツールの適用結果を確認できます。
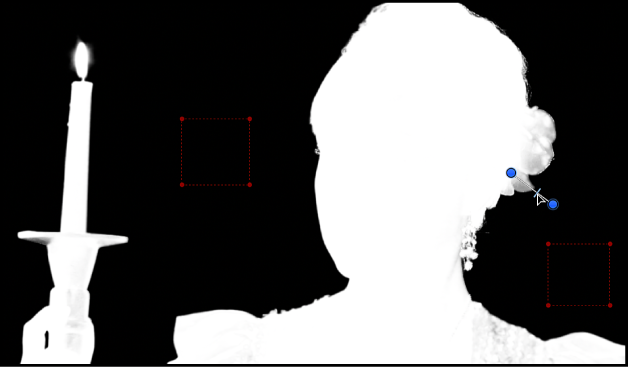
ヒント: 「エッジ」コントロールによって、「クロマ」コントロールの外側にある柔らかさグラフと「ルミナンス」コントロールの下部にある柔らかさハンドルがどのように変化するかを見るには、調整を加えるたびに「フィルタ」インスペクタの「カラー選択」コントロールがどうなるかを確認します。(「カラー選択」パラメータの横にある開閉用三角ボタンをクリックすると、コントロールが表示されます。)
キーボードショートカットを使って独自のキーの色を設定する
色を手動でサンプリングしてキーを作成する場合は、「インスペクタ」の「サンプルカラー」ツールと「エッジ」ツールの代わりにキーボードショートカットを利用できます。
Motionの「レイヤー」リストで、調整する「グリーンスクリーンキーヤー」フィルタを選択します。
以下のいずれかの操作を行います:
「サンプルカラー」選択ボックスを作成するには、キャンバス内でShiftキーを押したまま、キーにする色の上をドラッグします。
「エッジ」サンプリングコントロールを作成するには、Commandキーを押したままキャンバス内をドラッグして、キーイングした被写体のエッジと交差する線を描きます。
「サンプルカラー」コントロールまたは「エッジ」コントロールを削除するには、Optionキーを押したまま、削除するサンプリングコントロール内をクリックします。または、サンプリングコントロールをクリックして選択し、Deleteキーを押すこともできます。
「カラー選択」コントロールを使ってキーを微調整する
Motionの「レイヤー」リストで「グリーンスクリーンキーヤー」フィルタを選択し、「フィルタ」インスペクタで「表示」モードを「マット」に設定します。
「マット」モードにすると、調整がイメージの透明度にどのように影響するかを確認できます。キーイングしたイメージはグレイスケールで表示されます。白い領域は最終的なマットで不透明になるピクセルを表し、黒い領域は透明になるピクセルを表します。グレイの領域は、その濃さに応じた半透明のピクセルを表します(グレイが濃いほど透明に近くなり、薄いほど不透明に近くなります)。
「フィルタ」インスペクタの「カラー選択」行にある開閉用三角ボタンをクリックして、詳細コントロールを表示します。
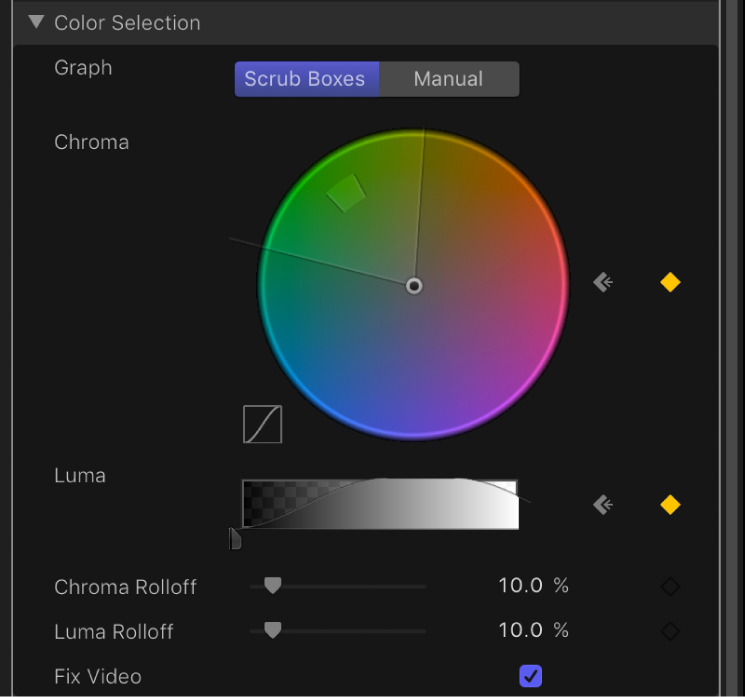
以下の2つの「グラフ」表示のいずれかをクリックして、必要な調整に適したモードを選択します:
スクラブボックス: 現在のキーにおおむね満足していて、生成されたマットのエッジの柔らかさだけを調整したい場合は、「スクラブボックス」モード(デフォルト)のままにします。「スクラブボックス」モードでは、「クロマ」コントロールの外側のグラフ、および「ルミナンス」コントロールの下のハンドルを調整して、マットのエッジの透明度を増減できます。
手動: マットの許容度(コア透明度)とエッジの柔らかさを大幅に変更する場合は、「手動」をクリックします。「手動」モードでは、「クロマ」コントロールの内側と外側のグラフ、および「ルミナンス」コントロールの上と下のハンドルを調整して、マット内のあらゆる透明度を変更できます。「手動」モードでは「強度」パラメータの変更およびキャンバスへの「サンプルカラー」または「エッジ」コントロールの追加はできません。
「手動」モードにした後は、「スクラブボックス」モードに戻さないでください。
注記: 「カラー選択」コントロールのキーフレームについて詳しくは、Motionでカラーキーのパラメータをアニメートするを参照してください。
前の手順で選択したモードに応じて、コントロールを調整してマットを変更します:
「スクラブボックス」モードの場合は、「クロマ」コントロールの外側のグラフのいずれかの側をドラッグして、マットのエッジの柔らかさ(キーのエッジ周辺の透明度)に影響するヒューとサチュレーションの範囲を調整します。
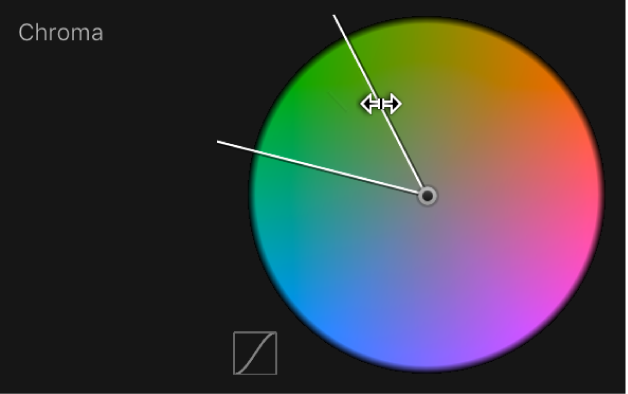
注記: 「スクラブボックス」モードでは、「ルミナンス」コントロールの下の2つのハンドルをドラッグして、マットのエッジの柔らかさに影響する明るさと暗さの範囲を調整することもできます。
「手動」モードの場合は、「クロマ」コントロールの外側のグラフのいずれかの側をドラッグして、マットのエッジの柔らかさに影響するヒューとサチュレーションの範囲を調整します。内側のグラフのいずれかの側をドラッグして、マットの許容度(コア透明度)に影響するヒューとサチュレーションの範囲を調整します。カラーホイール内で内側のグラフを回転させて位置を変えるには、グラフの中央をドラッグします。
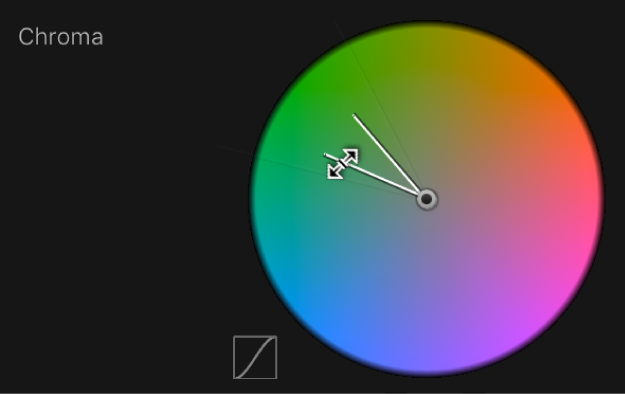
注記: 「手動」モードでは、「ルミナンス」コントロールのいずれかのハンドルをドラッグすることもできます。「ルミナンス」の上の2つのハンドルでは、マットの許容度(コア透明度)に影響する明るさと暗さの範囲を調整できます。下の2つのハンドルでは、マットのエッジの柔らかさに影響する明るさと暗さの範囲を調整できます。
いずれのモードでも、「クロマ」グラフまたは「ルミナンス」ハンドルを外方向に広げると、キーイングしたイメージの透明領域が増えます。「クロマ」グラフまたは「ルミナンス」ハンドルを内方向にドラッグすると、キーイングしたイメージの透明領域が減ります。次の例の上のイメージでは、「クロマ」コントロールの外側のグラフを使ってエッジの柔らかさを上げた結果、マットにところどころ穴があいています。下のイメージでは、エッジの柔らかさを下げて、これらの穴を埋めています。
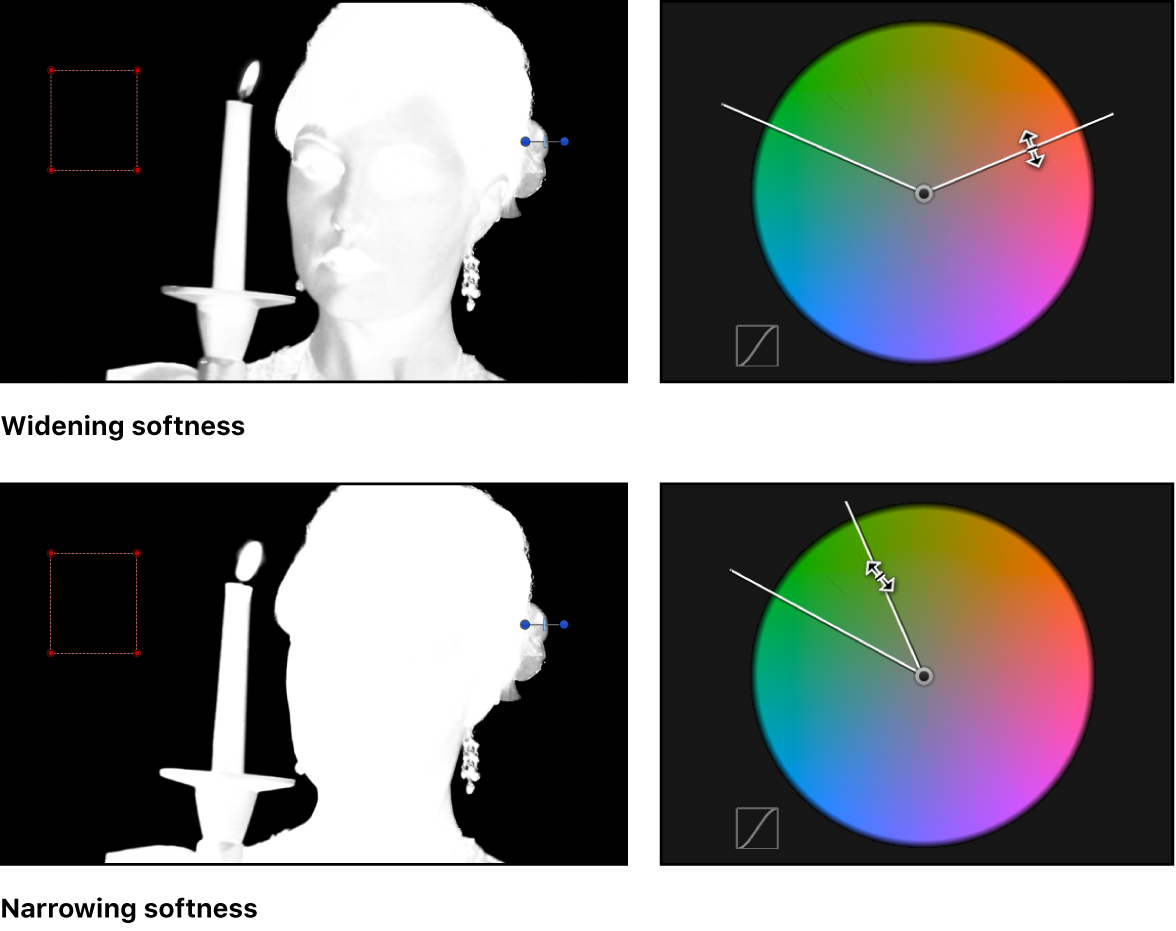
「ルミナンス」コントロールを調整していない場合は、下の左または右のハンドルをドラッグして、イメージのルミナンス成分の柔らかさを調整します。
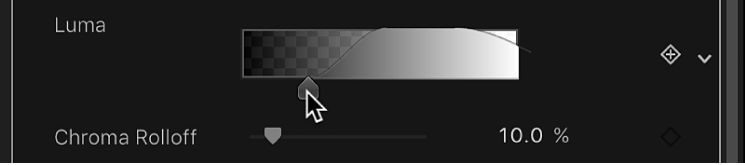
ヒント: 「手動」モードでは、上下のハンドルを結ぶバーをドラッグして下のハンドルを調整できます。すべてのハンドルを同時に調整するには、グラフのカーブ内をドラッグします。
「クロマロールオフ」スライダと「ルミナンスロールオフ」スライダをドラッグして、キーの許容度と柔らかさ間の減衰を細かく調整します。
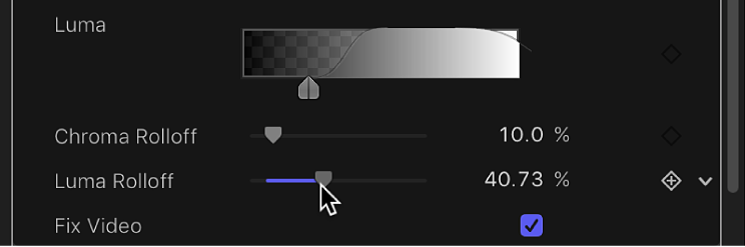
マットツールを使ってキーを微調整する
Motionの「レイヤー」リストで「グリーンスクリーンキーヤー」フィルタを選択し、「フィルタ」インスペクタで「表示」モードを「マット」に設定します。
「マット」モードにすると、調整がイメージの透明度にどのように影響するかを確認できます。キーイングしたイメージはグレイスケールで表示されます。白い領域は最終的なマットで不透明になるピクセルを表し、黒い領域は透明になるピクセルを表します。グレイの領域は、その濃さに応じた半透明のピクセルを表します(グレイが濃いほど透明に近くなり、薄いほど不透明に近くなります)。
「フィルタ」インスペクタで、「マットツール」行にある開閉用三角ボタンをクリックします。
行が展開されて、マットのコントラストを調整する「レベル」コントロールが表示されます。「縮小/拡大」スライダ、「膨張」スライダ、および「浸食」スライダも表示されます。
「レベル」コントロールを使って、マットの透明度とコントラストを調整します。
「レベル」コントロールの一般的な使いかたとしては、マットの透明度を下げるときは中央の「バイアス」ハンドルを左にドラッグし、上げるときは右にドラッグします。マットのシャドウ部分とハイライト部分のコントラストを調整するときは、左の「黒」のスライダと右の「白」のスライダを使用します。
「表示」を「マット」に設定すると、「レベル」調整の適用結果がよく分かります。この表示では、マットの白い領域が不透明の部分、黒い領域が透明の部分を表します。グレイの領域は半透明で、グレイが濃いほど透明に近くなります。これを踏まえて、以下のガイドラインを参考に操作を行ってください:
黒のバイアスハンドルを右にドラッグすると、グレイ領域が黒くなり、マットの透明領域が増えます。
中央のバイアスハンドルを左にドラッグすると、マットのグレイ領域がより白に近付き、半透明領域が不透明になることでキーの不透明領域が増えます。
中央のバイアスハンドルを右にドラッグすると、マットのグレイ領域がより黒に近付き、半透明領域が透明になることでキーの透明領域が増えます。
白のバイアスハンドルを左にドラッグすると、グレイ領域が白くなり、マットの不透明領域が増えます。
マットを内側に縮めて、マットの穴を広げるには、「縮小/拡大」スライダを左にドラッグします。マットを外側に広げて、マットの穴を埋めるには、「縮小/拡大」スライダを右にドラッグします。
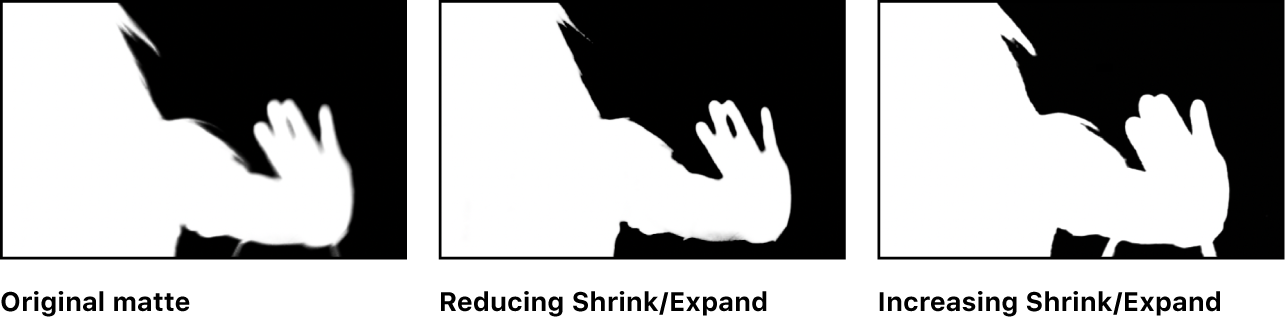
マットを全体的にぼかしてエッジを柔らかくするには、「膨張」スライダを右にドラッグします。
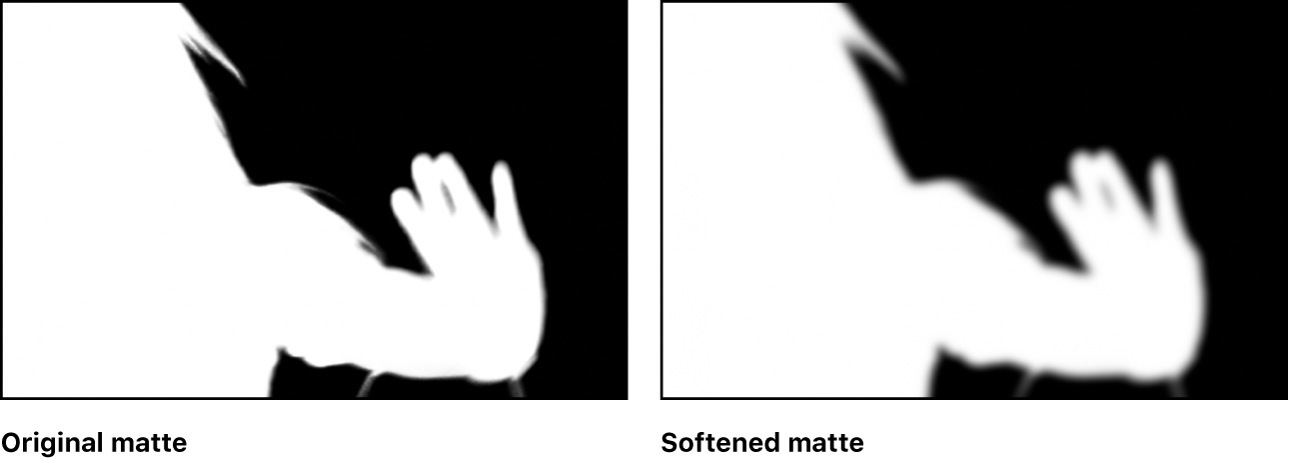
マットの元のアウトラインを半透明の外側の境界として維持しながら、エッジを内側に向かって柔らかくするには、「浸食」スライダを右にドラッグします。