Motionユーザガイド
- ようこそ
- Motionの新機能
-
- ジェネレータ使用の概要
- ジェネレータを追加する
-
- イメージジェネレータの概要
- 「網目」ジェネレータ
- 「セルラー」ジェネレータ
- 「チェッカーボード」ジェネレータ
- 「雲」ジェネレータ
- 「単色」ジェネレータ
- 「同心円状ポルカドット」ジェネレータ
- 「同心円シェイプ」ジェネレータ
- 「グラデーション」ジェネレータ
- 「グリッド」ジェネレータ
- 「日本的パターン」ジェネレータ
- 「レンズフレア」ジェネレータ
- 「マンガ線」ジェネレータ
- 「ベール」ジェネレータ
- 「ノイズ」ジェネレータ
- 「単色光線」ジェネレータ
- 「Op Art 1」ジェネレータ
- 「Op Art 2」ジェネレータ
- 「Op Art 3」ジェネレータ
- 「重なった円」ジェネレータ
- 「放射状バー」ジェネレータ
- 「ソフトグラデーション」ジェネレータ
- 「スパイラル」ジェネレータ
- 「らせん描画」ジェネレータ
- 「らせん描画」オンスクリーンコントロールを使う
- 「スター」ジェネレータ
- 「ストライプ」ジェネレータ
- 「Sunburst」ジェネレータ
- 「Truchetタイル」ジェネレータ
- 「2色光線」ジェネレータ
- 変更したジェネレータを保存する
-
- フィルタの概要
- フィルタをブラウズする/プレビューする
- フィルタを適用する/取り除く
-
- フィルタ・タイプの概要
-
- 「カラー」フィルタの概要
- 「ブライトネス」フィルタ
- 「チャンネルミキサー」フィルタ
- 「カラー調整」フィルタ
- 「カラーバランス」フィルタ
- 例: 2つのレイヤーのカラーバランスを設定する
- 「カラーカーブ」フィルタ
- 「カラーカーブ」フィルタを使う
- 「減色」フィルタ
- 「カラーホイール」フィルタ
- 「カラーホイール」フィルタを使う
- 「カラー化」フィルタ
- 「コントラスト」フィルタ
- 「カスタムLUT」フィルタ
- 「カスタムLUT」フィルタを使う
- 「ガンマ」フィルタ
- 「グラデーション着色」フィルタ
- 「HDRツール」フィルタ
- 「ヒュー/サチュレーション」フィルタ
- 「ヒュー/サチュレーションカーブ」フィルタ
- 「ヒュー/サチュレーションカーブ」フィルタを使う
- 「レベル」フィルタ
- 「ネガティブ」フィルタ
- 「OpenEXRトーンマッピング」フィルタ
- 「セピア」フィルタ
- 「しきい値」フィルタ
- 「色合い」フィルタ
-
- 「ディストーション」フィルタの概要
- 「ブラックホール」フィルタ
- 「バルジ」フィルタ
- 「バンプマップ」フィルタ
- 「ディスクワープ」フィルタ
- 「ドロップレット」フィルタ
- 「地震」フィルタ
- 「魚眼」フィルタ
- 「上下/左右反転」フィルタ
- 「びっくりハウス」フィルタ
- 「ガラスブロック」フィルタ
- ガラスディストーション
- 「複眼」フィルタ
- 「鏡像」フィルタ
- 「ページめくり」フィルタ
- 「ポーク」フィルタ
- 「極座標」フィルタ
- 「屈折」フィルタ
- 「リング状レンズ」フィルタ
- 「波紋」フィルタ
- 「スクレイプ」フィルタ
- 「スライス調整」フィルタ
- 「スライス調整」フィルタを使う
- 「球」フィルタ
- 「スターバースト」フィルタ
- 「ストライプ」フィルタ
- 「ターゲット」フィルタ
- 「タイニープラネット」フィルタ
- 「渦巻き」フィルタ
- 「水中」フィルタ
- 「波」フィルタ
-
- 「スタイライズ」フィルタの概要
- 「ノイズを追加」フィルタ
- 「不良フィルム」フィルタ
- 「画質の悪いテレビ」フィルタ
- 「円形スクリーン」フィルタ
- 「円」フィルタ
- 「カラーエンボス」フィルタ
- 「コミック」フィルタ
- 「結晶化」フィルタ
- 「エッジ」フィルタ
- 「押し出し」フィルタ
- 「塗りつぶし」フィルタ
- 「ハーフトーン」フィルタ
- 「線刻スクリーン」フィルタ
- 「ハイパス」フィルタ
- 「凹凸」フィルタ
- 「線画」フィルタ
- 「ラインスクリーン」フィルタ
- 「縮小/拡大」フィルタ
- 「ノイズディゾルブ」フィルタ
- 「ピクセル化」フィルタ
- 「ポスタライズ」フィルタ
- 「レリーフ」フィルタ
- 「スリットスキャン」フィルタ
- 「スリットトンネル」フィルタ
- 「テクスチャスクリーン」フィルタ
- 「ビネット」フィルタ
- 「ウェービースクリーン」フィルタ
- フィルタと色処理について
- Final Cut Pro向けにフィルタコントロールを公開する
- アルファチャンネルでフィルタを使う
- フィルタのパフォーマンス
- カスタムフィルタを保存する
-
- 設定とショートカットの概要
-
- キーボードショートカットの概要
- ファンクションキーを使う
- 一般的なキーボードショートカット
- 「オーディオ」リストのキーボードショートカット
-
- ツールのキーボードショートカット
- 変形ツールのキーボードショートカット
- 「選択/変形」ツールのキーボードショートカット
- 「クロップ」ツールのキーボードショートカット
- 「ポイントを編集」ツールのキーボードショートカット
- 「シェイプを編集」ツールのキーボードショートカット
- パンとズームツールのキーボードショートカット
- シェイプツールのキーボードショートカット
- 「ベジェ」ツールのキーボードショートカット
- 「Bスプライン」ツールのキーボードショートカット
- ペイントストロークツールのキーボードショートカット
- テキストツールのキーボードショートカット
- シェイプ・マスク・ツールのキーボードショートカット
- 「ベジェマスク」ツールのキーボードショートカット
- 「Bスプラインマスク」ツールのキーボードショートカット
- トランスポートコントロールのキーボードショートカット
- 表示オプションのキーボードショートカット
- HUDのキーボードショートカット
- 「インスペクタ」のキーボードショートカット
- 「キーフレームエディタ」のキーボードショートカット
- レイヤーのキーボードショートカット
- 「ライブラリ」のキーボードショートカット
- 「メディア」リストのキーボードショートカット
- 「タイムライン」のキーボードショートカット
- キーフレーム設定のキーボードショートカット
- シェイプとマスクのキーボードショートカット
- 3Dのキーボードショートカット
- その他のキーボードショートカット
- Touch Barショートカット
- 素材を別のコンピュータに移動する
- GPUを操作する
- 用語集
- 著作権

Motionの「カラーバランス」フィルタ
カラーバランスは、イメージを構成する赤、緑、青チャンネルの相対的な強度を照会します。例えば、青みがかったイメージでは、青チャンネルが強く、緑および赤チャンネルが弱いです。
「カラーバランス」フィルタを使って2つの合成されたレイヤーを一致させる例については、例: Motionで2つのレイヤーのカラーバランスを設定するを参照してください。

「カラーバランス」フィルタでは、イメージの3つのカラーチャンネルすべての相対的なバランスを一度に調整できます。例えば、青の色合いを減らして、よりオレンジ色がかった温かいイメージを生み出すには、青チャンネルを低くして赤および緑チャンネルを高くします。

カラーバランスは色温度(イメージの光質)に関係しています。例えば、日光は通常はタングステン光よりも青みがかった色で、タングステン光はオレンジがかった色です。プロの映画やビデオの制作では、通常は撮影の前にカメラのホワイトバランスを調整して、イメージの中の白が中間色の白(3つのカラーチャンネルのバランスが均等)になるようにしています。ただし、フィルムストック、光学フィルタ、デジタルホワイトバランスの設定は、イメージの色合いを変える可能性があります。
注記: イメージの照明の色温度によってカラーチャンネルのバランスが崩れた状態は、色かぶりと呼ばれます。
「カラーバランス」フィルタを使って、イメージの3つのカラーチャンネルを調整することで、色かぶりを取り除いたり起こしたりできます。「カラーバランス」フィルタの使い方をいくつか紹介します:
照明の問題を解決する: 例えば、オレンジが強すぎるイメージを調整して、中間色に近付けることができます。
2つのイメージの色合いを一致させる: 例えば、前景の緑色スクリーンのクリップ内の俳優の光質を背景イメージの照明に一致させることができます。
クリエイティブな目的で使用するイメージの色をスタイライズする: 例えば、タイトルシーケンスのために、2人の俳優がダンスしているイメージから高コントラストの青みがかったシルエットを作ることができます。
「カラーバランス」フィルタは、イメージの3つのカラーチャンネルの強度バランスを全体的に再調整するだけのものではありません。イメージの3つの色調ゾーン(シャドウ、中間色調、ハイライト)の色のバランスを再調整することもできます。それらの名前が付いた3つのカラーコントロールにより、イメージの色調の各ゾーンでカラーバランスを調整することができます。
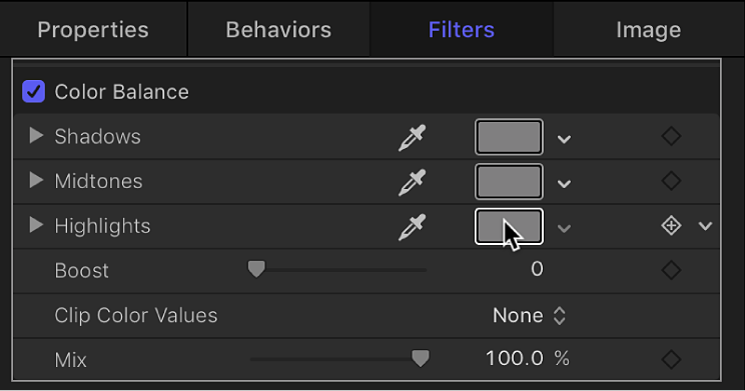
ゾーンを調整するには、対応するカラーウェルをクリックして、macOSの「カラー」ウインドウを開き、カラーホイールの中でドラッグします。イメージはドラッグに合わせてアップデートされます。特定のヒューの方向にドラッグすると、イメージのカラーバランスが再調整されて、そのヒューの色合いになります。カラーホイールの端に近付けるほど、イメージの色合いが強くなります。
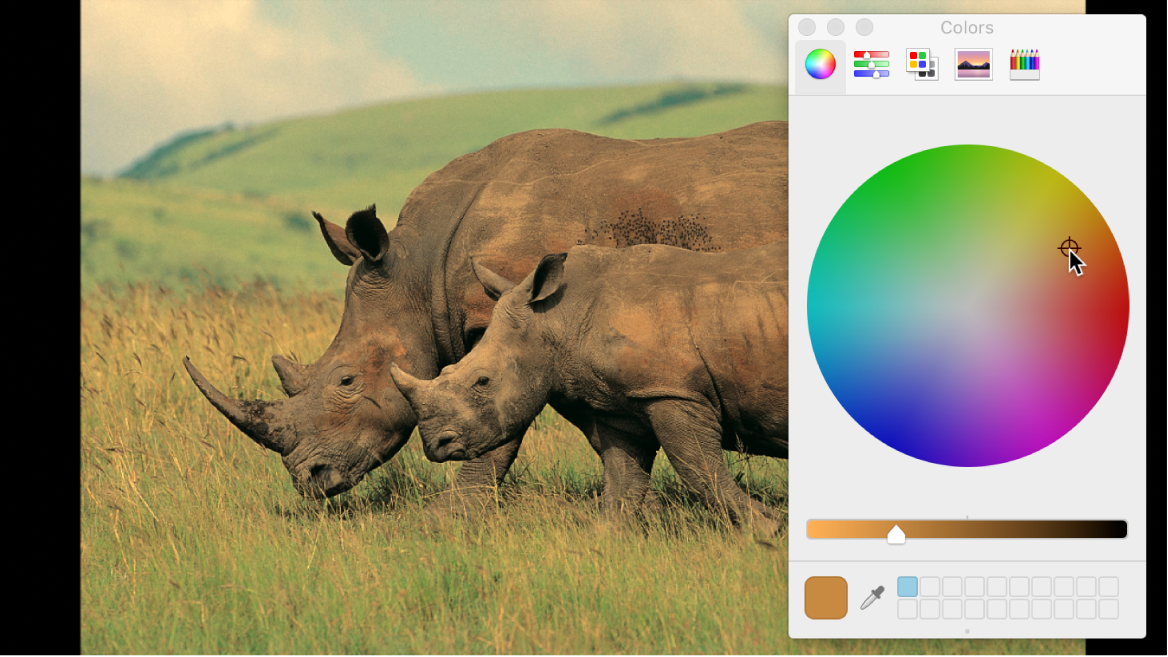
ヒント: 色を調整するために、スライダ、Webセーフカラー、虫眼鏡ピッカーなど、macOSの「カラー」ウインドウにあるコントロールを使用できます。また、色を上部にあるカラーバーから下部の白い空の色見本にドラッグすることで、よく使う色合いを保存することができます。空でない色見本をクリックすると、その色が選択されます。
イメージのシャドウ、中間色調、およびハイライトへの調整は、かなりの部分が重なり合っています。例えば、シャドウを調整すると、イメージの最も暗い部分に最も大きく影響しますが、その効果は中間色と暗い方のハイライトにも影響します。これによって、調整がイメージの元の色とシームレスにブレンドされます。
注記: 「カラー」ウインドウのカラー・ホイール・パネルにある縦の明度スライダでも、コントラストを少し調整できますが、イメージの全体的な明るさと暗さを調整するには、「コントラスト」フィルタまたは「レベル」フィルタを使うことをおすすめします。
このフィルタは、「フィルタ」インスペクタのパラメータコントロールを使って調整します:
シャドウ: イメージの最も暗い領域のカラーチャンネルを調整します。カラーウェルをクリックして「カラー」ウインドウを開いてから、カラーピッカー領域でカラーをクリックするか、スポイトをクリックして、キャンバス内の任意の場所をクリックしてカラーをサンプリングします。開閉用三角ボタンをクリックして、赤、緑、青のチャンネルのスライダを個別に表示することもできます。
中間色調: イメージの中間色調の領域のカラーチャンネルを調整します。カラーウェルをクリックして「カラー」ウインドウを開いてから、カラーピッカー領域でカラーをクリックするか、スポイトをクリックして、キャンバス内の任意の場所をクリックしてカラーをサンプリングします。開閉用三角ボタンをクリックして、赤、緑、青のチャンネルのスライダを表示することもできます。
ハイライト: イメージの最も明るい領域のカラーチャンネルを調整します。カラーウェルをクリックして「カラー」ウインドウを開いてから、カラーピッカー領域でカラーをクリックするか、スポイトをクリックして、キャンバス内の任意の場所をクリックしてカラーをサンプリングします。開閉用三角ボタンをクリックして、赤、緑、青のチャンネルのスライダを表示することもできます。
SDRプロジェクトでは、「シャドウ」、「中間色調」、「ハイライト」スライダの数値の範囲は0(カラーなし)~0.5(カラー変更なし)~1.0(カラー最大)です。HDRプロジェクトまたは自動プロジェクトでは、「シャドウ」、「中間色調」、「ハイライト」スライダの数値の範囲は0(カラーなし)~0.5(カラー変更なし)~4.0(カラー最大)です。
ブースト: 「シャドウ」、「中間色調」、「ハイライト」の各パラメータに設定された値を増大させます。これは「カラーバランス」を使用して露出調整する場合に便利で、イメージを「ブローアウト(露出オーバー)」気味にできます。強い色にブーストを適用すると、予期しない結果になることがあります。
クリップカラー値: クリッピングのオン/オフを切り替えます。クリッピングは、色補正によってカラー値が許容範囲を超えるのを防ぎます。クリッピングでは、ビデオに出力されるクリップ内の違法な信号レベルを防ぐことができます。このメニューには4つのオプションがあります:
なし: クリッピングは行われません。
白: SDRでは、最大値1を超えるカラーチャンネルが1にクリップされます。HDRでは、最大値4を超えるカラーチャンネルが4にクリップされます。
黒: 最小値0を下回るカラーチャンネルは、0にクリップされます。
黒と白: SDRでは、すべてのカラーチャンネルが最小値0と最大値1にクリップされます。HDRでは、すべてのカラーチャンネルが最小値0と最大値4にクリップされます。
ミックス: 元のイメージと色補正したイメージをブレンドする割合を設定します。