Motionユーザガイド
- ようこそ
- Motionの新機能
-
- ジェネレータ使用の概要
- ジェネレータを追加する
-
- イメージジェネレータの概要
- 「網目」ジェネレータ
- 「セルラー」ジェネレータ
- 「チェッカーボード」ジェネレータ
- 「雲」ジェネレータ
- 「単色」ジェネレータ
- 「同心円状ポルカドット」ジェネレータ
- 「同心円シェイプ」ジェネレータ
- 「グラデーション」ジェネレータ
- 「グリッド」ジェネレータ
- 「日本的パターン」ジェネレータ
- 「レンズフレア」ジェネレータ
- 「マンガ線」ジェネレータ
- 「ベール」ジェネレータ
- 「ノイズ」ジェネレータ
- 「単色光線」ジェネレータ
- 「Op Art 1」ジェネレータ
- 「Op Art 2」ジェネレータ
- 「Op Art 3」ジェネレータ
- 「重なった円」ジェネレータ
- 「放射状バー」ジェネレータ
- 「ソフトグラデーション」ジェネレータ
- 「スパイラル」ジェネレータ
- 「らせん描画」ジェネレータ
- 「らせん描画」オンスクリーンコントロールを使う
- 「スター」ジェネレータ
- 「ストライプ」ジェネレータ
- 「Sunburst」ジェネレータ
- 「Truchetタイル」ジェネレータ
- 「2色光線」ジェネレータ
- 変更したジェネレータを保存する
-
- フィルタの概要
- フィルタをブラウズする/プレビューする
- フィルタを適用する/取り除く
-
- フィルタ・タイプの概要
-
- 「カラー」フィルタの概要
- 「ブライトネス」フィルタ
- 「チャンネルミキサー」フィルタ
- 「カラー調整」フィルタ
- 「カラーバランス」フィルタ
- 例: 2つのレイヤーのカラーバランスを設定する
- 「カラーカーブ」フィルタ
- 「カラーカーブ」フィルタを使う
- 「減色」フィルタ
- 「カラーホイール」フィルタ
- 「カラーホイール」フィルタを使う
- 「カラー化」フィルタ
- 「コントラスト」フィルタ
- 「カスタムLUT」フィルタ
- 「カスタムLUT」フィルタを使う
- 「ガンマ」フィルタ
- 「グラデーション着色」フィルタ
- 「HDRツール」フィルタ
- 「ヒュー/サチュレーション」フィルタ
- 「ヒュー/サチュレーションカーブ」フィルタ
- 「ヒュー/サチュレーションカーブ」フィルタを使う
- 「レベル」フィルタ
- 「ネガティブ」フィルタ
- 「OpenEXRトーンマッピング」フィルタ
- 「セピア」フィルタ
- 「しきい値」フィルタ
- 「色合い」フィルタ
-
- 「ディストーション」フィルタの概要
- 「ブラックホール」フィルタ
- 「バルジ」フィルタ
- 「バンプマップ」フィルタ
- 「ディスクワープ」フィルタ
- 「ドロップレット」フィルタ
- 「地震」フィルタ
- 「魚眼」フィルタ
- 「上下/左右反転」フィルタ
- 「びっくりハウス」フィルタ
- 「ガラスブロック」フィルタ
- ガラスディストーション
- 「複眼」フィルタ
- 「鏡像」フィルタ
- 「ページめくり」フィルタ
- 「ポーク」フィルタ
- 「極座標」フィルタ
- 「屈折」フィルタ
- 「リング状レンズ」フィルタ
- 「波紋」フィルタ
- 「スクレイプ」フィルタ
- 「スライス調整」フィルタ
- 「スライス調整」フィルタを使う
- 「球」フィルタ
- 「スターバースト」フィルタ
- 「ストライプ」フィルタ
- 「ターゲット」フィルタ
- 「タイニープラネット」フィルタ
- 「渦巻き」フィルタ
- 「水中」フィルタ
- 「波」フィルタ
-
- 「スタイライズ」フィルタの概要
- 「ノイズを追加」フィルタ
- 「不良フィルム」フィルタ
- 「画質の悪いテレビ」フィルタ
- 「円形スクリーン」フィルタ
- 「円」フィルタ
- 「カラーエンボス」フィルタ
- 「コミック」フィルタ
- 「結晶化」フィルタ
- 「エッジ」フィルタ
- 「押し出し」フィルタ
- 「塗りつぶし」フィルタ
- 「ハーフトーン」フィルタ
- 「線刻スクリーン」フィルタ
- 「ハイパス」フィルタ
- 「凹凸」フィルタ
- 「線画」フィルタ
- 「ラインスクリーン」フィルタ
- 「縮小/拡大」フィルタ
- 「ノイズディゾルブ」フィルタ
- 「ピクセル化」フィルタ
- 「ポスタライズ」フィルタ
- 「レリーフ」フィルタ
- 「スリットスキャン」フィルタ
- 「スリットトンネル」フィルタ
- 「テクスチャスクリーン」フィルタ
- 「ビネット」フィルタ
- 「ウェービースクリーン」フィルタ
- フィルタと色処理について
- Final Cut Pro向けにフィルタコントロールを公開する
- アルファチャンネルでフィルタを使う
- フィルタのパフォーマンス
- カスタムフィルタを保存する
-
- 設定とショートカットの概要
-
- キーボードショートカットの概要
- ファンクションキーを使う
- 一般的なキーボードショートカット
- 「オーディオ」リストのキーボードショートカット
-
- ツールのキーボードショートカット
- 変形ツールのキーボードショートカット
- 「選択/変形」ツールのキーボードショートカット
- 「クロップ」ツールのキーボードショートカット
- 「ポイントを編集」ツールのキーボードショートカット
- 「シェイプを編集」ツールのキーボードショートカット
- パンとズームツールのキーボードショートカット
- シェイプツールのキーボードショートカット
- 「ベジェ」ツールのキーボードショートカット
- 「Bスプライン」ツールのキーボードショートカット
- ペイントストロークツールのキーボードショートカット
- テキストツールのキーボードショートカット
- シェイプ・マスク・ツールのキーボードショートカット
- 「ベジェマスク」ツールのキーボードショートカット
- 「Bスプラインマスク」ツールのキーボードショートカット
- トランスポートコントロールのキーボードショートカット
- 表示オプションのキーボードショートカット
- HUDのキーボードショートカット
- 「インスペクタ」のキーボードショートカット
- 「キーフレームエディタ」のキーボードショートカット
- レイヤーのキーボードショートカット
- 「ライブラリ」のキーボードショートカット
- 「メディア」リストのキーボードショートカット
- 「タイムライン」のキーボードショートカット
- キーフレーム設定のキーボードショートカット
- シェイプとマスクのキーボードショートカット
- 3Dのキーボードショートカット
- その他のキーボードショートカット
- Touch Barショートカット
- 素材を別のコンピュータに移動する
- GPUを操作する
- 用語集
- 著作権

Motionでリプリケータを追加する
主に次の2つの方法で、Motionプロジェクトにリプリケータを追加できます:
「ライブラリ」の「リプリケータ」カテゴリからプリセットを選択します。
独自のイメージ、シェイプ、またはビデオクリップをセルソースとして使用して、カスタムリプリケータを作成します。複数のセルソースを使うことで、リプリケータの複雑さを高めることができます。
「ライブラリ」からプリセットのリプリケータを追加する
Motionの「ライブラリ」で「リプリケータ」カテゴリを選択してから、「マット」、「トランジション」、「背景」などのサブカテゴリを選択します。
カテゴリとサブカテゴリの下にある「ライブラリ」スタックで、リプリケータオブジェクトを選択します。
「ライブラリ」のプレビュー領域に選択したリプリケータのプレビューが表示されます。
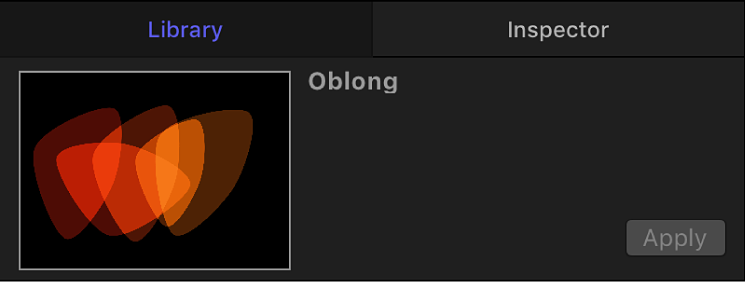
以下のいずれかの操作を行います:
プレビュー領域の「適用」をクリックして、リプリケータをキャンバスの中央に追加します。
注記: Motion設定の「プロジェクト」パネルで、「レイヤーの作成位置」を「プロジェクトの先頭」に設定した場合、先頭のフレームにリプリケータが追加されます。Motionにはじめて読み込む場合を参照してください。
リプリケータを「ライブラリ」スタックからキャンバス内の表示したい位置までドラッグします。
リプリケータを「ライブラリ」スタックから「レイヤー」リストまたは「タイムライン」のレイヤーリスト内のグループにドラッグします。
リプリケータを「タイムライン」のトラック領域またはミニタイムラインにドラッグします。新しいリプリケータを開始したいフレームまでドラッグしたら、マウスボタンを放します。
プロジェクトにリプリケータプリセットが表示されます。プリセットは、「レイヤー」リストで下にあるオブジェクトの上に合成されます。
デフォルトパラメータの変更方法については、MotionのHUDでリプリケータを調整するおよびMotionの「インスペクタ」でリプリケータを調整するを参照してください。
簡単なカスタムリプリケータを作成する
プロジェクト内のイメージレイヤーをセルのソースとして指定することで、カスタム・リプリケータ・パターンを作成することができます。そのレイヤーにリプリケータを適用すると、非アニメーションの塗りつぶし矩形パターンが作成されます。次に、プロジェクトのニーズに合わせて、「リプリケータ」パラメータを変更します。
Motionで、カスタムリプリケータのセルソースとして使用するレイヤーを作成します。
この例では、「ライブラリ」の「コンテンツ」フォルダから鳥のグラフィックを使います。
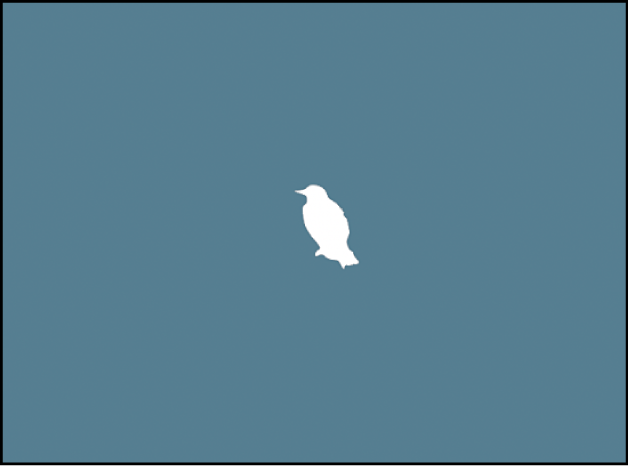
「レイヤー」リストまたはキャンバスでレイヤーを選択してから、以下のいずれかの操作を行います:
ツールバーの「リプリケータ」ボタンをクリックします。
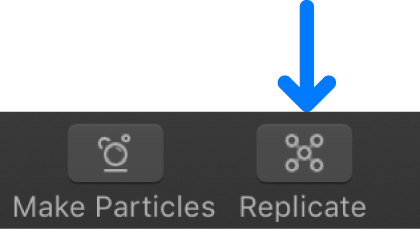
「オブジェクト」>「リプリケータを作成」と選択します(またはLキーを押します)。
新しいカスタムリプリケータのレイヤーが、すでに追加されているほかのレイヤーと合成されて「レイヤー」リストおよびキャンバスに表示されます。
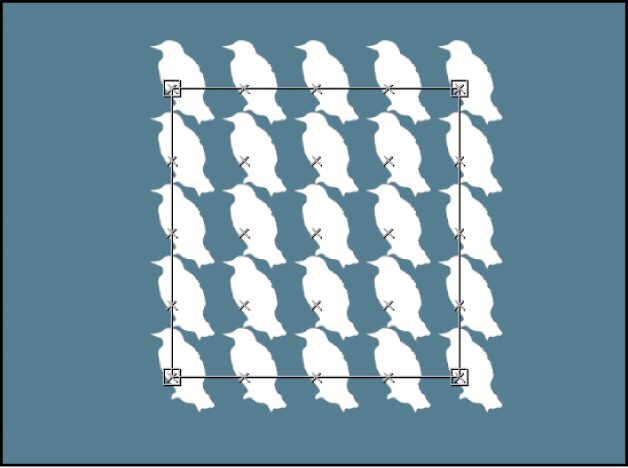
デフォルトパラメータの変更方法については、MotionのHUDでリプリケータを調整するおよびMotionの「インスペクタ」でリプリケータを調整するを参照してください。
複数のソースレイヤーを使って複雑なリプリケータを作成する
1つのリプリケータに複数のイメージソースを追加することで、複数のエレメントを含む複雑なパターンを作成することができます。各ソースはリプリケータ内のセルになり、各セルは独自のパラメータセットを持ちます。
Motionの「レイヤー」リストまたは「タイムライン」で、リプリケータを作成するレイヤーを選択します。
この例では、「ライブラリ」の「コンテンツ」フォルダから2つのグラフィックスを使います。
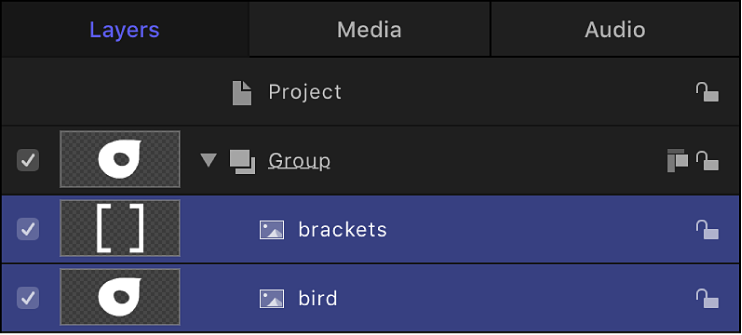
注記: 連続したレイヤーを選択するにはShiftキーを押しながらクリックし、連続していないレイヤーを選択するにはCommandキーを押しながらクリックします。
以下のいずれかの操作を行います:
ツールバーの「リプリケータ」ボタンをクリックします。
「オブジェクト」>「リプリケータを作成」と選択します(またはLキーを押します)。
デフォルトのリプリケータパターンのセルは、ソースレイヤーから作成されます(コンポジションに表示されないようソースレイヤーの選択は解除されます)。
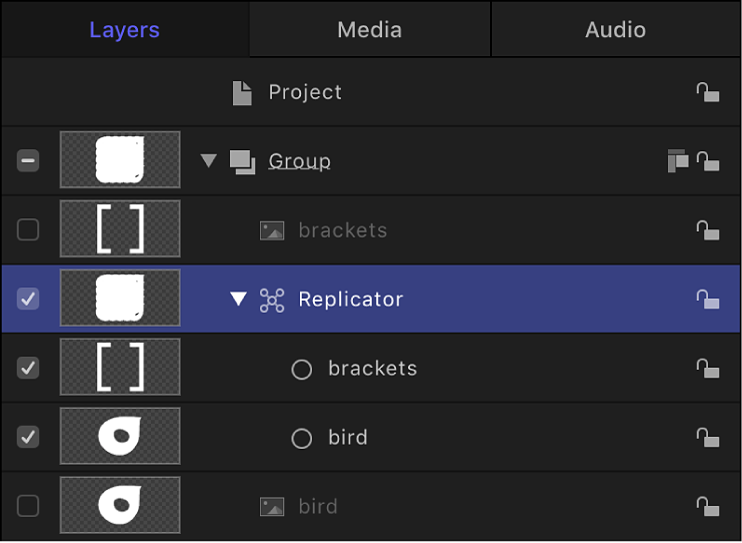
複数のセルによってリプリケータパターンが作成される場合、パターン上の同じ場所にエレメントが表示されます。リプリケータは、ソースの位置を平均化した位置に表示されます。
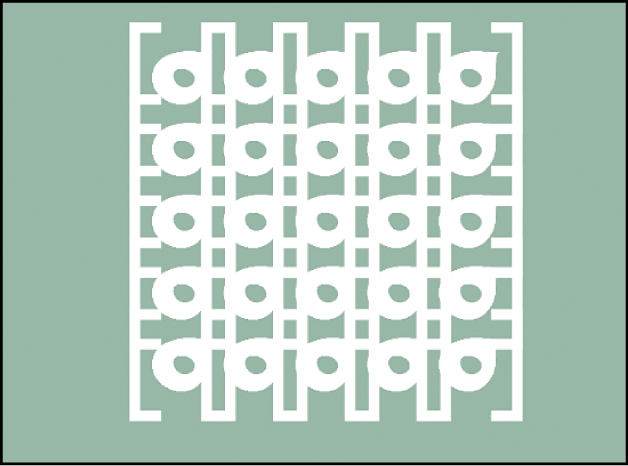
既存のリプリケータにセルを追加する
Motionの「レイヤー」リストで、既存のイメージレイヤーをリプリケータ上にドラッグします。
注記: メディア項目を「ライブラリ」から「レイヤー」リスト内のリプリケータにドラッグすることはできません。
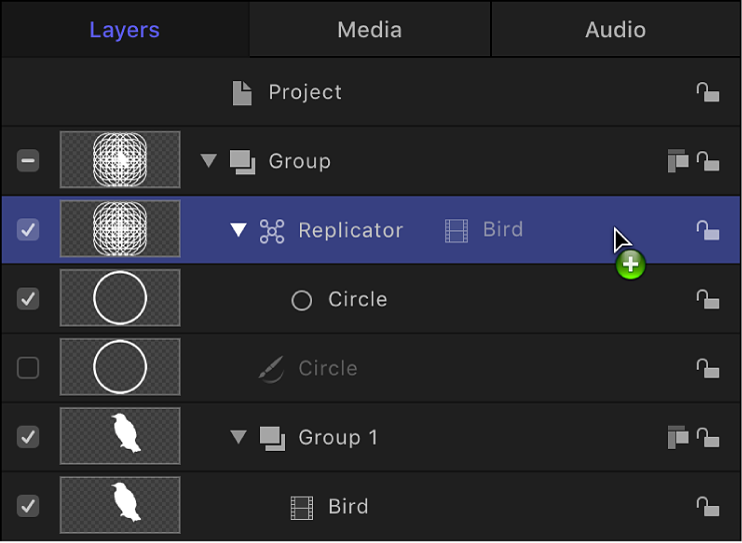
レイヤーはリプリケータ内の新しいセルとして複製されます。
注記: リプリケータにドラッグするレイヤーがシェイプまたはマスクの場合には、ドロップメニューが表示されて、レイヤーをリプリケータセルとして追加するか、マスクとして追加するかを選択できます。Motionのリプリケータでフィルタとマスクを使うを参照してください。