iPhone 使用手冊
- 歡迎使用
-
-
- 相容於 iOS 26 的 iPhone 機型
- iPhone 11
- iPhone 11 Pro
- iPhone 11 Pro Max
- iPhone SE(第二代)
- iPhone 12 mini
- iPhone 12
- iPhone 12 Pro
- iPhone 12 Pro Max
- iPhone 13 mini
- iPhone 13
- iPhone 13 Pro
- iPhone 13 Pro Max
- iPhone SE(第三代)
- iPhone 14
- iPhone 14 Plus
- iPhone 14 Pro
- iPhone 14 Pro Max
- iPhone 15
- iPhone 15 Plus
- iPhone 15 Pro
- iPhone 15 Pro Max
- iPhone 16
- iPhone 16 Plus
- iPhone 16 Pro
- iPhone 16 Pro Max
- iPhone 16e
- iPhone 17
- iPhone 17 Pro
- iPhone 17 Pro Max
- iPhone Air
- 設定基本功能
- 將 iPhone 打造成你的個人風格
- 拍攝絕佳的照片和影片
- 與親朋好友保持聯繫
- 與家人共享功能
- 使用 iPhone 處理日常大小事
- Apple 支援提供的專家建議
-
- iOS 26 的新功能
-
- 指南針
- 捷徑
- 提示
-
- 開始使用輔助使用功能
- 設定時使用輔助使用功能
- 更改 Siri 輔助使用設定
- 快速開啟或關閉輔助使用功能
- 與另一部裝置共享你的「輔助使用」設定
- 版權聲明與商標
使用 iPhone 上的「放大鏡」放大或描述你周圍的東西
在「放大鏡」App 中,你可以將 iPhone 當成放大鏡來放大顯示你周圍的文字或物體。
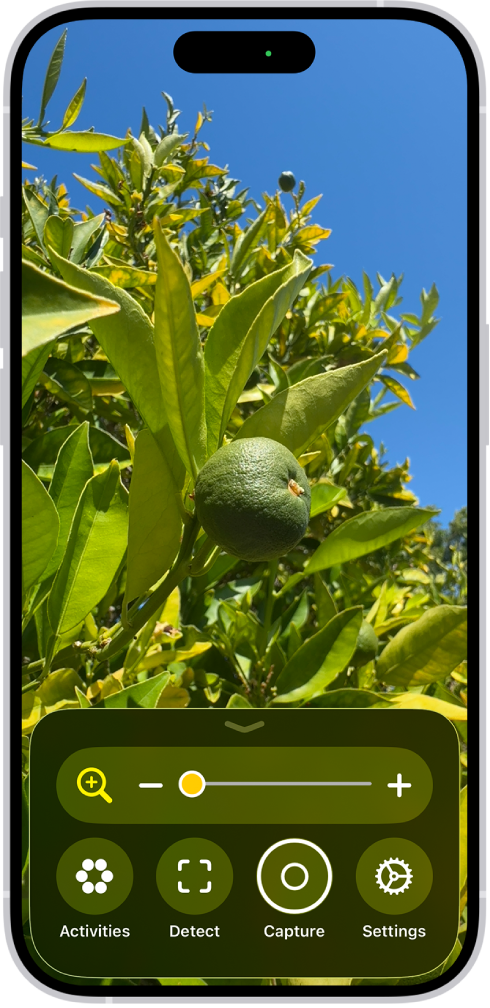
放大附近的文字或物體
前往 iPhone 上的「放大鏡」App
 。
。將 iPhone 相機對著要放大的文字或物體,然後拖移滑桿來縮放。
你也可以使用以下任一個控制項目:
點一下
 來在預設控制項目和你為重複任務或情況(稱為活動)自訂的一組控制項目之間切換。請參閱:為特定活動設定偏好的控制項目。
來在預設控制項目和你為重複任務或情況(稱為活動)自訂的一組控制項目之間切換。請參閱:為特定活動設定偏好的控制項目。點一下
 來暫時凍結影格。
來暫時凍結影格。
【提示】設定快速鍵來快速打開「放大鏡」,可按一下或按下 iPhone 上的按鈕,或點一下 iPhone 背面,或是從「控制中心」。請參閱:快速開啟或關閉輔助使用功能。
在支援的機型上,你也可以自訂「相機控制」來打開「放大鏡」。請參閱:使用「相機控制」來打開其他 App。
暫時凍結影格
你可以暫時擷取影格中的畫面,不必儲存到「照片」中。
前往 iPhone 上的「放大鏡」App
 。
。點一下
 ,然後執行下列其中一項操作:
,然後執行下列其中一項操作:拍攝一或多張照片:按住
 ,然後選取「單張照片」或「多張照片」來拍攝一張或多張照片。
,然後選取「單張照片」或「多張照片」來拍攝一張或多張照片。如果選取「多張照片」,你會在螢幕右下角看到一組照片。
擷取文字和重新調整影格內容:按住
 ,然後點一下「文字」。依照文字或語音指示來取得影格中的文字,或拖移文字周圍顯示的方框角落,然後點一下「確認」。
,然後點一下「文字」。依照文字或語音指示來取得影格中的文字,或拖移文字周圍顯示的方框角落,然後點一下「確認」。點一下「確認」後,點一下
 來使用「輔助使用閱讀器」檢視文字。請參閱:以更容易閱讀的格式檢視擷取文字或聽取擷取文字。
來使用「輔助使用閱讀器」檢視文字。請參閱:以更容易閱讀的格式檢視擷取文字或聽取擷取文字。自訂並聆聽文字:如果要用放大鏡查看文字,請點一下
 ,以更容易閱讀的格式檢視擷取文字,或聽取擷取文字。
,以更容易閱讀的格式檢視擷取文字,或聽取擷取文字。分享擷取的影像:點一下
 查看更多選項,例如分享擷取的影格或儲存照片。
查看更多選項,例如分享擷取的影格或儲存照片。停止檢視擷取的影像:點一下
 來取消凍結影格並回到啟用的「放大鏡」鏡頭。
來取消凍結影格並回到啟用的「放大鏡」鏡頭。
你可以隨時按住 ![]() ,然後選取「文件」、「多張照片」或「單張照片」。
,然後選取「文件」、「多張照片」或「單張照片」。
以更容易閱讀的格式檢視擷取文字
若你用放大鏡查看的影格中包含的文字,你可以透過調整後的格式檢視,讓文字更容易閱讀。你甚至可以調整字體、佈局和背景顏色。
前往 iPhone 上的「放大鏡」App
 。
。點一下
 來擷取影格,然後點一下
來擷取影格,然後點一下  。
。如果你擷取的影格中沒有偵測到文字,「放大鏡」會提示你。
點一下
 ,然後點一下「自訂閱讀器」。
,然後點一下「自訂閱讀器」。選取一個主題,然後點一下「編輯」。
執行下列任一項操作:
文字顏色:選擇一個顏色或點一下「自訂顏色」。
背景顏色:選擇一個顏色或點一下「自訂顏色」。
文字大小:左右拖移滑桿來縮小或放大文字。
字體:選擇字體。
高易讀性字元:開啟「高易讀性字元」。
【注意】此選項只適用於使用「系統字體」時。
粗體文字:開啟「粗體文字」。
行距:選擇
 、
、 或
或  以自訂行距。
以自訂行距。文字間距:選擇
 、
、 或
或  以自訂字之間的間距。
以自訂字之間的間距。字元間距:選擇
 、
、 或
或  來自訂字元之間的間距。
來自訂字元之間的間距。超連結:開啟或關閉「顯示連結」。此功能開啟時,你可以自訂顏色。
播放:開啟或關閉「重點」。此功能開啟時,你可以自訂樣式或反白顏色。
重新命名:為你選擇的設定輸入名稱。
重置為預設值:將所有主題重置為預設設定。
【提示】重新命名使用你自訂設定的主題,方便你之後輕鬆找到並重複使用。
你也可以使用「輔助使用閱讀器」來自訂 App 中的文字。請參閱:在 iPhone 上使用「輔助使用閱讀器」閱讀或聽取 App 中的文字。
聽取擷取文字
前往 iPhone 上的「放大鏡」App
 。
。點一下
 來擷取影格,然後點一下
來擷取影格,然後點一下  。
。如果你擷取的影格中沒有偵測到文字,「放大鏡」會提示你。
執行下列任一項操作:
聽取文字:點一下
 。
。暫停文字:點一下
 。
。倒轉或快轉:點一下
 或
或  。
。提高或降低速度:點一下
 ,然後選取速度。
,然後選取速度。前往特定時間:向左或向右拖移滑桿。
【注意】你可以隱藏或顯示音訊控制項目:點一下
 ,然後點一下
,然後點一下  。
。
取得你周遭事物的即時描述
如果你是盲人或視力不良者,可以在 iPhone 上使用「放大鏡」App 的「偵測模式」來掃描周圍環境,並取得相機畫面偵測到的場景即時描述。即時描述能以文字或語音提供。
【重要事項】在你可能會受傷的高風險或緊急情況下或進行導航時,不應仰賴「偵測模式」。
前往 iPhone 上的「放大鏡」App
 。
。點一下
 來開始「偵測模式」。
來開始「偵測模式」。如果你沒有看見
 ,可以將其加入。請參閱:自訂控制項目。
,可以將其加入。請參閱:自訂控制項目。按住
 ,選取「場景」,然後執行下列任一項操作:
,選取「場景」,然後執行下列任一項操作:在支援的 iPhone 機型上,偵測人物、門或家具。
在所有 iPhone 機型上,偵測相機影格中的文字並讀出,或用手指指向文字來朗讀。
若要暫時停止偵測,請用兩指點兩下螢幕。用兩指再次點兩下來繼續偵測。若要停止「偵測模式」,請點一下
 。
。
若你有使用「旁白」,你可以從 iPhone 上的任何畫面開啟「即時辨識」來取得周圍環境的描述,不需要前往「放大鏡」App。請參閱:透過「旁白」取得周圍的即時描述。