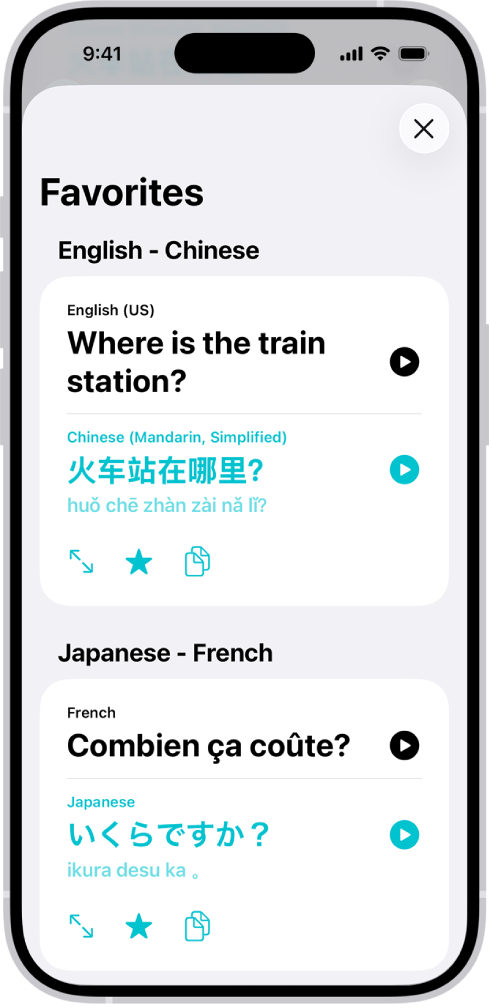iPhone 使用手冊
- 歡迎使用
-
-
- 相容於 iOS 26 的 iPhone 機型
- iPhone 11
- iPhone 11 Pro
- iPhone 11 Pro Max
- iPhone SE(第二代)
- iPhone 12 mini
- iPhone 12
- iPhone 12 Pro
- iPhone 12 Pro Max
- iPhone 13 mini
- iPhone 13
- iPhone 13 Pro
- iPhone 13 Pro Max
- iPhone SE(第三代)
- iPhone 14
- iPhone 14 Plus
- iPhone 14 Pro
- iPhone 14 Pro Max
- iPhone 15
- iPhone 15 Plus
- iPhone 15 Pro
- iPhone 15 Pro Max
- iPhone 16
- iPhone 16 Plus
- iPhone 16 Pro
- iPhone 16 Pro Max
- iPhone 16e
- iPhone 17
- iPhone 17 Pro
- iPhone 17 Pro Max
- iPhone Air
- 設定基本功能
- 將 iPhone 打造成你的個人風格
- 拍攝絕佳的照片和影片
- 與親朋好友保持聯繫
- 與家人共享功能
- 使用 iPhone 處理日常大小事
- Apple 支援提供的專家建議
-
- iOS 26 的新功能
-
- 指南針
- 捷徑
- 提示
-
- 開始使用輔助使用功能
- 設定時使用輔助使用功能
- 更改 Siri 輔助使用設定
- 快速開啟或關閉輔助使用功能
- 與另一部裝置共享你的「輔助使用」設定
- 版權聲明與商標
使用 iPhone 翻譯文字和語音,跨語言進行對話
使用「翻譯」App,你可以翻譯文字和語音,與支援的語言進行跨語言對話。即使沒有網際網路連線,你也可以下載語言直接在裝置上進行翻譯。
【注意】支援的語言可使用「翻譯」。請參閱:iOS 和 iPadOS 功能特色適用範圍網站。
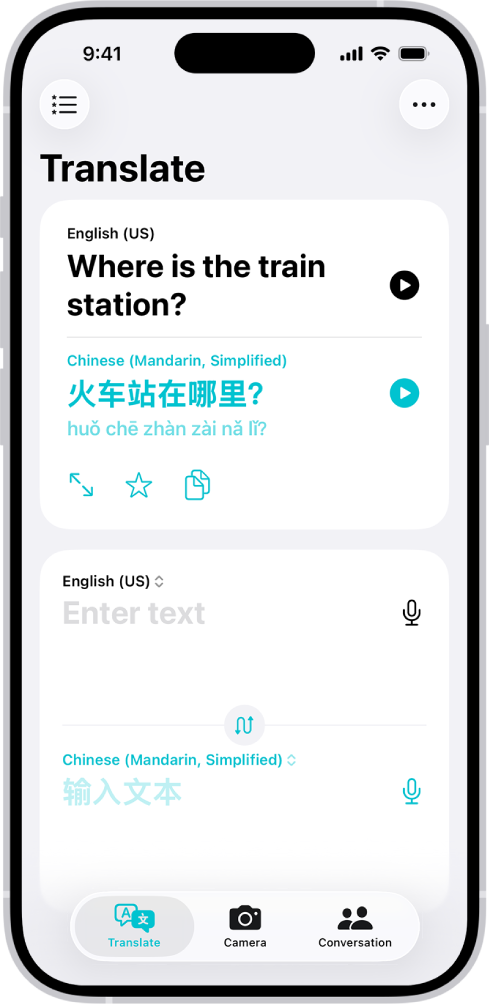
翻譯文字或語音
前往 iPhone 上的「翻譯」App
 。
。點一下要將所選文字翻譯成的語言。
若要切換語言,點一下
 。
。點一下以下其中一項:
翻譯文字:點一下「輸入文字」,輸入詞句(或貼上文字),然後點一下鍵盤上的
 或右上角的
或右上角的  。
。翻譯語音:點一下
 ,然後說出詞句。
,然後說出詞句。
【注意】當你輸入或說話時,字詞就會被翻譯。
當翻譯顯示時,執行下列任一項操作:
播放音訊翻譯:點一下
 。
。調整播放速度:按住
 ,然後選擇速度。
,然後選擇速度。向其他人呈現翻譯:點一下
 。
。將翻譯儲存為「喜好項目」:點一下
 。
。拷貝翻譯:點一下
 。
。刪除翻譯:向左滑動,然後點一下
 。
。
檢視喜好翻譯
翻譯對話
iPhone 會在對話雙方的泡泡中顯示翻譯的文字。當你沒有連線到網際網路或已開啟「裝置端模式」時,「對話」可搭配已下載的語言使用。
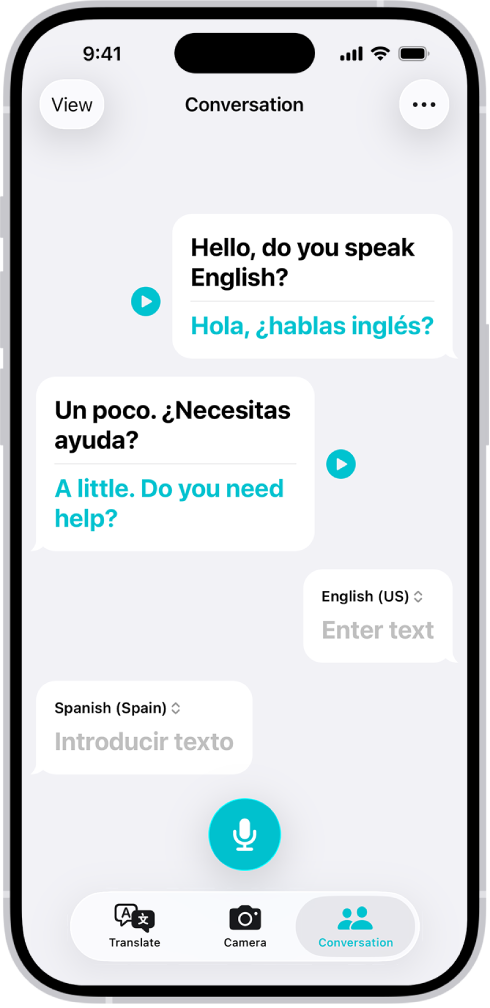
前往 iPhone 上的「翻譯」App
 。
。點一下「對話」。
執行下列其中一項操作:
輸入文字:點一下「輸入文字」,輸入詞句(或貼上文字),然後點一下
 。
。使用你的聲音:點一下
 ,然後說出詞句。
,然後說出詞句。
【注意】當你輸入或說話時,字詞就會被翻譯。
點一下
 來聽音訊翻譯。
來聽音訊翻譯。若要自動聽到音訊翻譯,點一下
 ,然後點一下「播放翻譯」。
,然後點一下「播放翻譯」。
【提示】在每個人發言之前,你無需點選麥克風按鈕即可翻譯對話。點一下 ![]() ,點一下「自動翻譯」,然後點一下
,點一下「自動翻譯」,然後點一下 ![]() 以開始對話。iPhone 會自動偵測你何時開始說話和何時停止。
以開始對話。iPhone 會自動偵測你何時開始說話和何時停止。
面對面聊天時,點一下左上方的「檢視」,然後點一下「面對面顯示方式」,這樣每個人都可以從自己的角度看到對話。
檢閱具有多重意義的字詞
當翻譯一個有多重意義的字詞時,可以選擇你想要的。你也可以為具有語法性別變化的字詞選擇女性或男性翻譯。
【注意】如果未指定性別,翻譯會自動預設為單字的中性形式。
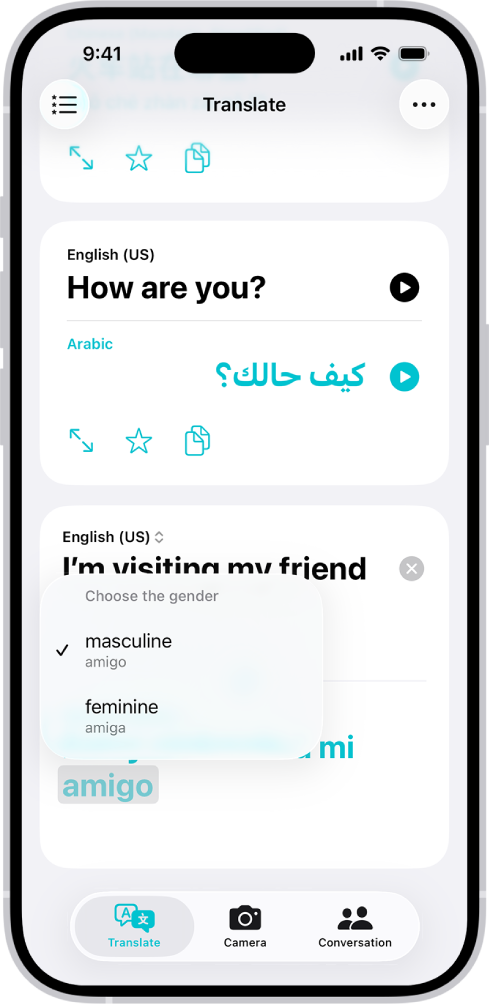
前往 iPhone 上的「翻譯」App
 。
。翻譯字詞或詞句,然後點一下鍵盤上的「下一步」。
若可用,請執行下列任一項操作:
選擇其他意思:若可用,點一下淺色單字以選取原本的意思。
選擇語法性別翻譯:若可用,點一下淺色單字以選取女性或男性翻譯。
若要關閉語法性別翻譯,點一下 ![]() ,然後點一下「顯示語法性別」。
,然後點一下「顯示語法性別」。
透過 AirPods 聆聽翻譯
如果你擁有支援 Apple Intelligence 的 iPhone*,並與 AirPods 配對,也可以搭配 AirPods 使用「即時翻譯」。「即時翻譯」可讓你與說不同語言的人交談。你可以聽到對話被翻譯成你偏好的語言,而你的語音也會被翻譯成對方的語言。請參閱:使用 AirPods 聆聽附近的對話翻譯。