iPhone 使用手冊
- 歡迎使用
-
-
- 相容於 iOS 26 的 iPhone 機型
- iPhone 11
- iPhone 11 Pro
- iPhone 11 Pro Max
- iPhone SE(第二代)
- iPhone 12 mini
- iPhone 12
- iPhone 12 Pro
- iPhone 12 Pro Max
- iPhone 13 mini
- iPhone 13
- iPhone 13 Pro
- iPhone 13 Pro Max
- iPhone SE(第三代)
- iPhone 14
- iPhone 14 Plus
- iPhone 14 Pro
- iPhone 14 Pro Max
- iPhone 15
- iPhone 15 Plus
- iPhone 15 Pro
- iPhone 15 Pro Max
- iPhone 16
- iPhone 16 Plus
- iPhone 16 Pro
- iPhone 16 Pro Max
- iPhone 16e
- iPhone 17
- iPhone 17 Pro
- iPhone 17 Pro Max
- iPhone Air
- 設定基本功能
- 將 iPhone 打造成你的個人風格
- 拍攝絕佳的照片和影片
- 與親朋好友保持聯繫
- 與家人共享功能
- 使用 iPhone 處理日常大小事
- Apple 支援提供的專家建議
-
- iOS 26 的新功能
-
- 指南針
- 捷徑
- 提示
-
- 開始使用輔助使用功能
- 設定時使用輔助使用功能
- 更改 Siri 輔助使用設定
- 快速開啟或關閉輔助使用功能
- 與另一部裝置共享你的「輔助使用」設定
- 版權聲明與商標
使用 iPhone 相機來拍攝人像
你可以套用景深效果,讓主體(人物、寵物或物品)保持清晰,同時讓前景和背景產生美麗的模糊效果。你也可以對人像套用和調整不同燈光效果。
拍攝人像
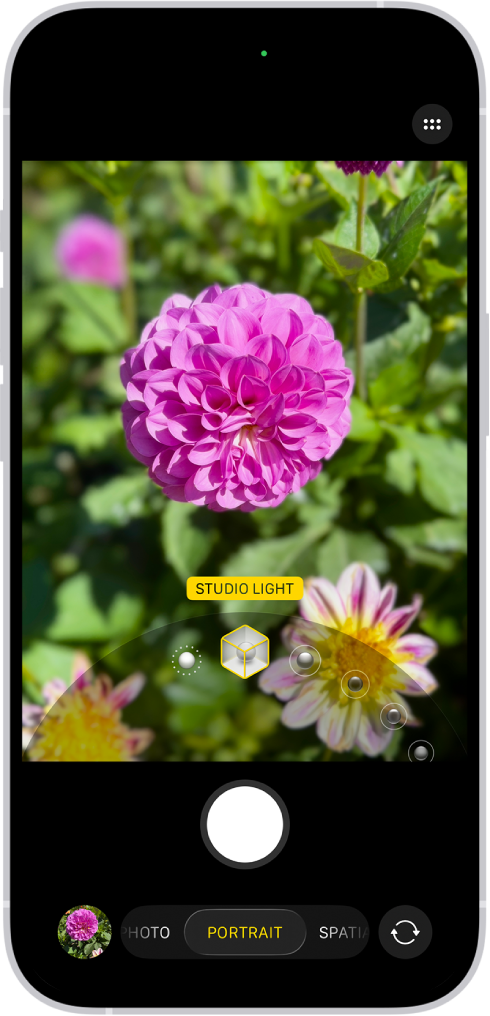
打開 iPhone 上的「相機」
 。
。執行下列任一項操作:
向左滑動來選取「人像」模式。
點一下
 (如果相機觀景窗中偵測到人臉;在支援的機型上)。
(如果相機觀景窗中偵測到人臉;在支援的機型上)。使用「相機控制」來選取「人像」模式;請參閱:選取和調整「相機控制」設定。
拖移
 來選擇光線效果:
來選擇光線效果:自然光:清晰對焦搭配模糊背景
攝影棚燈光:明亮乾淨的光線
輪廓光:運用反差光線打造戲劇性陰影
舞台燈光:聚光燈效果搭配黑色背景
舞台燈光黑白:黑白「舞台燈光」效果
高色調燈光黑白:灰階主體搭配白色背景
點一下「快門」按鈕或按一下「相機控制」(在支援的機型)來拍攝人像。
拍攝人像後,你可以視需要移除效果來查看不帶效果的影像。在「照片」App 中打開照片,點一下 ![]() ,然後點一下「人像」來開啟或關閉效果。
,然後點一下「人像」來開啟或關閉效果。
在「拍照」模式中拍照時若出現 ![]() ,iPhone 便會擷取景深資訊,如此一來,即使原始照片沒有使用此效果,之後仍可套用人像效果。請參閱:對以「拍照」模式拍攝的照片套用人像效果。
,iPhone 便會擷取景深資訊,如此一來,即使原始照片沒有使用此效果,之後仍可套用人像效果。請參閱:對以「拍照」模式拍攝的照片套用人像效果。
在支援的機型上,當你使用廣角(1x)鏡頭在低光源情況下拍攝人像時,「夜間」模式會開啟。若要進一步瞭解「夜間模式」,請參閱:拍攝「夜間」模式照片。
調整背景模糊度
使用「景深控制」滑桿來調整人像照的背景模糊度。
打開 iPhone 上的「相機」
 。
。點一下
 或從螢幕底部的「人像」模式向上滑動。
或從螢幕底部的「人像」模式向上滑動。點一下「光圈」,然後左右拖移觀景窗下方的滑桿來調整效果。
點一下
 來關閉「景深控制」滑桿。
來關閉「景深控制」滑桿。
在支援的機型上,你也可以使用「相機控制」來調整景深控制。請參閱:選取和調整「相機控制」設定。
拍攝人像後,你可以在「照片」App 中使用「景深控制」滑桿來進一步調整背景模糊效果。請參閱:編輯「人像」模式照片。
調整「人像燈光」
以虛擬方式調整每個「人像光線」的位置和強度,來讓眼神更銳利或讓臉部特徵更明亮和平滑。
打開 iPhone 上的「相機」
 。
。拖移
 來選擇光線效果。
來選擇光線效果。點一下
 或從螢幕底部的「人像」模式向上滑動。
或從螢幕底部的「人像」模式向上滑動。點一下「強度」,然後左右拖移觀景窗下方的滑桿來調整效果。
點一下
 來關閉「人像燈光」滑桿。
來關閉「人像燈光」滑桿。
拍攝人像後,可以在「照片」App 中編輯「人像光線」強度。請參閱:編輯「人像」模式照片。