iPhone 使用手冊
- 歡迎使用
-
-
- 相容於 iOS 26 的 iPhone 機型
- iPhone 11
- iPhone 11 Pro
- iPhone 11 Pro Max
- iPhone SE(第二代)
- iPhone 12 mini
- iPhone 12
- iPhone 12 Pro
- iPhone 12 Pro Max
- iPhone 13 mini
- iPhone 13
- iPhone 13 Pro
- iPhone 13 Pro Max
- iPhone SE(第三代)
- iPhone 14
- iPhone 14 Plus
- iPhone 14 Pro
- iPhone 14 Pro Max
- iPhone 15
- iPhone 15 Plus
- iPhone 15 Pro
- iPhone 15 Pro Max
- iPhone 16
- iPhone 16 Plus
- iPhone 16 Pro
- iPhone 16 Pro Max
- iPhone 16e
- iPhone 17
- iPhone 17 Pro
- iPhone 17 Pro Max
- iPhone Air
- 設定基本功能
- 將 iPhone 打造成你的個人風格
- 拍攝絕佳的照片和影片
- 與親朋好友保持聯繫
- 與家人共享功能
- 使用 iPhone 處理日常大小事
- Apple 支援提供的專家建議
-
- iOS 26 的新功能
-
- 指南針
- 捷徑
- 提示
-
- 開始使用輔助使用功能
- 設定時使用輔助使用功能
- 更改 Siri 輔助使用設定
- 快速開啟或關閉輔助使用功能
- 與另一部裝置共享你的「輔助使用」設定
- 版權聲明與商標
清除 iPhone
你可以安全地從 iPhone 中清除你的個人資訊、內容和設定(例如隱私和網路設定)。清除 iPhone 後,其會回復成出廠預設值。如果你想要重置 iPhone 設定,但要保留你的個人內容,請參閱:將 iPhone 設定重置為預設值。
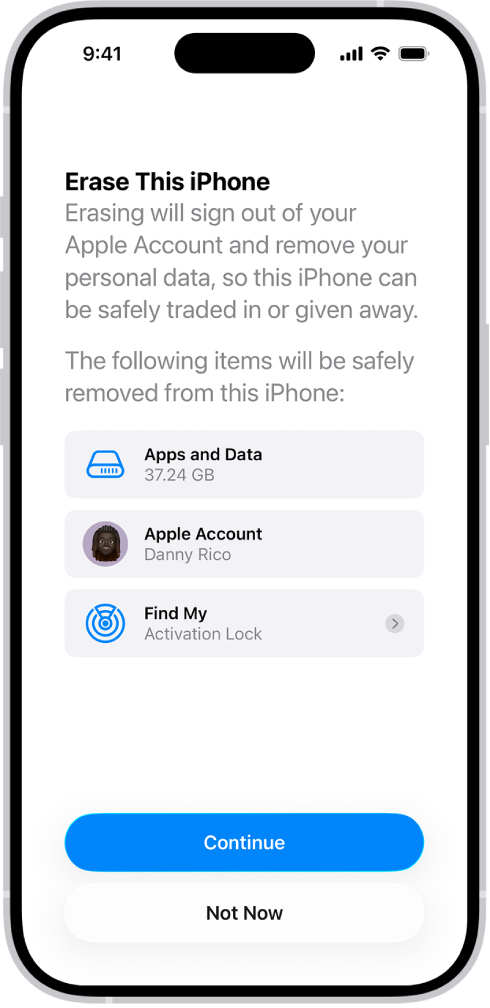
開始之前
備份你的 iPhone,以便之後可在其他裝置上回復你的資料。
使用「設定」來清除 iPhone
前往 iPhone 上的「設定」App
 。
。點一下「一般」,然後點一下「移轉或重置 iPhone」。
點一下「清除所有內容和設定」。
如果出現提示,請輸入你的 iPhone 密碼或「Apple 帳號」密碼。
點一下「繼續」進行確認。
如果你使用 eSIM,可以選擇清除你的 eSIM 或將其保留。如果清除 eSIM,你需要聯絡電信業者來重新啟用你的行動方案。
使用 Mac 或 Windows 裝置來清除 iPhone
使用 USB 或 USB-C 接線將 iPhone 連接到你的電腦。
在 Mac 上,按一下
 來打開 Finder 視窗,或在你的 Windows 裝置上打開「Apple 裝置」App。
來打開 Finder 視窗,或在你的 Windows 裝置上打開「Apple 裝置」App。如果 Mac 使用 macOS 10.14 或較早版本,或者 Windows 裝置沒有「Apple 裝置」App,請改為打開 iTunes。
按一下 Finder 側邊欄中的 iPhone 圖像(位於「位置」下方),然後按一下視窗頂部的「一般」。
按一下「回復 iPhone」,然後按一下「回復」進行確認。
【注意】如果你已登入「尋找」,則需要先登出才可以按一下「回復」。
若要進行疑難排解,請參閱 Apple 支援文章:將 iPhone、iPad 或 iPod 回復成出廠預設值。
感謝您的寶貴意見。