iPhone 使用手冊
- 歡迎使用
-
-
- 相容於 iOS 26 的 iPhone 機型
- iPhone 11
- iPhone 11 Pro
- iPhone 11 Pro Max
- iPhone SE(第二代)
- iPhone 12 mini
- iPhone 12
- iPhone 12 Pro
- iPhone 12 Pro Max
- iPhone 13 mini
- iPhone 13
- iPhone 13 Pro
- iPhone 13 Pro Max
- iPhone SE(第三代)
- iPhone 14
- iPhone 14 Plus
- iPhone 14 Pro
- iPhone 14 Pro Max
- iPhone 15
- iPhone 15 Plus
- iPhone 15 Pro
- iPhone 15 Pro Max
- iPhone 16
- iPhone 16 Plus
- iPhone 16 Pro
- iPhone 16 Pro Max
- iPhone 16e
- iPhone 17
- iPhone 17 Pro
- iPhone 17 Pro Max
- iPhone Air
- 設定基本功能
- 將 iPhone 打造成你的個人風格
- 拍攝絕佳的照片和影片
- 與親朋好友保持聯繫
- 與家人共享功能
- 使用 iPhone 處理日常大小事
- Apple 支援提供的專家建議
-
- iOS 26 的新功能
-
- 指南針
- 捷徑
- 提示
-
- 開始使用輔助使用功能
- 設定時使用輔助使用功能
- 更改 Siri 輔助使用設定
- 快速開啟或關閉輔助使用功能
- 與另一部裝置共享你的「輔助使用」設定
- 版權聲明與商標
在 iPhone 上使用 SOS 聯絡緊急服務中心
如果發生緊急情況,可以使用 iPhone 快速且輕易地撥打電話尋求協助、分享你的「醫療卡」,並通知你的緊急聯絡人(若行動網路服務可用的話)。
如果你電信業者的行動網路無法使用,iPhone 會顯示 ![]() ,並嘗試透過其他可用的網路來撥打緊急電話。
,並嘗試透過其他可用的網路來撥打緊急電話。
在支援的機型上,當行動網路無法使用時,你可能也可以透過衛星 ![]() 來聯絡緊急服務單位。「透過衛星傳送的 SOS 緊急服務」不適用於部分國家或地區。請參閱:在 iPhone 上使用「透過衛星傳送的 SOS 緊急服務」。
來聯絡緊急服務單位。「透過衛星傳送的 SOS 緊急服務」不適用於部分國家或地區。請參閱:在 iPhone 上使用「透過衛星傳送的 SOS 緊急服務」。
【重要事項】如果已撥打緊急服務電話,但你不需要緊急服務,請不要掛斷。請等待接線員接聽,然後說明你不需要協助。
快速撥打緊急服務電話(印度以外的所有國家或地區)
同時按住側邊按鈕和任一音量按鈕,直到滑桿顯示和「SOS 緊急服務」上的倒數結束,然後放開按鈕。
或者,你也可啟用 iPhone 的設定,在快速按五下側邊按鈕時開始「SOS 緊急服務」。前往「設定」
 >「SOS 緊急服務」,然後開啟「按五下通話」。
>「SOS 緊急服務」,然後開啟「按五下通話」。
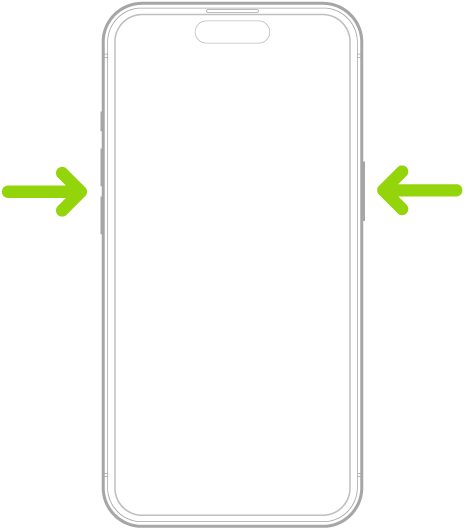
緊急服務電話結束後,除非你選擇取消,否則 iPhone 會透過簡訊聯絡你的緊急聯絡人。你進入 SOS 模式後一段時間後,iPhone 會傳送你的目前位置(若可取得的話),當你的位置改變時,緊急聯絡人會收到更新位置。
快速撥打緊急服務電話(印度)
快速按下側邊按鈕三次直到滑桿顯示和「SOS 緊急服務」上的倒數結束。
若你已開啟「輔助使用快速鍵」,請同時按住側邊按鈕和任一音量按鈕,直到滑桿顯示和「SOS 緊急服務」上的倒數結束,然後放開按鈕。
依照預設,iPhone 會播放警告聲,開始倒數,然後撥打給緊急服務中心。
緊急服務電話結束後,除非你選擇取消,否則 iPhone 會透過簡訊聯絡你的緊急聯絡人。你進入 SOS 模式後一段時間後,iPhone 會傳送你的目前位置(若可取得的話),當你的位置改變時,緊急聯絡人會收到更新位置。
當你的 iPhone 鎖定時撥打緊急服務號碼
在「密碼」畫面上點一下「緊急服務」。
撥打緊急服務號碼(例如在台灣撥打 119),然後點一下
 。
。
傳簡訊至緊急服務(無法在某些國家或地區使用)
前往 iPhone 上的「訊息」App
 。
。在「收件人」欄位輸入 119 或你所在地的緊急服務號碼。
輸入你的緊急情況。
點一下傳送按鈕。
將直播影片或現有照片分享給緊急服務單位(不適用於部分國家或地區)
如果緊急服務單位提出要求,你以使用「SOS 緊急服務直播影片」來連續播送直播影片,或是上傳現有照片和影片給緊急服務單位。
【注意】緊急服務單位可以保留你串流的即時影像,並保存你分享的任何影片或照片。
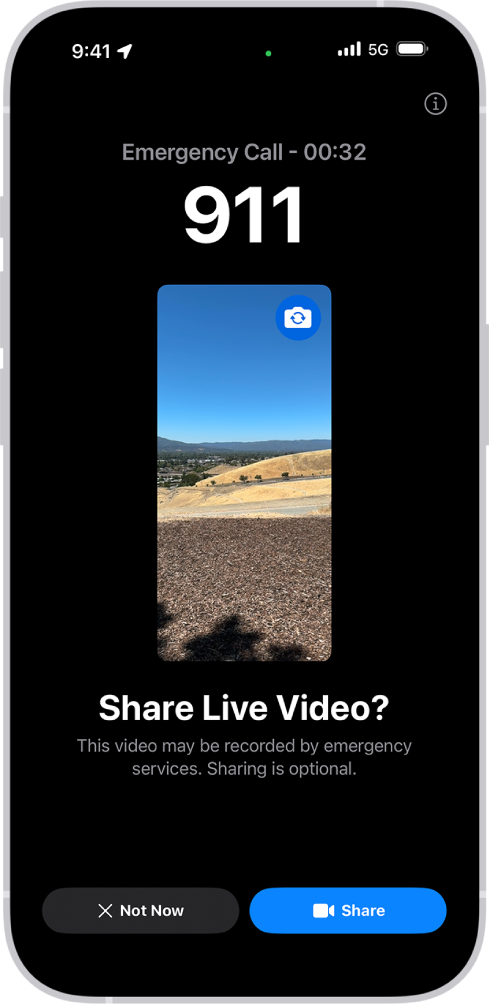
若你在與緊急服務通話期間收到分享影片或照片的要求,請執行下列任一項操作:
共享即時影像:收到提示要開始將直播影片連續播送到緊急服務時,請點一下「分享」。你可以隨時點一下「相機」按鈕來暫停或重新開始。若要停止分享,你可以隨時點一下
 ,然後點一下「停止共享相機」或「結束通話」。
,然後點一下「停止共享相機」或「結束通話」。分享現有照片或影片:出現提示時點一下「選擇」,然後選取你要傳送給緊急服務單位的照片或影片。
拒絕:如果你不想與緊急服務分享影片或照片,請在出現提示時點一下「現在不要」。
【注意】「SOS 緊急服務直播影片」可在 iPhone 14 或以上版本上使用,但受裝置限制,且可能無法在所有情況下都能使用。
更改「SOS 緊急服務」設定
在 iPhone 上前往「設定」
 >「SOS 緊急服務」。
>「SOS 緊急服務」。執行下列任一項操作:
開啟或關閉「按住再放開來撥打」:按住再放開側邊按鈕和音量按鈕以開始倒數計時撥打緊急服務電話。
開啟或關閉「按五下通話」:快速按五下側邊按鈕以開始倒數計時撥打緊急服務電話。
管理緊急聯絡人:在「健康」中,點一下「設定緊急聯絡人」或「編輯緊急聯絡人」。請參閱:設定和檢視「醫療卡」。
關於 iPhone 上緊急服務電話的重要資訊
如果 iPhone 尚未啟用、不相容或設定為使用特定行動網路來操作,或者 iPhone 沒有 SIM 卡或 SIM 卡已用 PIN 碼鎖定(適用時),則某些行動網路可能無法接受來自 iPhone 的緊急服務電話。
在部分國家或地區撥打緊急服務電話時,緊急服務中心也許可以取用你的位置資訊(若可判定)。
請檢閱你電信業者的緊急服務電話資訊,以瞭解透過 Wi-Fi 進行緊急服務電話的限制。
使用 CDMA 時,當緊急服務電話結束時,iPhone 會進入緊急服務電話模式幾分鐘來讓緊急服務系統可以回撥。在此期間,資料傳輸和訊息都會被阻擋。
在撥打緊急服務電話後,部分會封鎖或靜音來電的通話功能可能會短時間內被停用,好讓緊急服務中心可以回撥電話。這些功能包括「勿擾模式」、「將未知的來電設為靜音」和「螢幕使用時間」。
在配備雙 SIM 卡功能的 iPhone 上,如果你沒有為號碼開啟「Wi-Fi 通話」,則當另一個號碼正在使用時,該號碼上的任何來電(包括來自緊急服務的通話)都會直接轉到語音信箱(若電信業者提供此服務);你不會收到未接來電通知。
如果你有設定在其中一個號碼忙線或未提供服務時,指定通話轉接到另一個號碼(若電信業者提供此服務),來電就不會轉接到語音信箱;請聯絡電信業者以瞭解設定資訊。
使用 iPhone 搭配 USB-C 連接器和相容的配件時,開始緊急服務通訊(通話或文字)後,USB 3 資料傳輸功能和 DisplayPort 連接會無法使用,且通訊結束後會保持停用狀態最多 5 分鐘。實際時間長度視國家或地區而有所不同。若要繼續使用配件,這段期間過後請中斷連接裝置後再重新連接。充電功能不受影響,可繼續正常運作。