iPhone 使用手冊
- 歡迎使用
-
-
- 相容於 iOS 26 的 iPhone 機型
- iPhone 11
- iPhone 11 Pro
- iPhone 11 Pro Max
- iPhone SE(第二代)
- iPhone 12 mini
- iPhone 12
- iPhone 12 Pro
- iPhone 12 Pro Max
- iPhone 13 mini
- iPhone 13
- iPhone 13 Pro
- iPhone 13 Pro Max
- iPhone SE(第三代)
- iPhone 14
- iPhone 14 Plus
- iPhone 14 Pro
- iPhone 14 Pro Max
- iPhone 15
- iPhone 15 Plus
- iPhone 15 Pro
- iPhone 15 Pro Max
- iPhone 16
- iPhone 16 Plus
- iPhone 16 Pro
- iPhone 16 Pro Max
- iPhone 16e
- iPhone 17
- iPhone 17 Pro
- iPhone 17 Pro Max
- iPhone Air
- 設定基本功能
- 將 iPhone 打造成你的個人風格
- 拍攝絕佳的照片和影片
- 與親朋好友保持聯繫
- 與家人共享功能
- 使用 iPhone 處理日常大小事
- Apple 支援提供的專家建議
-
- iOS 26 的新功能
-
- 指南針
- 捷徑
- 提示
-
- 開始使用輔助使用功能
- 設定時使用輔助使用功能
- 更改 Siri 輔助使用設定
- 快速開啟或關閉輔助使用功能
- 與另一部裝置共享你的「輔助使用」設定
- 版權聲明與商標
在 iPhone 上的「股市」中閱讀或收聽財經新聞
在「股市」App 中,你可以閱讀和收聽推動市場發展的財經新聞。 在開放使用 Apple News 的國家,你也可以查看 Apple News 編輯精選的報導以及來自 Apple News+ 的報導。
若要深入瞭解 Apple News+,請參閱:訂閱 Apple News+。
【注意】Apple News 和 Apple News+ 不適用於部分國家或地區。請參閱 Apple 支援文章:Apple 媒體服務的適用情形。
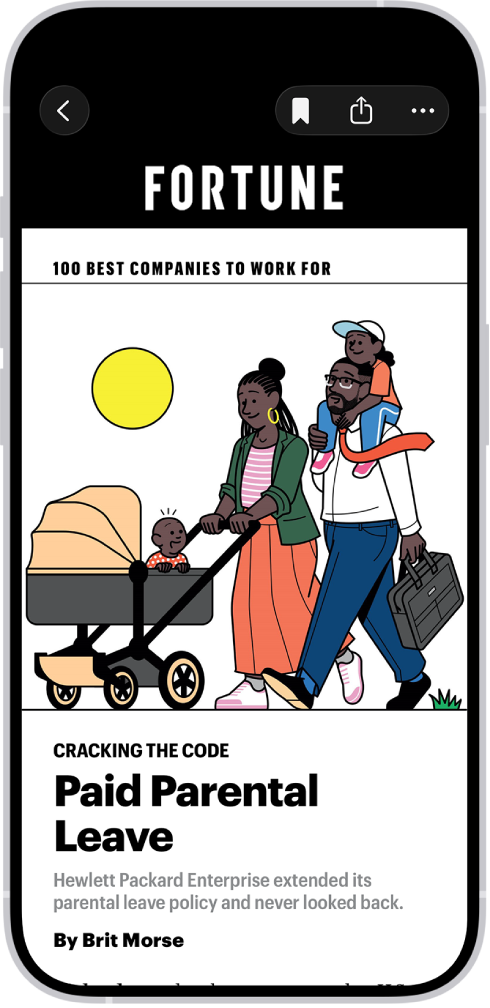
閱讀報導
前往 iPhone 上的「股市」App
 。
。在「財經新聞」或「頭條報導」上相上滑動來檢視報導,或點一下觀察列表中的股票代號來瀏覽相關報導。請參閱:管理「我的代號」觀察列表中的代號。
點一下報導來閱讀。檢視報導時,執行下列任一項操作:
返回「股市」中的 Newsfeed:點一下
 或左上角的「完成」按鈕。
或左上角的「完成」按鈕。查看更多 Apple News 中刊物的報導:點一下螢幕最上方的出版商標誌。
將報導儲存到 Apple News:點一下螢幕最上方的
 。
。【注意】若要將報導儲存到 Apple News,請確定你已登入「Apple 帳號」,然後前往「設定」
 > [你的名稱] > iCloud,點一下「已儲存到 iCloud」旁邊的「查看全部」,然後開啟 News。
> [你的名稱] > iCloud,點一下「已儲存到 iCloud」旁邊的「查看全部」,然後開啟 News。更改文字大小:點一下
 ,點一下「文字大小」,然後點一下較小或較大的字母來更改該報導中的文字大小。
,點一下「文字大小」,然後點一下較小或較大的字母來更改該報導中的文字大小。分享報導:點一下
 ,然後選擇分享選項,例如「訊息」或「郵件」。
,然後選擇分享選項,例如「訊息」或「郵件」。
部分新聞報導包含音訊版本,你可以在「股市」App 中聆聽,或稍後在 News App 中聆聽(不適用於部分國家或地區)。
若你有訂閱 Apple News+,且已在「設定」的 iCloud 中開啟 News,你可以從「股市」將音訊報導加入 News 中的「待播清單」佇列。
你在 Apple News 中封鎖的刊物報導不會顯示在 Newsfeed 中。請參閱:查看專為你挑選的新聞報導。
清除推薦項目資料
「股市」App 會根據你過去的閱讀記錄推薦報導。你可以清除此資訊。
前往 iPhone 上的「股市」App
 。
。點一下
 ,然後點一下「清除推薦項目資料」。
,然後點一下「清除推薦項目資料」。
【注意】Apple News 和 Apple News+ 不適用於部分國家或地區。請參閱 Apple 支援文章:Apple 媒體服務的適用情形。