iPhone 使用手冊
- 歡迎使用
-
-
- 相容於 iOS 26 的 iPhone 機型
- iPhone 11
- iPhone 11 Pro
- iPhone 11 Pro Max
- iPhone SE(第二代)
- iPhone 12 mini
- iPhone 12
- iPhone 12 Pro
- iPhone 12 Pro Max
- iPhone 13 mini
- iPhone 13
- iPhone 13 Pro
- iPhone 13 Pro Max
- iPhone SE(第三代)
- iPhone 14
- iPhone 14 Plus
- iPhone 14 Pro
- iPhone 14 Pro Max
- iPhone 15
- iPhone 15 Plus
- iPhone 15 Pro
- iPhone 15 Pro Max
- iPhone 16
- iPhone 16 Plus
- iPhone 16 Pro
- iPhone 16 Pro Max
- iPhone 16e
- iPhone 17
- iPhone 17 Pro
- iPhone 17 Pro Max
- iPhone Air
- 設定基本功能
- 將 iPhone 打造成你的個人風格
- 拍攝絕佳的照片和影片
- 與親朋好友保持聯繫
- 與家人共享功能
- 使用 iPhone 處理日常大小事
- Apple 支援提供的專家建議
-
- iOS 26 的新功能
-
- 指南針
- 捷徑
- 提示
-
- 開始使用輔助使用功能
- 設定時使用輔助使用功能
- 更改 Siri 輔助使用設定
- 快速開啟或關閉輔助使用功能
- 與另一部裝置共享你的「輔助使用」設定
- 版權聲明與商標
透過 AirPlay 從 iPhone 連續播送影片和音訊
透過 AirPlay,你可以將 iPhone 上的影片和音訊連續播送到鄰近的 Mac 或電視上。你也可以鏡像輸出 iPhone 上的螢幕畫面。
你可以搭配 iPhone、Mac、Apple TV 或其他電視使用 AirPlay。
開始之前
請確認以下事項:
兩部裝置都已開啟 Wi-Fi 並連接相同網路。
如果是在你自己的 Apple 裝置之間連續播送,登入同一個「Apple 帳號」相當方便。
若要使用 AirPlay 連續播送內容到 Mac,兩部裝置都必須符合最低系統需求。
若要使用 AirPlay 連續播送內容到電視,請確認你使用 Apple TV 或具備 AirPlay 2 功能的智慧型電視。
若你正在使用 VPN,因 VPN 可能會影響部分「接續互通」功能,請確定其設定不會妨礙區域網路。
設定 Mac 以允許從 iPhone 連續播送
在 Mac 上,前往「系統設定」App
 。
。在側邊欄中按一下「一般」。(你可能需要向下捲動。)
按一下「AirDrop 與接力」,然後開啟「AirPlay 接收器」。
按一下「允許 AirPlay」旁邊的彈出式選單,然後選擇可以使用 AirPlay 連續播送內容至這台 Mac 的裝置。
只允許你本人的裝置:若你只要允許從登入同一個「Apple 帳號」的裝置 AirPlay,選取「目前使用者」。
允許任何裝置:選取「連接相同網路的人」或「所有人」。
若需要密碼才能在 Mac 上使用 AirPlay,請選擇該選項,然後輸入密碼。
將 iPhone 上的照片或影片連續播送到 Mac 或電視
你可以從 iPhone 連續播送照片和影片到 Mac、Apple TV 或具備 AirPlay 2 功能的智慧型電視。
在 iPhone 上,找到要連續播送的照片或影片。
點一下
 。
。【注意】在某些 App 中,你可能需要先點一下其他按鈕,例如
 。
。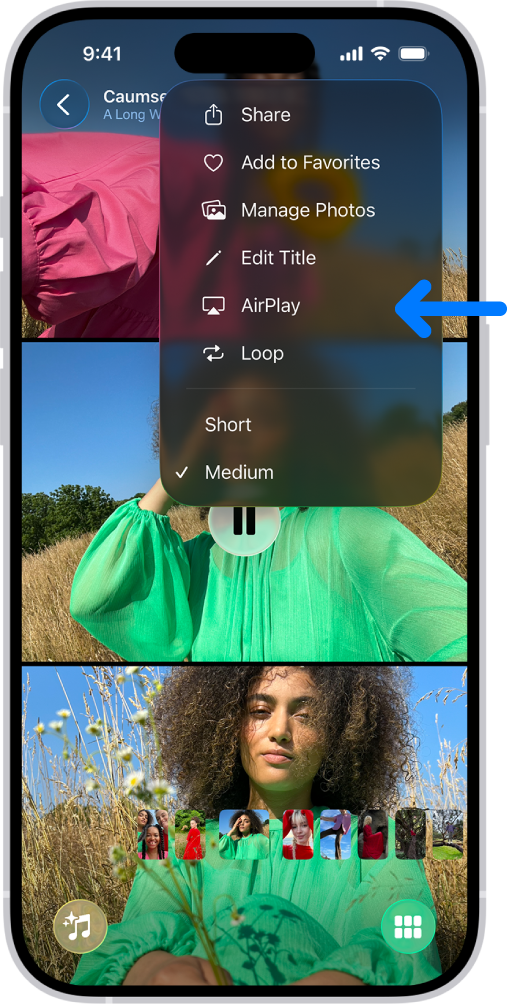
在列表中選擇 Mac 或電視。
使用 iPhone 上的播放控制項目。
若要在 iPhone 上停止連續播送,點一下
 ,然後點一下「關閉 AirPlay」。
,然後點一下「關閉 AirPlay」。 【提示】你可以設定讓 iPhone 在你從經常搭配 AirPlay 使用的 App 播放內容時,發現並自動連接任何你常用的 Apple TV 或智慧型電視。若要開啟或關閉此功能,在 iPhone 上前往「設定」
 >「一般」>「AirPlay 與接續互通」,點一下「自動 AirPlay」彈出式選單,然後選擇「自動」、「永不」或「詢問」。
>「一般」>「AirPlay 與接續互通」,點一下「自動 AirPlay」彈出式選單,然後選擇「自動」、「永不」或「詢問」。
將 iPhone 鏡像輸出到 Mac 或電視上
在 iPhone 上打開「控制中心」。
點一下
 ,然後選擇 Mac 或電視作為播放位置。
,然後選擇 Mac 或電視作為播放位置。
若要切換回去,請打開「控制中心」,點一下 ![]() ,然後點一下「停止鏡像輸出」。
,然後點一下「停止鏡像輸出」。
在 Mac 或電視上播放 iPhone 上的音訊
你可以使用 AirPlay 來將 iPhone 上的音訊連續播送到鄰近的 Mac 或電視。如果要連續播送到 Mac,請確認你已設定讓 Mac 允許從其他裝置連續播送。請參閱:允許從其他裝置連續播送。
在 iPhone 上前往音訊 App(例如 Podcast 或「音樂」),然後選擇要播放的項目。
點一下
 ,然後選擇播放位置。
,然後選擇播放位置。
你也可以使用 AirPlay 來從 iPhone 連續播送音訊至 HomePod。如需深入瞭解,請參閱:使用 iOS 或 iPadOS 裝置在 HomePod 上播放音訊。
在旅館房間使用 AirPlay
若你住的旅館房間提供支援 AirPlay 的電視,你可以用來播放來自 iPhone 的電影、電視節目、音樂等內容。
打開 iPhone 上的「相機」
 。
。若其尚未開啟,請開啟房間的電視並尋找 AirPlay 行動條碼。
使用 iPhone 相機掃描行動條碼,然後依照螢幕上的指示操作來連接旅館 Wi-Fi(若尚未連接)和房間的電視。
若要停止連續播送或鏡像輸出,請在 iPhone 上點一下 AirPlay 或「螢幕鏡像輸出」按鈕(
 或
或  ),然後點一下列表中的 iPhone 或點一下「停止鏡像輸出」。
),然後點一下列表中的 iPhone 或點一下「停止鏡像輸出」。
【注意】在旅館中使用 AirPlay 功能不適用於部分國家或地區。
如果 AirPlay 無法正常運作
確認兩部裝置位於相同網路上。
確認 Mac 設定為允許從其他裝置連續播送。
請參閱 Apple 支援文章:如果螢幕鏡像輸出或串流功能在與 AirPlay 相容的裝置上無法運作。