iPhone 使用手冊
- 歡迎使用
-
-
- 相容於 iOS 26 的 iPhone 機型
- iPhone 11
- iPhone 11 Pro
- iPhone 11 Pro Max
- iPhone SE(第二代)
- iPhone 12 mini
- iPhone 12
- iPhone 12 Pro
- iPhone 12 Pro Max
- iPhone 13 mini
- iPhone 13
- iPhone 13 Pro
- iPhone 13 Pro Max
- iPhone SE(第三代)
- iPhone 14
- iPhone 14 Plus
- iPhone 14 Pro
- iPhone 14 Pro Max
- iPhone 15
- iPhone 15 Plus
- iPhone 15 Pro
- iPhone 15 Pro Max
- iPhone 16
- iPhone 16 Plus
- iPhone 16 Pro
- iPhone 16 Pro Max
- iPhone 16e
- iPhone 17
- iPhone 17 Pro
- iPhone 17 Pro Max
- iPhone Air
- 設定基本功能
- 將 iPhone 打造成你的個人風格
- 拍攝絕佳的照片和影片
- 與親朋好友保持聯繫
- 與家人共享功能
- 使用 iPhone 處理日常大小事
- Apple 支援提供的專家建議
-
- iOS 26 的新功能
-
- 指南針
- 捷徑
- 提示
-
- 開始使用輔助使用功能
- 設定時使用輔助使用功能
- 更改 Siri 輔助使用設定
- 快速開啟或關閉輔助使用功能
- 與另一部裝置共享你的「輔助使用」設定
- 版權聲明與商標
Apple 支援提供的專家建議
Apple 支援專員可協助 iPhone 客戶解決各種問題,例如忘記密碼和遺失照片等等。下方是 Apple 支援專員希望所有 iPhone 使用者都知道的幾項建議。馬上依照這些簡單步驟操作,就能確保你的 iPhone 和上面的重要資訊安全無虞。
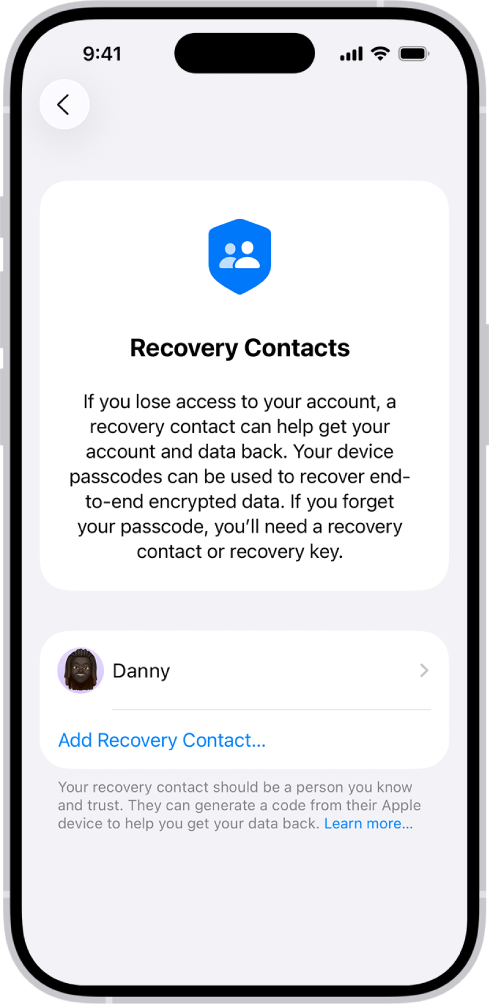
以防你忘記
設定完 iPhone 後,有兩項不能忘記的重要資料:你的 iPhone 密碼和「Apple 帳號」資訊。你的 iPhone 密碼是四或六位數的代碼,用來解鎖你的 iPhone。你需使用「Apple 帳號」來登入 Apple 服務、在 App Store 中購買項目等等。「Apple 帳號」通常是你的主要電子郵件地址或電話號碼,以及你為了搭配這個帳號使用而建立的獨特密碼。
如果你覺得自己有可能會忘記這些資料,你可以指定一名信任的人擔任你的帳號復原聯絡人。你的復原聯絡人無法存取你的 iPhone 或「Apple 帳號」,但是可以在你遭鎖定時給你一組代碼,讓你用來重置密碼或存取你的帳號。前往「設定」![]() > [你的名稱] >「登入與安全性」>「復原聯絡人」,然後點一下建議的聯絡人或點一下「選擇其他人」。
> [你的名稱] >「登入與安全性」>「復原聯絡人」,然後點一下建議的聯絡人或點一下「選擇其他人」。
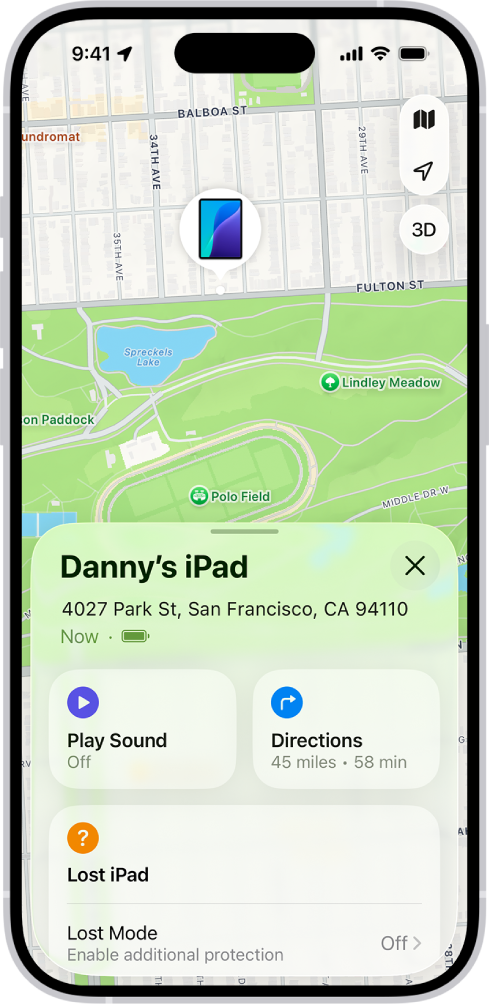
iPhone 遺失或失竊時該如何尋找
只要你有在 iPhone 遺失或失竊之前開啟「尋找我的 iPhone」,要尋找你的 iPhone 相當容易。首先,確認你已登入你的「Apple 帳號」,然後前往「設定」![]() > [你的名稱] >「尋找」,然後開啟「尋找我的 iPhone」。
> [你的名稱] >「尋找」,然後開啟「尋找我的 iPhone」。
開啟「尋找我的 iPhone」後,你可以使用另一部 Apple 裝置上的「尋找」App 來定位你的 iPhone;你還能在遺失的 iPhone 上播放聲音來協助你找到它。(請確定你已在其他 Apple 裝置上登入同一個「Apple 帳號」)。如果你沒有其他 Apple 裝置,請使用任何網頁瀏覽器前往 www.icloud.com/find,然後登入同一個「Apple 帳號」。
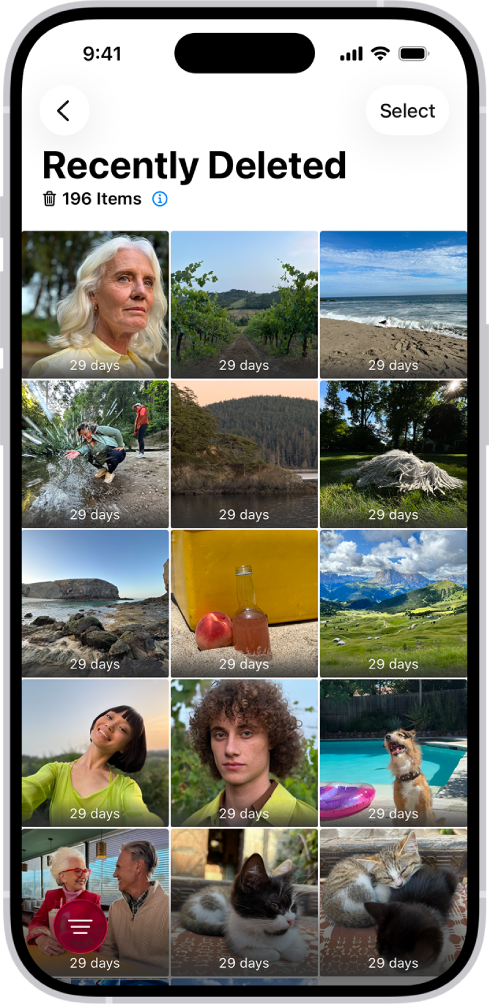
復原已刪除的照片或影片
從「照片」App 中刪除的照片或影片會自動儲存到「最近刪除」相簿,並保留 30 天。如果你誤刪了照片或影片,可以將其復原並還原到你的照片圖庫中。
若要復原已刪除的項目,請打開「照片」App ![]() ,然後點一下「選集」。點一下「最近刪除」選集(位於「更多項目」下方),然後點一下「檢視相簿」。用你的 iPhone 密碼、Face ID 或 Touch ID 解鎖相簿。點一下照片或影片,點一下「復原」,然後點一下「復原照片」或「復原影片」。
,然後點一下「選集」。點一下「最近刪除」選集(位於「更多項目」下方),然後點一下「檢視相簿」。用你的 iPhone 密碼、Face ID 或 Touch ID 解鎖相簿。點一下照片或影片,點一下「復原」,然後點一下「復原照片」或「復原影片」。
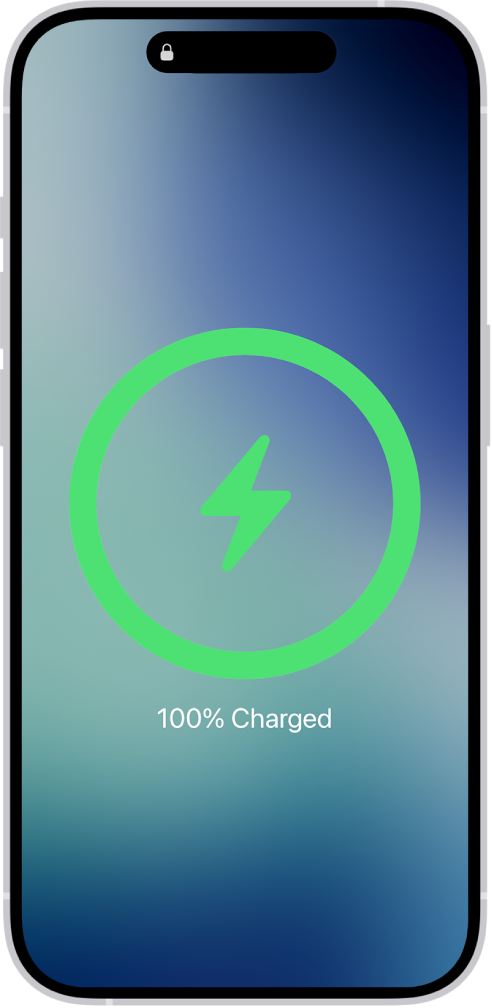
讓 iPhone 電池續航力極大化
你可以透過幾個步驟來保留你的 iPhone 電池續航力。首先,確認你的 iPhone 已更新至最新版的 iOS。若要確認是否有可用的軟體更新,請前往「設定」![]() >「一般」>「軟體更新」。
>「一般」>「軟體更新」。
接下來,如果有可用的 Wi-Fi 請一律連接,Wi-Fi 連線的耗電量比行動網路還低。
最後,調暗螢幕亮度:打開「控制中心」,然後向下拖移 ![]() 。若要根據環境光線自動調暗,前往「設定」
。若要根據環境光線自動調暗,前往「設定」![]() >「輔助使用」>「顯示與文字大小」,然後開啟「自動調整亮度」。
>「輔助使用」>「顯示與文字大小」,然後開啟「自動調整亮度」。
若要進一步瞭解 iPhone 電池健康度,請前往「設定」![]() >「電池」。
>「電池」。
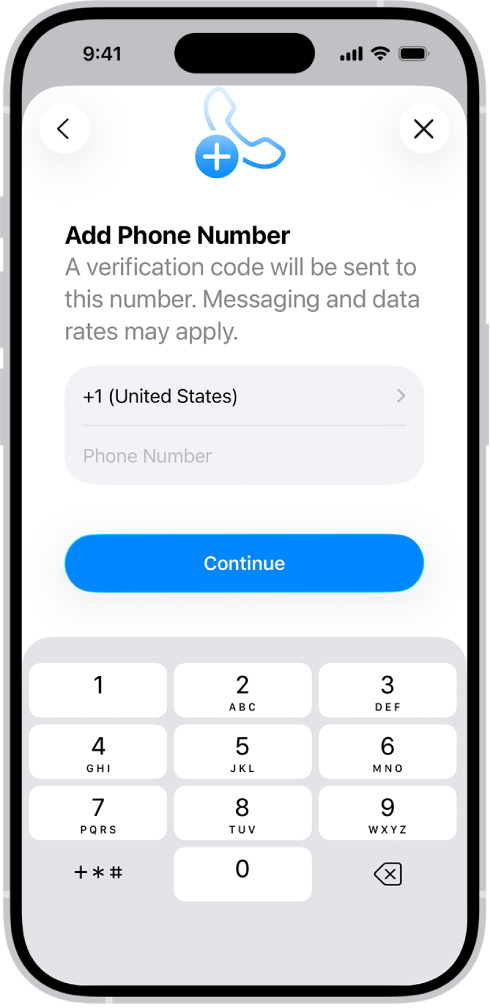
如果你有新的電話號碼
與你的「Apple 帳號」綁定的電話號碼通常會用來驗證你的身分,以及認證你的 iPhone 確實屬於你,系統將其認定為你的信任的電話號碼。如果你有新的電話號碼,請務必更新信任的電話號碼,這樣當你忘記「Apple 帳號」或搬到新的 iPhone,就不會失去帳號的存取權。
若要更新信任的電話號碼,前往「設定」![]() > [你的名稱] >「登入與安全性」,然後點一下「加入電子郵件或電話號碼」。點一下「電話號碼」,然後輸入新電話號碼,然後依照螢幕上的指示操作來驗證新號碼。
> [你的名稱] >「登入與安全性」,然後點一下「加入電子郵件或電話號碼」。點一下「電話號碼」,然後輸入新電話號碼,然後依照螢幕上的指示操作來驗證新號碼。
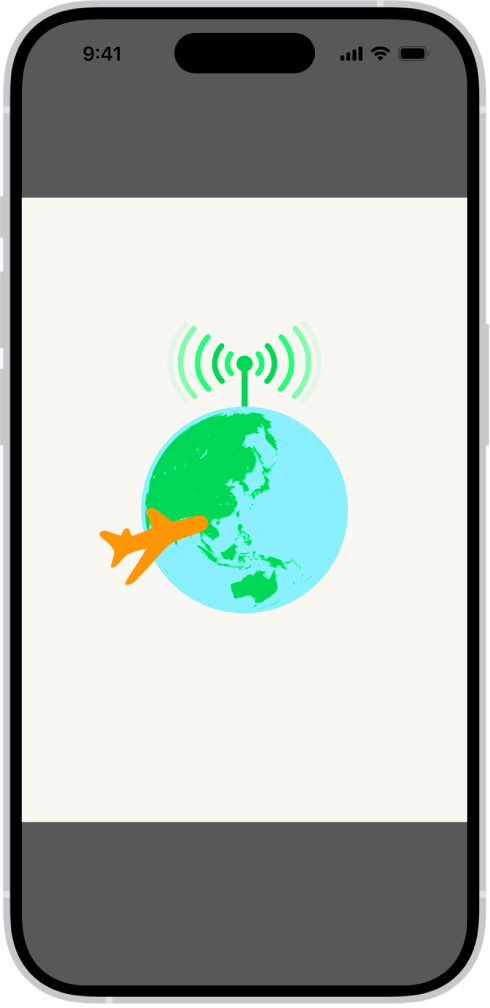
關於 eSIM
eSIM 是連接行動電信業者的 iPhone 上實體 SIM 卡的虛擬版本。透過 eSIM,拿到新 iPhone 時你不需要更換 SIM 卡,而且不管是在家還是出外旅行,都能輕鬆連接到新的行動電信業者。
如果你清除 iPhone 上的資料或從備份回復,卻誤刪了 eSIM,你的 iPhone 可能會無法連線至行動網路。若要回復,需聯絡你的行動網路供應商。
想要瞭解更多?