iPhone 使用手冊
- 歡迎使用
-
-
- 相容於 iOS 26 的 iPhone 機型
- iPhone 11
- iPhone 11 Pro
- iPhone 11 Pro Max
- iPhone SE(第二代)
- iPhone 12 mini
- iPhone 12
- iPhone 12 Pro
- iPhone 12 Pro Max
- iPhone 13 mini
- iPhone 13
- iPhone 13 Pro
- iPhone 13 Pro Max
- iPhone SE(第三代)
- iPhone 14
- iPhone 14 Plus
- iPhone 14 Pro
- iPhone 14 Pro Max
- iPhone 15
- iPhone 15 Plus
- iPhone 15 Pro
- iPhone 15 Pro Max
- iPhone 16
- iPhone 16 Plus
- iPhone 16 Pro
- iPhone 16 Pro Max
- iPhone 16e
- iPhone 17
- iPhone 17 Pro
- iPhone 17 Pro Max
- iPhone Air
- 設定基本功能
- 將 iPhone 打造成你的個人風格
- 拍攝絕佳的照片和影片
- 與親朋好友保持聯繫
- 與家人共享功能
- 使用 iPhone 處理日常大小事
- Apple 支援提供的專家建議
-
- iOS 26 的新功能
-
- 指南針
- 捷徑
- 提示
-
- 開始使用輔助使用功能
- 設定時使用輔助使用功能
- 更改 Siri 輔助使用設定
- 快速開啟或關閉輔助使用功能
- 與另一部裝置共享你的「輔助使用」設定
- 版權聲明與商標
在 iPhone 上加入或編輯你的聯絡資訊和照片
iPhone 會使用你的「Apple 帳號」來在「聯絡人」App 中製作你的聯絡人名片,稱為「我的名片」。你也可以加入或編輯詳細資訊,包括你的姓名、地址、電話號碼和生日,以及可以在通話或傳訊息時與對方分享的「聯絡人海報」。
完成或編輯「我的名片」
前往 iPhone 上的「聯絡人」App
 。
。點一下最上方的「我的名片」,然後點一下「編輯」。
如果沒有看見「我的名片」,請點一下
 並輸入你的資訊,然後返回聯絡人列表,按住聯絡人並點一下「設定成我的名片」。
並輸入你的資訊,然後返回聯絡人列表,按住聯絡人並點一下「設定成我的名片」。輸入你的聯絡資訊。
「聯絡人」會建議地址和電話號碼以協助你。
【提示】你也可以教 Siri 如何念你的名字。請參閱:告訴 Siri 如何念你的名字。
加入或編輯住家地址
前往 iPhone 上的「聯絡人」App
 。
。點一下最上方的「我的名片」,然後點一下「編輯」。
點一下「加入地址」,然後加入你的地址。
點一下顯示在地址左側的標籤,然後選取「住家」。
你可以使用 Safari 中的「自動填寫」來在像是線上購物時或線上表單中自動填寫你的地址。編輯「我的名片」時,你的「自動填寫」資訊會自動更新。請參閱:填寫個人資訊。
加入或編輯你的照片與海報
你可以設定照片與海報來自動在你與別人通話或傳訊息時顯示。
前往 iPhone 上的「聯絡人」App
 。
。點一下最上方的「我的名片」,然後點一下「編輯」。
點一下你的聯絡人照片,然後選擇並自訂你的照片和海報。
分享你的名稱和聯絡人影像
你可以選擇自動與你的與聯絡人分享更新的姓名、照片和海報。
前往 iPhone 上的「聯絡人」App
 。
。點一下最上方的「我的名片」,點一下「編輯」,然後點一下你的聯絡人照片。
開啟「姓名和照片分享」來開始與別人分享你的聯絡人照片與海報。(你可能需要向下捲動。)
你可以自動分享的對象為「只限聯絡人」,或是選取「永遠先詢問」,來在與任何人分享你的姓名、照片與海報之前顯示提示訊息。
加入或編輯聯絡人代名詞
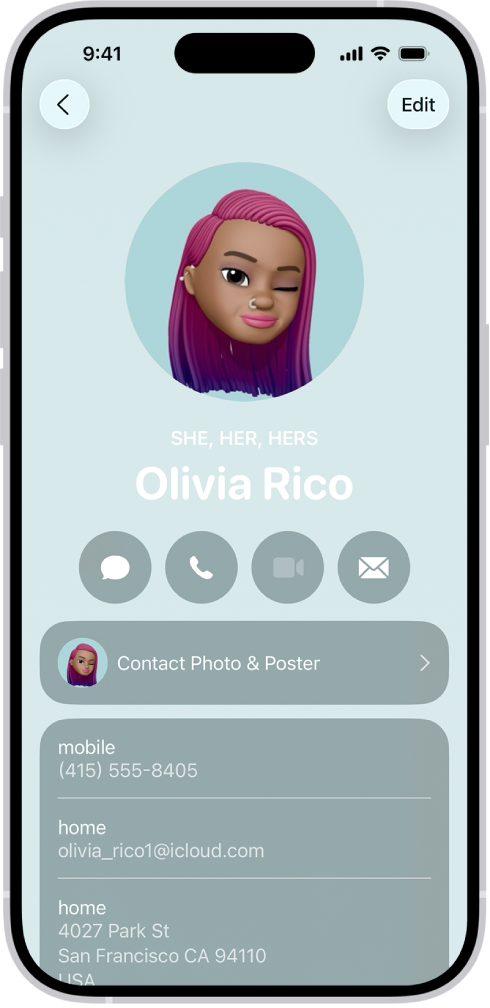
你可以在「聯絡人」App 中加入或編輯自己或其他聯絡人的代名詞。
前往 iPhone 上的「聯絡人」App
 。
。點一下最上方的「我的名片」來加入你的代名詞,或選取其他聯絡人來加入對方的代名詞。
點一下「編輯」,然後點一下「加入代名詞」。
選取你的語言,然後加入正確的代名詞。
你也可以再點一下「加入代名詞」來加入其他語言的代名詞。
點一下「加入」。
【注意】當你透過「聯絡人」或 NameDrop 分享你的聯絡資訊時,預設情況下不會分享你的代名詞。分享其他人的資訊時,絕對不會分享對方的代名詞。
製作或編輯你的「醫療卡」
「醫療卡」提供你的相關資訊,這些資訊(如過敏、醫療狀況和你的緊急聯絡人)在緊急情況下可能十分重要。
前往 iPhone 上的「聯絡人」App
 。
。點一下聯絡人列表最上方的「我的名片」,然後點一下「編輯」。
向下捲動,然後點一下「製作醫療卡」或「編輯醫療卡」。