iPhone 使用手冊
- 歡迎使用
-
-
- 相容於 iOS 26 的 iPhone 機型
- iPhone 11
- iPhone 11 Pro
- iPhone 11 Pro Max
- iPhone SE(第二代)
- iPhone 12 mini
- iPhone 12
- iPhone 12 Pro
- iPhone 12 Pro Max
- iPhone 13 mini
- iPhone 13
- iPhone 13 Pro
- iPhone 13 Pro Max
- iPhone SE(第三代)
- iPhone 14
- iPhone 14 Plus
- iPhone 14 Pro
- iPhone 14 Pro Max
- iPhone 15
- iPhone 15 Plus
- iPhone 15 Pro
- iPhone 15 Pro Max
- iPhone 16
- iPhone 16 Plus
- iPhone 16 Pro
- iPhone 16 Pro Max
- iPhone 16e
- iPhone 17
- iPhone 17 Pro
- iPhone 17 Pro Max
- iPhone Air
- 設定基本功能
- 將 iPhone 打造成你的個人風格
- 拍攝絕佳的照片和影片
- 與親朋好友保持聯繫
- 與家人共享功能
- 使用 iPhone 處理日常大小事
- Apple 支援提供的專家建議
-
- iOS 26 的新功能
-
- 指南針
- 捷徑
- 提示
-
- 開始使用輔助使用功能
- 設定時使用輔助使用功能
- 更改 Siri 輔助使用設定
- 快速開啟或關閉輔助使用功能
- 與另一部裝置共享你的「輔助使用」設定
- 版權聲明與商標
在 iPhone 上撥打 FaceTime 電話
透過網際網路連線,你可以在 FaceTime App 中撥打和接聽通話。(你必須設定 FaceTime 才能撥打和接聽通話。)
你也可以透過行動數據連線來進行 FaceTime 通話。(你可能需要支付通話和行動數據的費用。)若要關閉此功能,請前往「設定」App ![]() ,點一下「行動服務」,然後在「行動數據」下方關閉 FaceTime。請參閱:檢視或更改行動數據設定。
,點一下「行動服務」,然後在「行動數據」下方關閉 FaceTime。請參閱:檢視或更改行動數據設定。
【注意】FaceTime 語音通話和「群組 FaceTime」通話不適用於部分國家或地區。
撥打 FaceTime 通話
前往 iPhone 上的 FaceTime App
 。
。點一下「新通話」。
輸入通話對象的名稱、號碼或電子郵件。或者,你也可以點一下
 來打開「聯絡人」並從那裡加入聯絡人,或點一下建議的聯絡人。
來打開「聯絡人」並從那裡加入聯絡人,或點一下建議的聯絡人。點一下 FaceTime 來撥打視訊通話,或點一下
 來撥打語音通話。
來撥打語音通話。【提示】在某些國家和地區,你可以錄製一對一 FaceTime 語音通話,並在「備忘錄」中檢視通話逐字稿。請參閱:將語音通話錄音和轉錄。
若要與多人通話,請參閱:撥打群組 FaceTime 通話。
Siri:你可以跟 Siri 說:「打電話給淑君的手機」。瞭解如何使用 Siri。
【提示】若要在進行 FaceTime 視訊通話期間看到更多背景,請旋轉 iPhone 來以橫向使用。請參閱:旋轉 iPhone 螢幕。
錄製影音訊息
如果對方沒有接聽你的 FaceTime 視訊通話,你可以錄製影音訊息來清楚傳達想說的內容。
點一下「錄影」,等待倒數結束(5 到 1),然後錄製你的訊息。
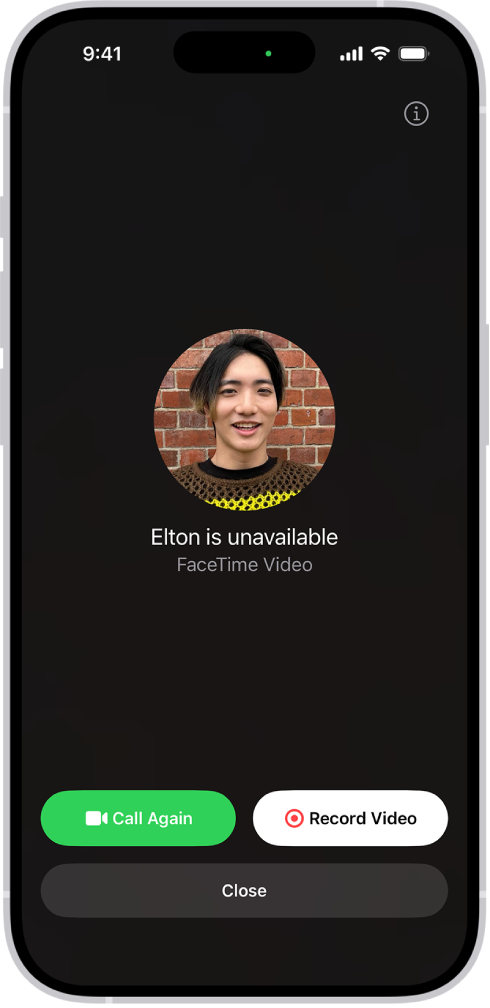
點一下
 來停止錄製。
來停止錄製。點一下
 來傳送錄製的訊息,或點一下「重新拍攝」來重新錄製訊息。你也可以點一下「儲存」來將影音訊息儲存到「照片」。
來傳送錄製的訊息,或點一下「重新拍攝」來重新錄製訊息。你也可以點一下「儲存」來將影音訊息儲存到「照片」。傳送影音訊息後,接收者會收到通知。
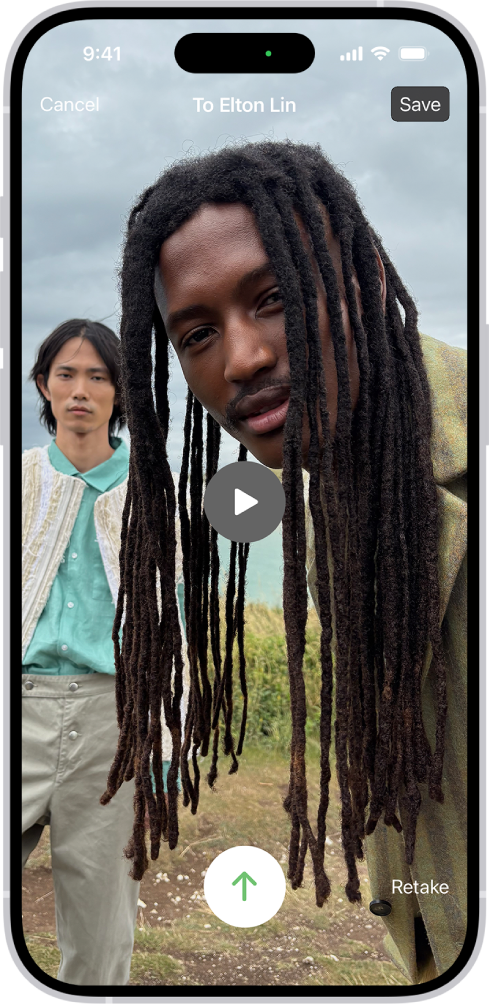
【注意】你可以只收到來自已儲存的聯絡人、你曾通話過的對象,以及 Siri 建議人員的影音訊息。
【注意】你可以只收到來自已儲存的聯絡人、你曾通話過的對象,以及 Siri 建議人員的影音訊息。
請參閱:檢視影音訊息或聽取語音留言。
留下語音留言
如果對方沒有接聽你的 FaceTime 語音通話,且你的通話對象已在「設定」![]() > App >「電話」中開啟「即時語音信箱」,系統會提示你留下語音留言。
> App >「電話」中開啟「即時語音信箱」,系統會提示你留下語音留言。
如果你留下語音留言,你的留言會在對方螢幕上即時轉錄成文字,讓對方知道你來電的目的,以及有接起電話的機會。
再次通話
若要與某人再次進行 FaceTime 通話,請執行下列任一項操作:
在「錄影」畫面上點一下「再次通話」。
在你的通話記錄中,點一下你要再次通話的人員(或群組)的姓名或號碼,然後點一下「通話」或「視訊」按鈕。
從「訊息」對話中開始 FaceTime 通話
在 iMessage 對話中,你可與對話中的對象開始 FaceTime 通話。
點一下 iMessage 對話右上方的
 。
。執行下列任一項操作:
點一下「FaceTime 語音」。
點一下「FaceTime 視訊」。
使用「即時翻譯」
若 Apple Intelligence* 已開啟,你可以在 FaceTime 中使用它來查看即時字幕。請參閱:在 FaceTime 中查看翻譯字幕。
【重要事項】如果你從 iPhone 移除 FaceTime App,或者從較早版本的 iOS 中移除了 FaceTime,除非重新下載 App,否則你將無法進行或接收 FaceTime 通話,也無法在 iPhone 上使用「同播共享」。在重新安裝 FaceTime 之前,iPhone 不會將行動數據通話轉送到 iPad、Mac 或 Apple Watch。「設定」和聯絡人名片不會顯示 FaceTime 選項。不過,如果你的 Apple Watch 本身配備 SIM,仍可透過你的服務供應商進行通話。