iPhone 使用手冊
- 歡迎使用
-
-
- 相容於 iOS 26 的 iPhone 機型
- iPhone 11
- iPhone 11 Pro
- iPhone 11 Pro Max
- iPhone SE(第二代)
- iPhone 12 mini
- iPhone 12
- iPhone 12 Pro
- iPhone 12 Pro Max
- iPhone 13 mini
- iPhone 13
- iPhone 13 Pro
- iPhone 13 Pro Max
- iPhone SE(第三代)
- iPhone 14
- iPhone 14 Plus
- iPhone 14 Pro
- iPhone 14 Pro Max
- iPhone 15
- iPhone 15 Plus
- iPhone 15 Pro
- iPhone 15 Pro Max
- iPhone 16
- iPhone 16 Plus
- iPhone 16 Pro
- iPhone 16 Pro Max
- iPhone 16e
- iPhone 17
- iPhone 17 Pro
- iPhone 17 Pro Max
- iPhone Air
- 設定基本功能
- 將 iPhone 打造成你的個人風格
- 拍攝絕佳的照片和影片
- 與親朋好友保持聯繫
- 與家人共享功能
- 使用 iPhone 處理日常大小事
- Apple 支援提供的專家建議
-
- iOS 26 的新功能
-
- 指南針
- 捷徑
- 提示
-
- 開始使用輔助使用功能
- 設定時使用輔助使用功能
- 更改 Siri 輔助使用設定
- 快速開啟或關閉輔助使用功能
- 與另一部裝置共享你的「輔助使用」設定
- 版權聲明與商標
喚醒、解鎖和鎖定 iPhone
iPhone 會關閉螢幕以節省電力、鎖定以確保安全,以及在你不使用時進入睡眠狀態。當你需要再次用到 iPhone 時,可快速將 iPhone 喚醒並解鎖。
喚醒 iPhone
若要喚醒 iPhone,請執行下列其中一項操作:
按下側邊按鈕。
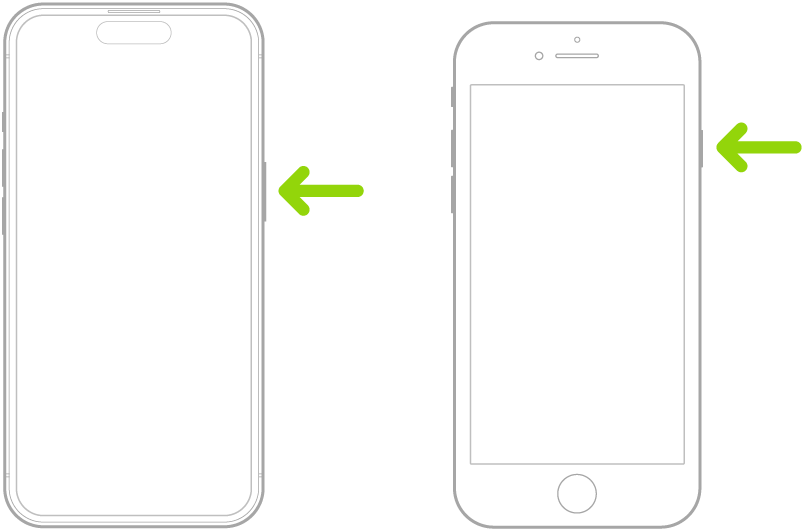
拿起 iPhone。
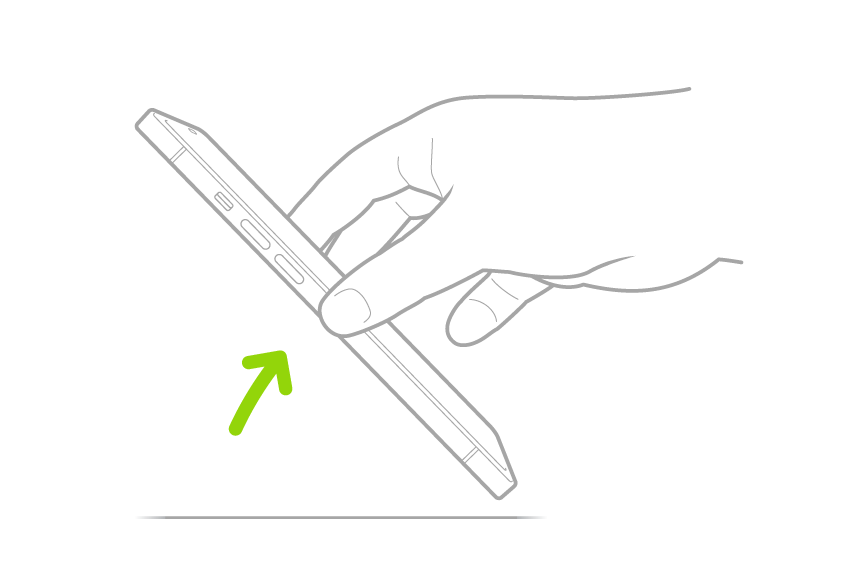
【注意】若要關閉「抬起喚醒」,請前往「設定」
 >「螢幕顯示與亮度」。
>「螢幕顯示與亮度」。點一下螢幕(iPhone SE 上無法使用)。
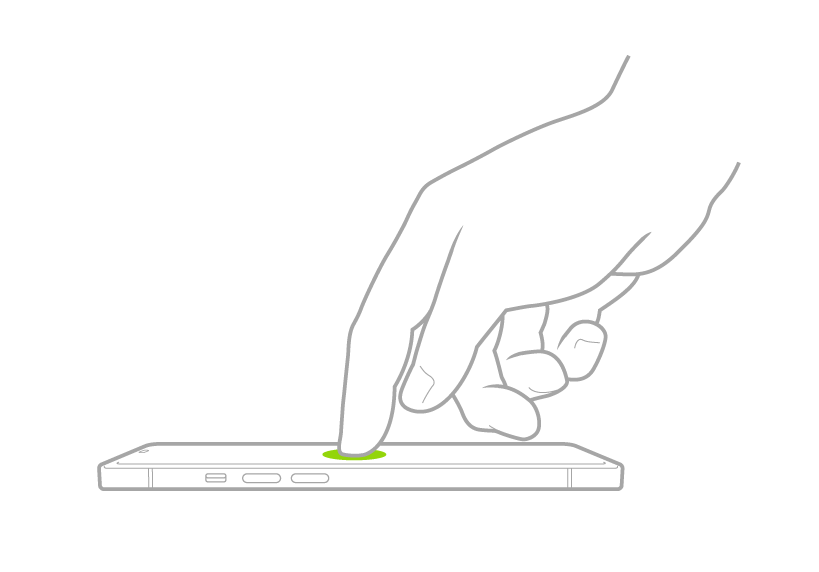
使用 Face ID 解鎖 iPhone
如果你有一台支援 Face ID 的 iPhone,但在設定過程中沒有開啟 Face ID,請參閱:設定 Face ID。然後依照以下步驟操作:
點一下螢幕或抬起 iPhone 來喚醒,然後注視 iPhone。
鎖頭圖像動畫會從關閉狀態變為打開,表示 iPhone 已解鎖。
從螢幕底部向上滑動。
【注意】若要重新鎖定 iPhone,請按下側邊按鈕。若你在一兩分鐘內都沒有觸碰螢幕,iPhone 會自動鎖定。但是,如果在「設定」![]() >「Face ID 與密碼」中打開「螢幕注視感知功能」,iPhone 將不會在偵測到注意力時變暗或鎖定。
>「Face ID 與密碼」中打開「螢幕注視感知功能」,iPhone 將不會在偵測到注意力時變暗或鎖定。
使用 Touch ID 解鎖 iPhone
如果你有一台支援 Touch ID 的 iPhone,但在設定過程中沒有開啟 Touch ID,請參閱:設定 Touch ID。然後依照以下步驟操作:
若要解鎖 iPhone,請用你已向 Touch ID 登記的手指按下主畫面按鈕。
若要再次鎖定 iPhone,請按下側邊按鈕。
【注意】iPhone 會在你長達一分鐘左右未觸碰螢幕時自動鎖定。
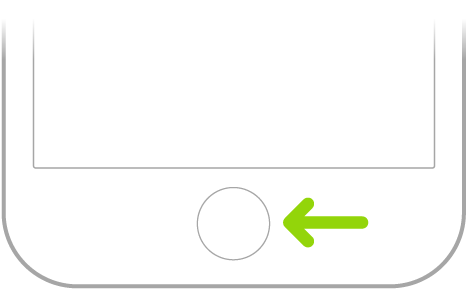
使用密碼解鎖 iPhone
若你設定 iPhone 時並未製作密碼,請參閱:設定密碼。然後依照以下步驟操作:
從鎖定畫面底部向上滑動(在配備 Face ID 的 iPhone 上)或按下主畫面按鈕(在其他 iPhone 機型上)。
輸入你的密碼。
鎖定 iPhone
你可以使用以下方式來鎖定 iPhone:
手動:按下側邊按鈕。
自動:iPhone 會在你一段時間沒有操作時自行鎖定。請參閱:更改 iPhone 自動鎖定的時間。
當 iPhone 鎖定時,除非你開啟「永遠顯示」,否則螢幕會關閉。