Motion 사용 설명서
- 환영합니다
- Motion의 새로운 기능
-
- 생성기 사용 개요
- 생성기 추가하기
-
- 이미지 생성기 개요
- 커스틱 생성기
- 셀룰러 생성기
- 체커보드 생성기
- 구름 생성기
- 색입체 생성기
- 물방울 무늬의 동심원 모양 생성기
- 동심원 모양 생성기
- 그라디언트 생성기
- 그리드 생성기
- 일본풍 패턴 생성기
- 렌즈 플레어 생성기
- 만화 선 생성기
- 막 생성기
- 노이즈 생성기
- 단색 광선 생성기
- 옵 아트 1 생성기
- 옵 아트 2 생성기
- 옵 아트 3 생성기
- 겹쳐진 원 생성기
- 방사형 막대 생성기
- 부드러운 그라디언트 생성기
- 나선형 생성기
- 나선 효과 그리기 생성기
- 나선 효과 그리기 온스크린 컨트롤 사용하기
- 별 생성기
- 스트라이프 생성기
- 햇살 생성기
- Truchet 타일 생성기
- 이색 광선 생성기
- 수정된 생성기 저장하기
- 용어집
- 저작권

Motion의 프로젝트 속성 인스펙터 제어기
레이어 목록에서 프로젝트 대상체가 선택되면 속성 인스펙터는 일반, 렌더링, 모션 흐림 효과, 반사, 설명 제어 그룹으로 나뉘어 구성됩니다.
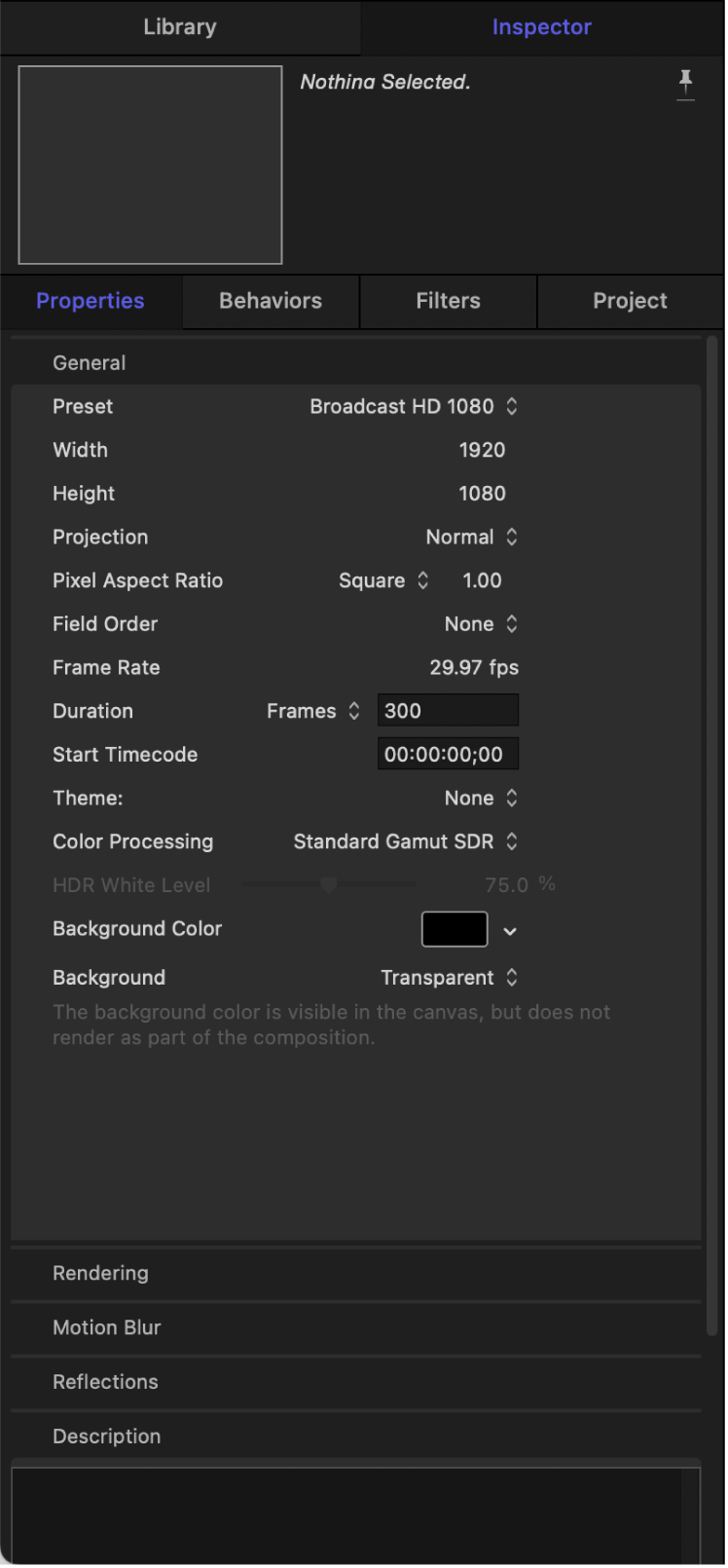
일반 제어기
일반 그룹에서 제어기를 사용하여 프로젝트의 기본 속성을 설정하거나 수정합니다.
프리셋: 프리셋의 기본이 될 공통 비디오 포맷을 선택하는 데 사용하는 팝업 메뉴입니다. 프리셋을 선택한 후 속성 인스펙터에서 다른 매개변수를 조절하여 포맷 설정을 사용자 설정할 수 있습니다. Motion 프로젝트 프리셋을 관리하는 방법에 관한 추가 정보를 보려면 Motion에서 프로젝트 프리셋 생성 및 수정하기의 내용을 참조하십시오.
너비 및 높이: 캔버스의 크기 및 프로젝트의 기본 출력 해상도를 지정하는 데 사용하는 값 슬라이더입니다. 값을 왼쪽으로 드래그하면 줄어들고, 오른쪽으로 드래그하면 늘어납니다. 프레임 크기는 보통 출력하려는 비디오 포맷을 기준으로 지정됩니다. 예를 들어, 브로드캐스트 HD 비디오는 1920 x 1080인 반면, 4K Ultra HD 비디오의 프레임 크기는 3840 x 2160입니다.
프로젝션: 프로젝트의 프로젝션을 일반(플랫 비디오) 또는 360° 모노스코프(구형 비디오)로 설정하는 데 사용하는 팝업 메뉴입니다. 360° 비디오를 사용하는 경우 프로젝션을 360° 모노스코프로 설정해야 합니다.
일반 프로젝트를 360° 프로젝트로 변경하면 기존 루트 레벨 2D 그룹이 3D 그룹으로 변환됩니다. 360°로 프로젝트를 탐색하고 캔버스의 카메라 메뉴에서 360° 둘러보기 및 360° 오버뷰 옵션을 사용할 수 있습니다. 이러한 프로젝트는 360° 오버뷰 카메라를 사용해서 내보내집니다.
프로젝트 브라우저의 프리셋 팝업 메뉴에서 360° 비디오 옵션을 선택하여 새로운 360° 프로젝트를 생성하는 경우, 360° 모노스코프가 기본 프로젝션 설정이 됩니다. Motion의 360° 비디오 개요의 내용을 참조하십시오.
픽셀 영상비: 정사각형 또는 비정방형 픽셀을 사용해서 프로젝트를 생성할지를 설정하는 데 사용하는 팝업 메뉴입니다. 컴퓨터 디스플레이, 필름, 고해상도 비디오는 정사각형 픽셀을 사용하며, 표준 해상도 비디오는 비정방형 픽셀을 사용합니다. 웹, 고해상도 프로젝트 및 필름용 프로젝트에 대해서는 정사각형을 선택하고, 국제 표준 해상도 방송 포맷에 해당하는 경우 비정방형 픽셀 비율을 선택하십시오. 수동으로 크기를 변경해야 하는 경우에 대비해서 팝업 메뉴 오른쪽의 값 슬라이더에 영상비 수치가 표시되어 있습니다.
필드 순서: 프로젝트가 인터레이스된 비디오를 사용하는 경우 필드 순서를 설정하는 데 사용하는 팝업 메뉴입니다. 프로젝트 필드 순서는 결과로 나온 QuickTime 파일을 비디오로 출력하는 데 사용되는 기기의 필드 순서와 일치해야 합니다. 점진적으로 스캔되는 비디오 또는 필름 작업 시에는 없음을 선택하십시오.
프레임률: 프로젝트 프레임률(초당 프레임 수)을 확인할 수 있는 표시 필드입니다. 프레임률은 출력하려는 포맷의 프레임률과 일치해야 합니다. 예를 들어, 필름이 24fps인 경우 PAL 비디오는 25fps, NTSC 비디오는 29.97fps가 됩니다.
중요사항: 기존 프로젝트의 프레임률은 변경할 수 없습니다.
실행 시간: 프로젝트 타임라인 실행 시간을 수정할 수 있는 값 필드입니다. 인접한 팝업 메뉴를 사용하여 실행 시간 단위(프레임, 타임코드, 초)를 지정하면 됩니다.
FCP 실행 시간 오버라이드: Final Cut 트랜지션 템플릿에서만 지원되는 체크상자로, 선택하면 Final Cut Pro 설정의 편집 패널에서 지정한 대로 기본 트랜지션 실행 시간을 오버라이드합니다. Motion에서의 Final Cut Pro 템플릿 개요의 내용을 참조하십시오.
시작 타임코드: 프로젝트에 표시되는 시작 타임코드를 설정할 수 있는 값 필드입니다.
테마: 테마를 프로젝트에 할당하는 데 사용하는 팝업 메뉴입니다.
4K용으로 제작됨: Final Cut 효과, 트랜지션, 생성기 또는 타이틀 템플릿 프로젝트에만 지원되는 체크상자로, Final Cut Pro 사용자가 빠르게 4K 템플릿을 찾고, 4K가 아닌 템플릿을 모두 가려낼 수 있도록 메타데이터 플래그를 추가합니다. Motion에서 템플릿 해상도 설정하기의 내용을 참조하십시오.
색상 처리: 프로젝트의 작업 색상 공간을 표준 색영역 SDR(Rec. 709 기본 색상 선형 RGB), 넓은 색영역 HDR(Rec. 2020 기본 색상 선형 RGB) 또는 자동(기본 색상 공간 없음)으로 설정하는 팝업 메뉴입니다. 색상 공간 정보 및 Motion에서 자동 색상 처리 관리하기의 내용을 참조하십시오.
HDR 흰색 레벨: 다른 색상 공간으로 변환(일반적으로 SDR에서 HDR)될 경우 SDR 요소의 밝기를 조절하기 위한 슬라이더(프로젝트 속성의 색상 처리가 자동으로 설정되어 있을 경우에만 사용 가능). SDR 요소는 Motion에서 생성한 텍스트, 도형, 입자 및 기타 그래픽뿐 아니라 SDR 이미지 및 클립 또한 포함합니다. 기본값(75%)에서 SDR 요소가 너무 흐리게 표시될 경우, SDR 요소를 HDR 장면에 더 잘 통합할 수 있도록 흰색 레벨 값을 높이십시오. Motion에서 자동 색상 처리 관리하기 및 속성 인스펙터의 색상 매개변수의 내용을 참조하십시오.
팁: HDR Final Cut Pro 프로젝트에서 사용하기 위해 Motion의 템플릿을 생성할 경우, Final Cut Pro 타임라인에 효과, 트랜지션, 생성기, 타이틀이 추가될 때 HDR 백색 레벨 슬라이더가 그래픽의 밝기 및 모든 SDR 미디어를 조절할 수 있도록 허용하십시오. Motion의 Final Cut Pro 템플릿 개요 및 템플릿에 HDR 흰색 레벨 슬라이더 발행하기의 내용을 참조하십시오.
FCP 색상 공간 오버라이드: Final Cut Pro 보관함의 색상 처리 설정에 관계없이 Final Cut Pro 타임라인에 적용될 때 효과, 트랜지션, 생성기, 타이틀 템플릿이 동일한 모양을 유지하도록 설정할 수 있는 체크상자입니다.
참고: 이 체크상자는 Final Cut 템플릿 프로젝트에서만 사용할 수 있으며, 프로젝트 속성에 있는 색상 처리 매개변수가 표준 색영역 SDR 또는 넓은 색영역 HDR로 설정되어 있습니다. 템플릿 생성에 관한 자세한 정보는 Motion의 Final Cut Pro 템플릿 개요의 내용을 참조하십시오.
배경 색상: 캔버스의 배경 색상을 설정하는 데 사용하는 색상 제어기입니다.
배경: 배경 색상을 알파 채널의 일부로 렌더링할지 지정하는 데 사용하는 팝업 메뉴입니다. 어떻게 선택하든 캔버스에는 배경 색상이 표시됩니다. 다음과 같이 세 가지 옵션 중에서 선택할 수 있습니다.
투명: 배경 색상이 알파 채널의 일부로 렌더링되지 않습니다.
솔리드: 배경 색상이 단색 알파 채널을 생성합니다.
환경: 배경 색상은 단색 알파 채널을 생성하며 혼합 모드 및 반사를 포함한 3D 프로젝트와 상호 작용합니다. 캔버스의 다음 이미지에서는 타원 모양에 대해 모양의 속성 인스펙터에서 반사가 켜져 있습니다. 왼쪽 이미지에서는 배경이 솔리드로 설정되어 있어서 타원 모양이 원래의 흰색으로 유지됩니다. 오른쪽 이미지에서는 배경이 환경으로 설정되어 있기 때문에 타원 모양에 분홍색 배경이 반영됩니다.
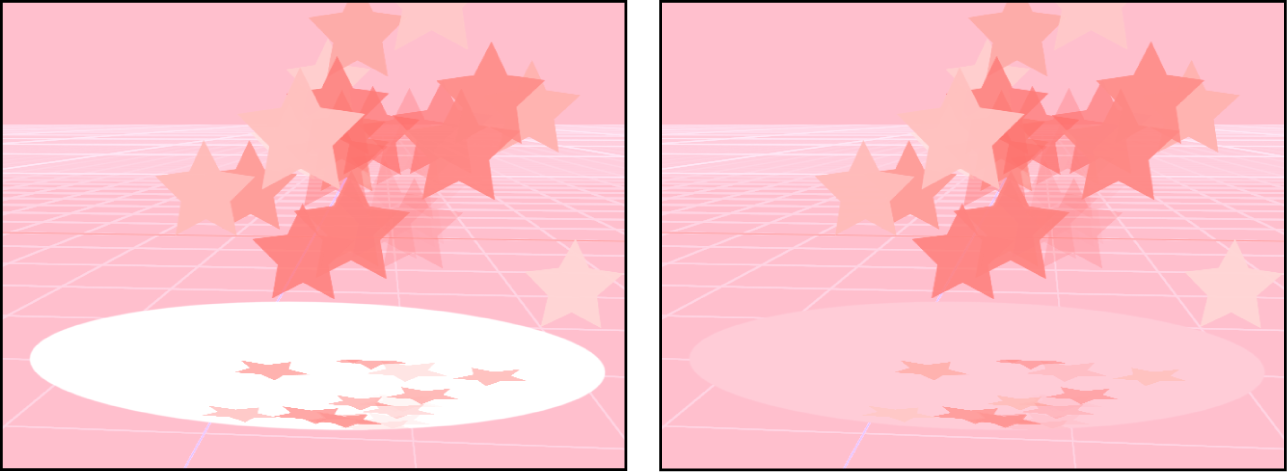
렌더링, 모션 흐림 효과 및 반사 제어기
속성 인스펙터의 일반 섹션 아래에는 내보낼 때 프로젝트 모양에 영향을 미칠 수 있는 렌더링, 모션 흐림 효과, 반사 제어 그룹이 있습니다.
렌더링 제어기는 크기를 줄인 미디어 및 3D 대상체가 프로젝트에 어떻게 나타날지를 결정합니다. 속성 인스펙터의 렌더링 섹션에는 다음과 같이 두 가지 제어기가 있습니다.
이미지 다운스케일링: 크기를 줄인 미디어에 대한 필터링 작업을 설정하는 데 사용하는 팝업 메뉴입니다. 다음과 같이 두 가지 옵션 중에서 선택할 수 있습니다.
부드럽게: 크기를 줄인 이미지에 대한 표준 필터링 작업으로, 크기를 많이 줄이면 이미지가 흐릿해질 수 있습니다.
선명하게: 크기를 상당히 줄인 이미지에서 이미지 선명도를 일부 유지할 수 있습니다. 예를 들어, Broadcast HD 1080 프로젝트에서 사용하기 위해 4K 푸티지 크기를 줄일 때 ‘선명하게’를 선택하면 이미지 세부사항을 더 많이 보존하고 이미지가 흐릿해지지 않게 할 수 있습니다.
3D 대상체 환경: 3D 대상체의 환경 강도를 제어할 수 있는 값 슬라이더입니다. Motion에서 3D 대상체의 내재된 크기 및 방향 수정하기의 내용을 참조하십시오.
모션 흐림 효과 제어기는 카메라 또는 피사체가 움직일 때 카메라의 기계식 셔터가 필름 또는 비디오 프레임에 미치는 영향을 시뮬레이션합니다. Motion에서 모션 흐림 효과는 동작이나 키 프레임을 사용하여 애니메이션화된 프로젝트의 대상체에 영향을 미치며, 인위적으로 만든 애니메이션도 프로젝트에서 보다 자연스럽게 움직이도록 합니다. 카메라와 마찬가지로 빠르게 움직이는 대상체는 더 흐릿하고, 느리게 움직이는 대상체는 더 또렷하게 보입니다.
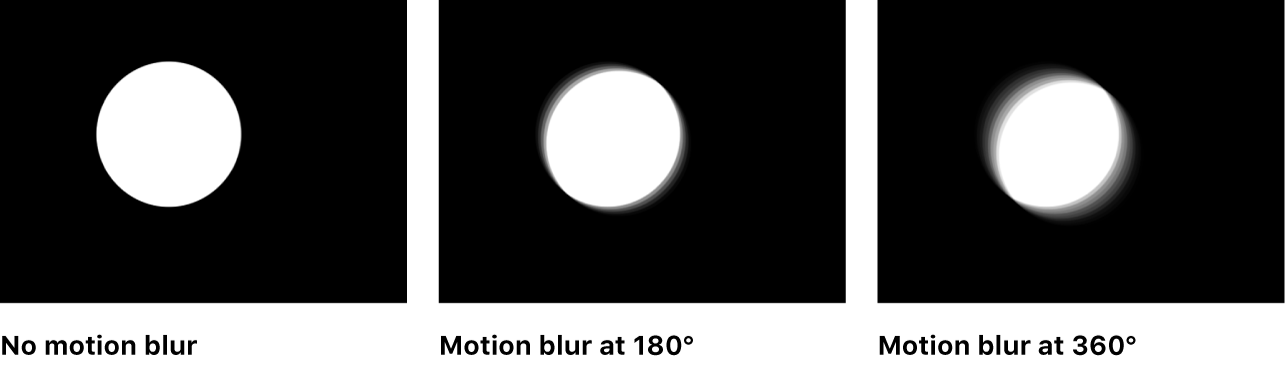
속성 인스펙터의 모션 흐림 효과 섹션에는 다음과 같이 두 가지 제어기가 있습니다.
샘플: 프레임당 렌더링되는 하위 프레임 수를 설정하는 데 사용하는 슬라이더로, 여기서 한 프레임은 360도를 나타냅니다. 샘플 값이 높을수록 모션 흐림 효과는 강해지지만, 프로세서가 더 많이 사용됩니다. 기본 샘플 값은 8이고, 가능한 최대값은 256입니다.
셔터 앵글: 애니메이션 대상체에 적용되는 모션 흐림 효과의 크기를 지정하는 데 사용하는 슬라이더입니다. 셔터 앵글을 높이면 셔터가 열려 있는 프레임 수가 증가합니다.
다음 이미지는 캔버스가 가로로 빠르게 움직이는 모양 키 프레임을 보여줍니다.
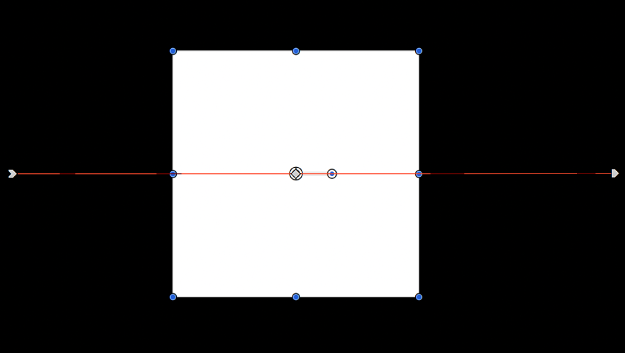
다음 이미지에서는 모션 흐림 효과가 활성화되고 샘플이 기본값 8로 설정되어 있습니다.
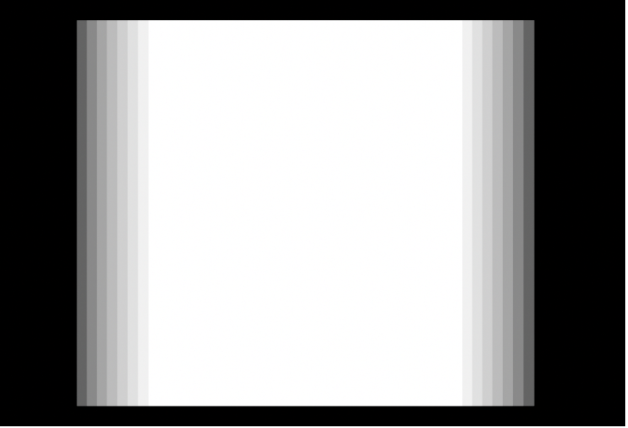
참고: 더 큰 셔터 앵글 값을 사용하는 경우 샘플 값을 늘려서 원치 않는 아티팩트를 제거해야 할 수 있습니다.
위 이미지에서 셔터 앵글은 기본값인 360도로 설정되어 있으며, 이는 1개의 프레임을 나타냅니다. 다음 이미지에서 셔터 앵글은 1,100도로 설정되어 있습니다.
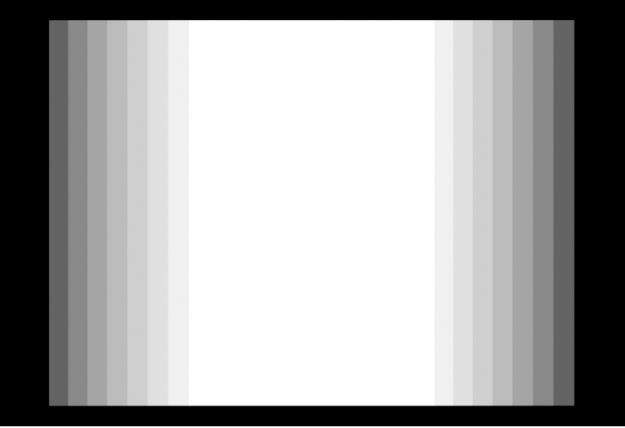
속성 인스펙터의 반사 섹션에는 다음과 같이 하나의 매개변수가 있습니다.
최대 바운스: 둘 이상의 반짝이는 대상체가 서로 반사될 때 발생할 수 있는 반복 반사 수를 제한하는 슬라이더입니다. 이 매개변수는 반사 바운스가 끝없이 반복되지 않도록 하는 데 사용됩니다.
반사에 관한 추가 정보를 보려면 Motion에서 반사 효과 적용하기의 내용을 참조하십시오.
설명 필드
속성 인스펙터 하단에는 프레임 크기 및 프레임률과 같은 중요한 프로젝트 프리셋 특징을 포함하여 프로젝트에 대한 간략한 설명을 입력할 수 있는 필드가 있습니다.