Mac用Final Cut Proユーザガイド
- ようこそ
- 新機能
-
- 用語集
- 著作権および商標

Mac用Final Cut Proで内蔵エフェクトを操作する
以下の方法で内蔵エフェクトを操作できます。
1つのクリップの内蔵エフェクトを無効にする/リセットする
Final Cut Proタイムラインで、内蔵エフェクトが有効になっているクリップを選択します。
以下のいずれかの操作を行います:
エフェクトの設定を維持したままエフェクトを無効にする: 「ビデオ」インスペクタで、使用しているエフェクト(「変形」、「クロップ」、「歪み」)の横にある青いチェックボックスをクリックします。
チェックボックスをもう一度クリックしてエフェクトを再度有効にできるので、クリップにエフェクトをかけた場合とかけない場合を簡単に比較できます。
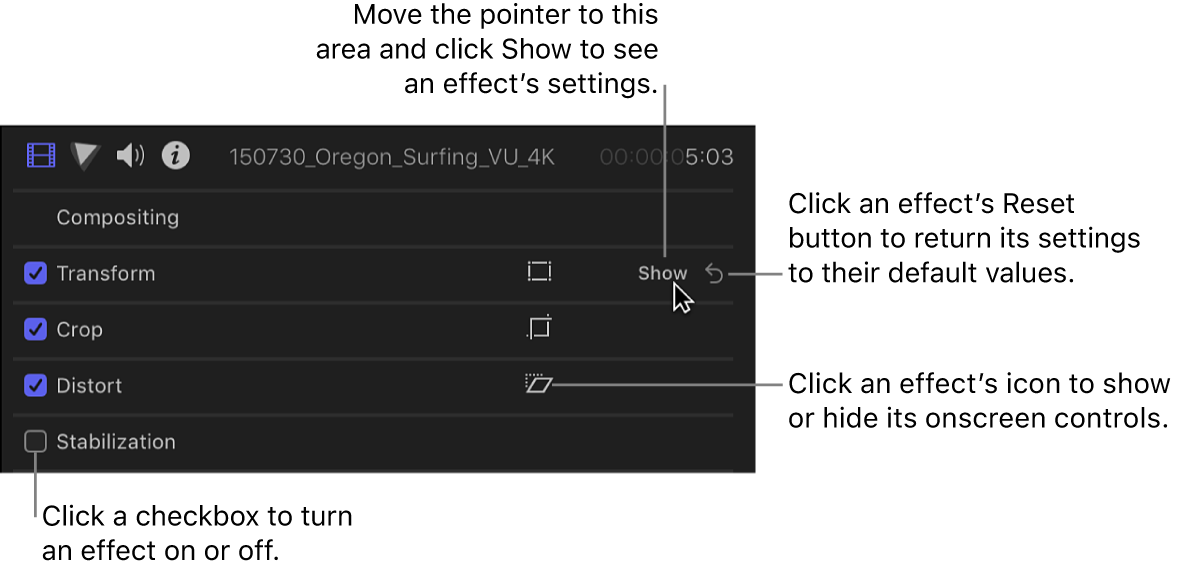
特定のエフェクトに設定されたすべての値をデフォルト値に戻す: 「リセット」ボタン
 をクリックします。
をクリックします。「ビデオアニメーション」エディタでエフェクトを無効にする: 「クリップ」>「ビデオアニメーションを表示」と選択して(またはControl+Vキーを押して)「ビデオアニメーション」エディタを開き、無効にしたいエフェクトの横にあるチェックボックスをクリックします。
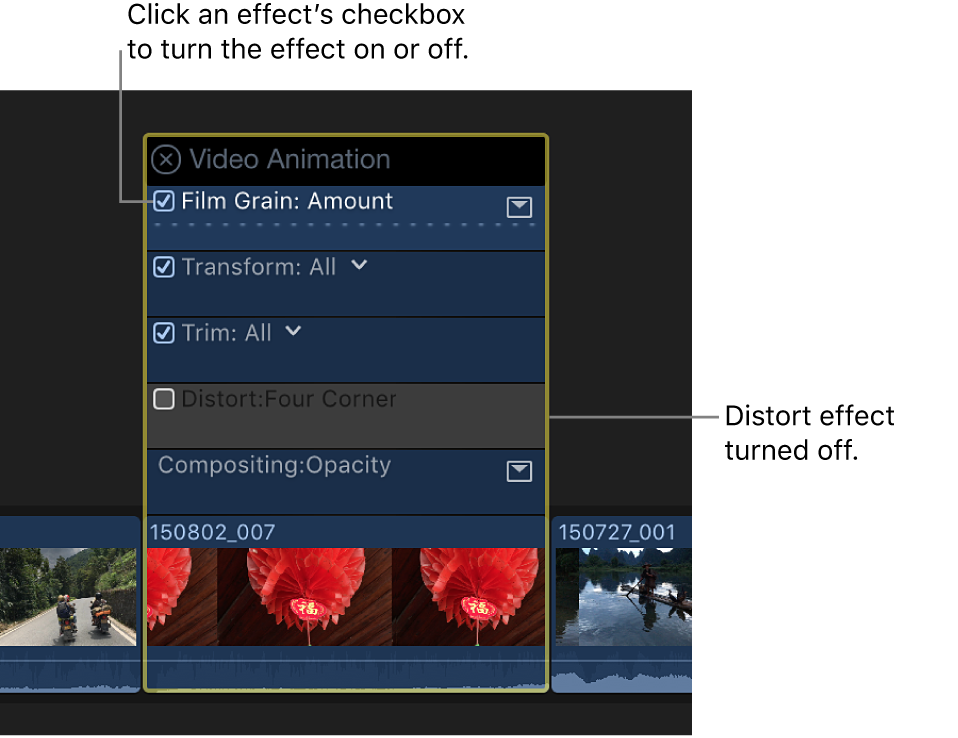
内蔵エフェクトをアニメートする
内蔵エフェクトをアニメートするときには、時間上の複数の位置でエフェクトの設定を変更し、これらの位置にキーフレームを設定します。クリップを再生すると、ビデオがキーフレーム間で滑らかに変化して、アニメーション効果が出ます。
これは、Ken Burnsエフェクト以外のすべての内蔵エフェクトに使用できます。Ken Burnsエフェクトでは別のワークフローがとられます。クリップをパン&ズームするを参照してください。
Final Cut Proタイムラインでクリップを選択します。
ビューアの左下隅にあるポップアップメニューをクリックして、アニメートしたいエフェクトを選択します。
この例では、「変形」を選択します(またはShift+Tキーを押します)。
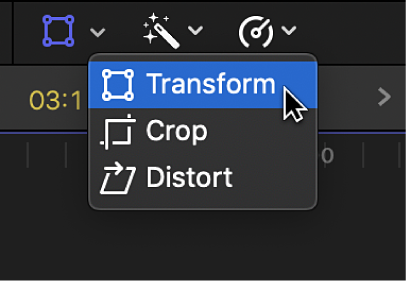
タイムラインの再生ヘッドをクリップの先頭に置きます。
エフェクトのオンスクリーンコントロールを調整して、開始位置を設定します。
オンスクリーンコントロールの例を参照してください。
下に示す例では、隅のハンドルをドラッグすることでビデオフレームの拡大/縮小率を下げています。
ビューアの上部にある「キーフレームを追加」ボタンをクリックします。
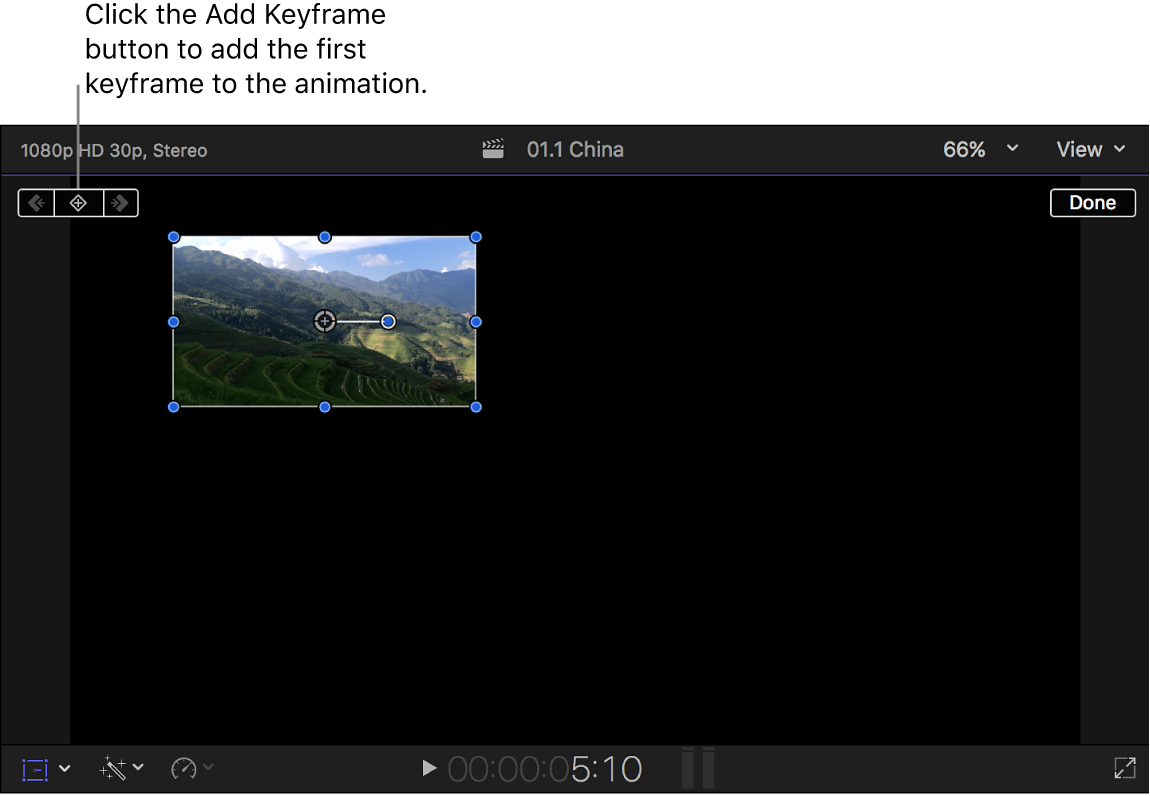
再生ヘッドをクリップの末尾に移動します。
エフェクトのオンスクリーンコントロールを調整して、終了位置を設定します。
下に示す例では、中央の円を下および右へドラッグすることでビデオフレームの位置を移動しています。
キーフレームが自動的に追加され、モーションパスを示す赤い線の上に白いハンドルとして表示されます。さらに、「変形」エフェクトの場合は、イメージのパスを示す線が表示されます。クリップをサイズ変更する/移動する/回転させるを参照してください。
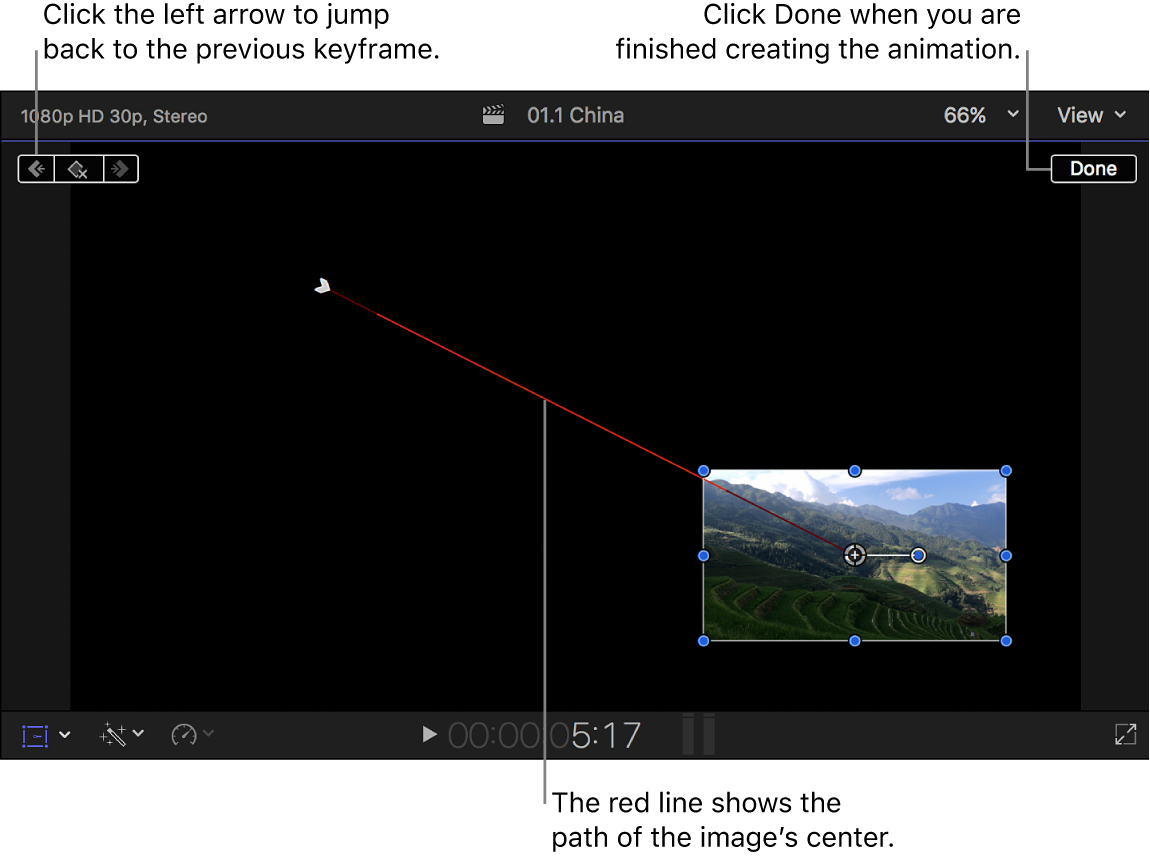
終了するには、ビューアの右上隅にある「完了」をクリックします。
クリップを再生すると、ビデオがキーフレーム間で滑らかに動いて、アニメーション効果が出ます。再生ヘッドを移動してエフェクトのコントロールを調整していくことによって、複数のキーフレームを追加できます。ビデオキーフレームの概要を参照してください。
位置キーフレームをスムーズにする
「変形」エフェクトを使用してクリップの位置をアニメートした場合は、個々のキーフレームがスムーズになるよう設定することで、ビューアでクリップのパスの形状を変更できます。これによって、入り組んだ複雑な形を作成できるベジェハンドルのセットが追加され、クリップの動きかたをより詳細に制御できるようになります。キーフレームが直線状になるように設定すれば、カーブとカーブの作成に使用したハンドルを削除できます。
Final Cut Proタイムラインで、位置キーフレームが適用されたクリップを選択します。
クリップにキーフレームを追加する方法については、上記の内蔵エフェクトをアニメートするを参照してください。
タイムラインでクリップの上に再生ヘッドを移動して、ビューアにクリップのビデオを表示します。
「変形」コントロールを表示するには、以下のいずれかの操作を行います:
ビューアの左下隅にあるポップアップメニューをクリックして、「変形」を選択します(またはShift+Tキーを押します)。
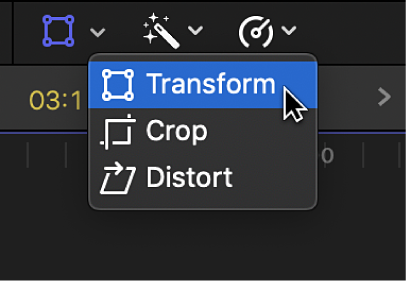
Controlキーを押したままビューア内をクリックし、「変形」を選択します。
ビューアで、Controlキーを押したまま個々のハンドルをクリックし、オプションを選択します:
キーフレームをスムーズキーフレームに変換する: 「スムーズ」を選択します。
表示されるベジェハンドルをドラッグするとパスのカーブの形状を調整できます。
キーフレームをコーナーポイントに変換する: 「直線状」を選択します。
キーフレームからベジェハンドルが削除され、キーフレームがコーナーポイントに変わります。
「変形」エフェクトのアニメーションパスを調整する
「変形」アニメーションには、アニメーションパスを微調整するための追加のキーフレームコントロールが用意されています。このコントロールを試してみるには、最初にシンプルな3点エフェクトを作成する必要があります。
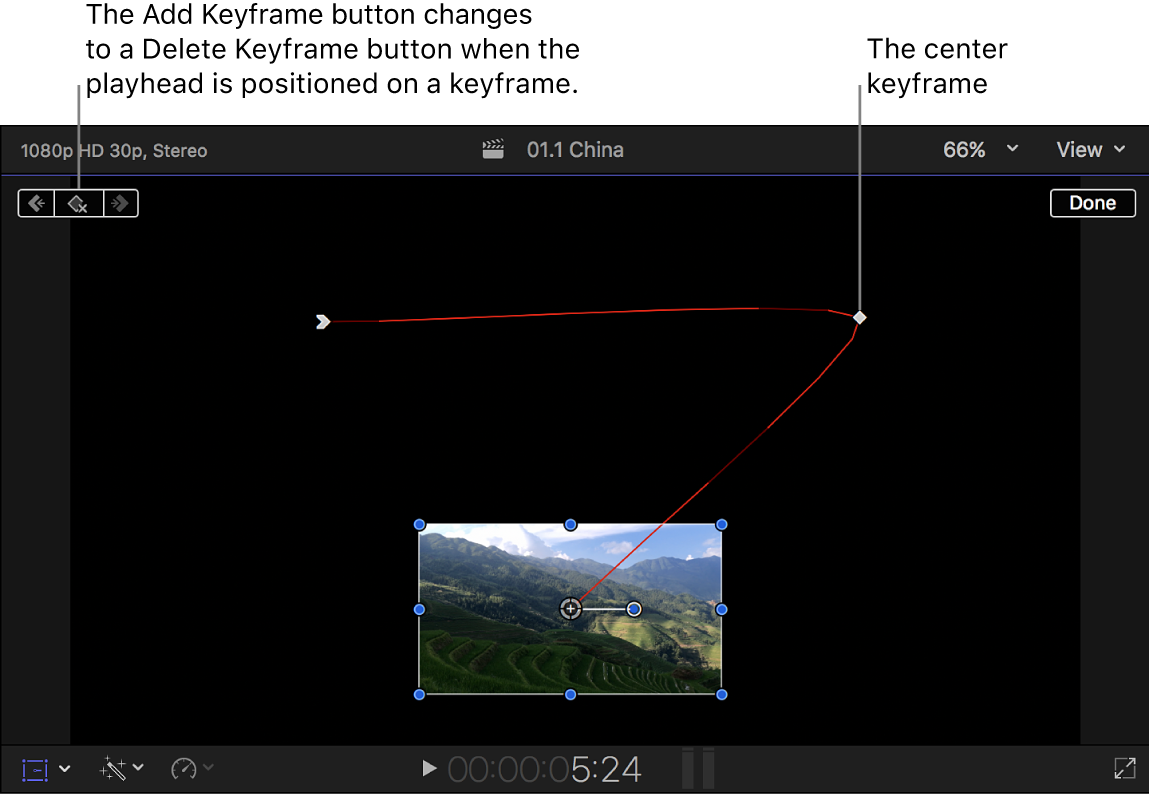
ビューアの左下隅にあるポップアップメニューをクリックして「変形」を選択してから(またはShift+Tキーを押してから)、オンスクリーンコントロールをドラッグしてイメージのサイズを小さくし、左上隅に移動します。
「キーフレームを追加」ボタンをクリックします。
タイムラインの再生ヘッドをクリップの中央に移動します。
「変形」オンスクリーンコントロールを使ってイメージを右上の隅に移動します。
キーフレームが自動的に追加され、ここまでのアニメーションパスを示す赤い線が表示されます。
タイムラインで再生ヘッドをクリップの末尾に移動します。
「変形」オンスクリーンコントロールを使ってイメージを中央下部に移動します。
キーフレームが自動的に追加され、赤い線がこの新しい位置まで伸びます。
キーフレーム間を移動するには、赤い線上の白い四角形をクリックします。
最初のキーフレームと最後のキーフレームには白い矢印が表示されます。
デフォルトでは、赤い線は滑らかなパスを示します(線の曲がり具合でそれが分かります)。
パスのカーブを調整するには、開始または中央のキーフレームをクリックし、カーブハンドルをドラッグします。
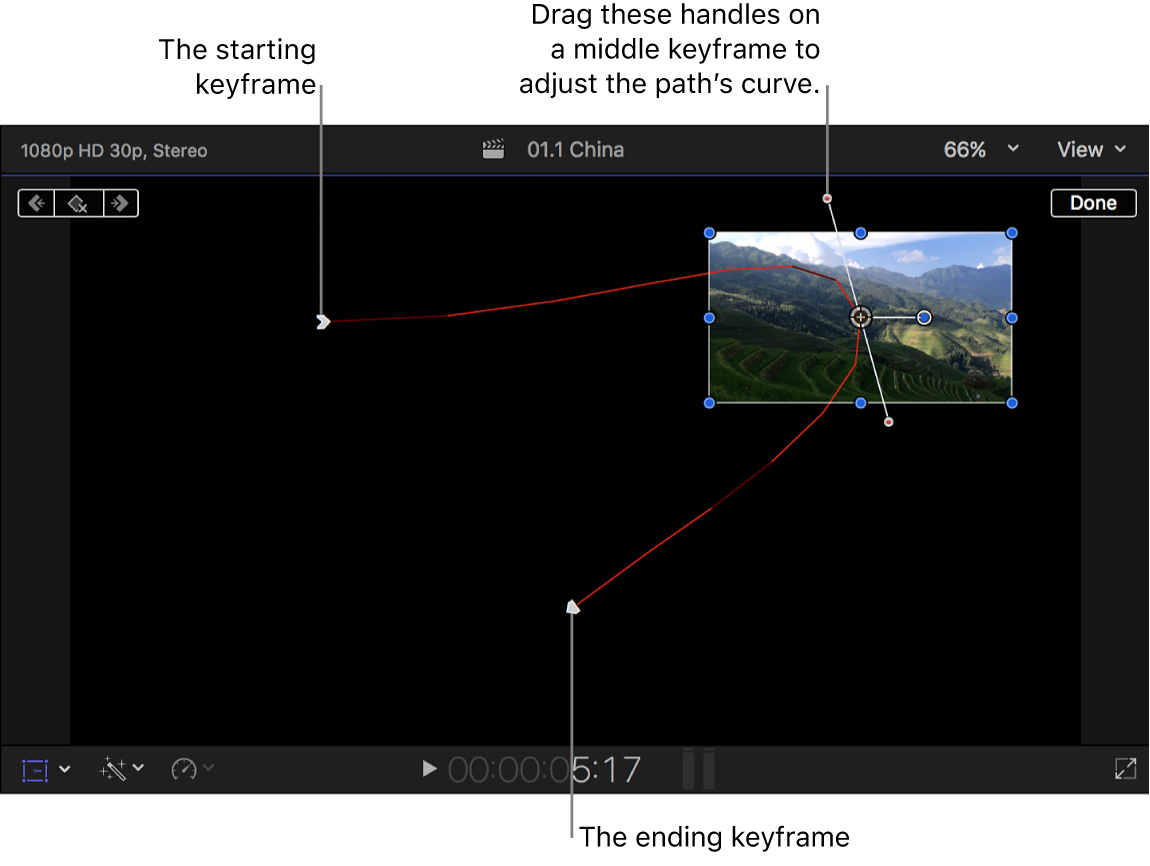
Controlキーを押したままキーフレームをクリックし、オプションを選択します:
直線状: キーフレームの前後のパスをカーブさせずに直線状にします。
スムーズ: キーフレームの前後のパスをカーブ状にして、より自然な動きにします。
ポイントを削除: キーフレームを削除します。
ポイントをロック: キーフレームを調整できないようにします。選択後は「ポイントをロック解除」に変わります。
ポイントを無効にする: キーフレームを無視します。ただし、削除はされないので、後で再度有効にできます。選択後は「ポイントを有効にする」に変わります。
エフェクトを背景上に合成する
「変形」、「トリム」、および「歪み」エフェクトでは、イメージがフルサイズよりも小さくなって、何もない黒い領域ができることがあります。変形したクリップを背景クリップの上に置いて、黒い領域を背景に置き換えることができます。この操作は合成とも言います。
Final Cut Proで、以下のいずれかの操作を行います:
クリップを、接続されたクリップとしてタイムラインに追加してから、エフェクトを適用します。
追加したクリップは基本ストーリーラインクリップの上に置かれ、基本ストーリーラインクリップは自動的にエフェクトの背景になります。
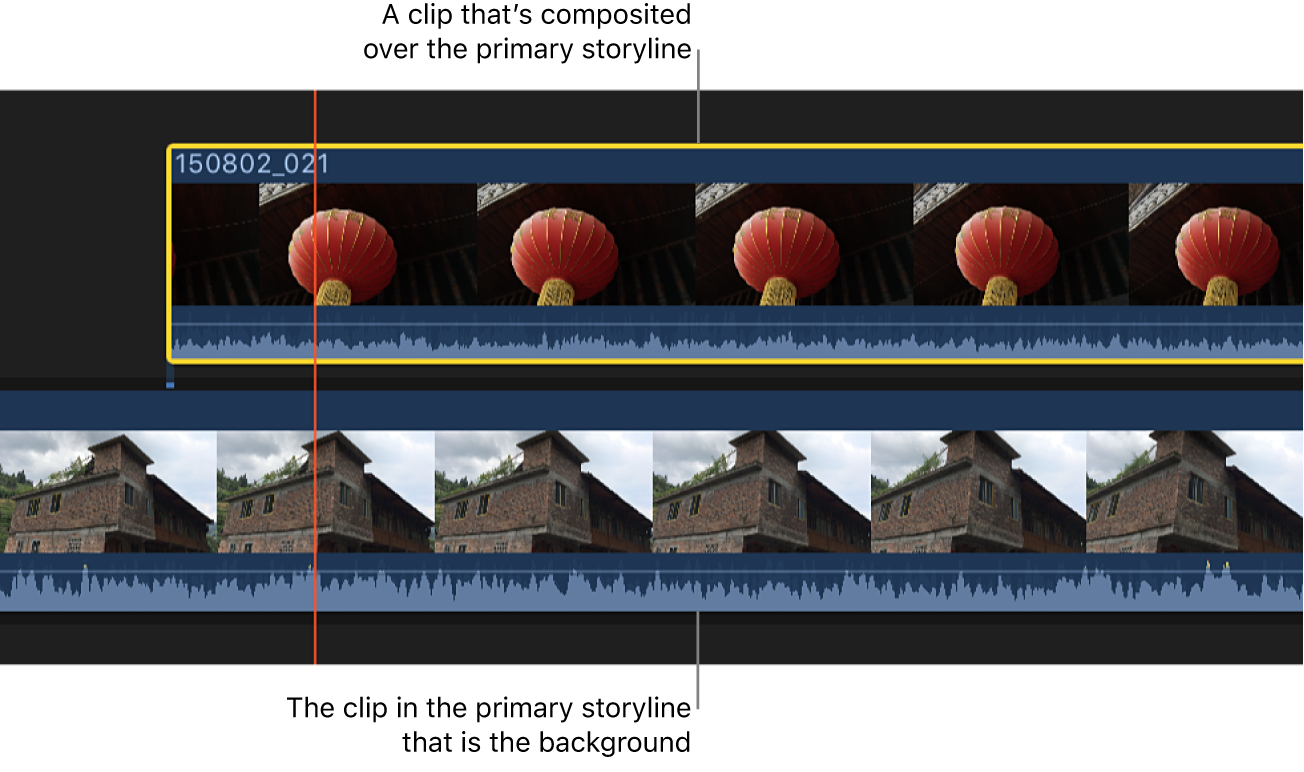
クリップがすでに基本ストーリーライン内にある場合は、基本ストーリーラインの上側にドラッグし、背景にしたいクリップの上に置きます。
これにより、合成イメージが作成されます。
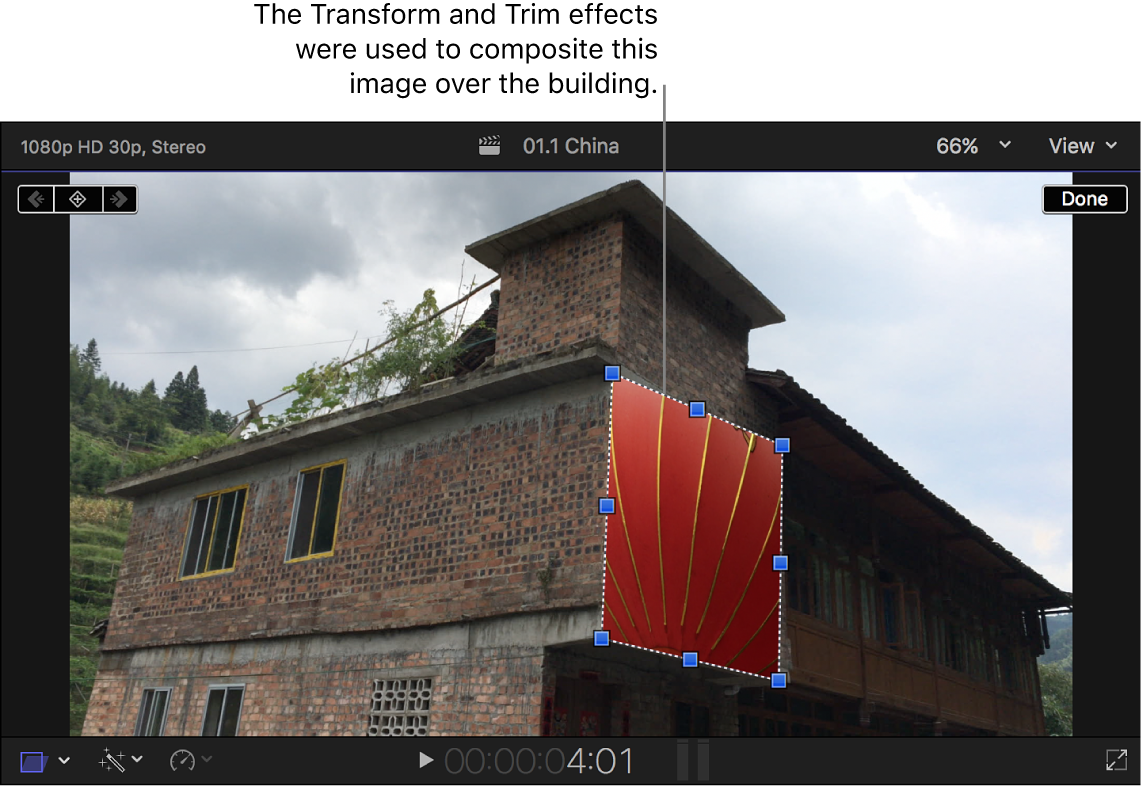
接続されたクリップの操作方法について詳しくは、ストーリーラインを追加するを参照してください。クリップの合成について詳しくは、合成の概要を参照してください。