Mac用Final Cut Proユーザガイド
- ようこそ
- 新機能
-
- 用語集
- 著作権および商標

Mac用Final Cut Proでスリップ編集を行う
スリップ編集を行ってもタイムライン内のクリップの位置や継続時間は変わりませんが、代わりに、タイムラインにクリップのメディアのどの部分が表示されるかが変わります。スリップ編集では、クリップの開始点と編集点を同時に変更できます。
タイムラインでクリップを調整して、編集点をムービーの音楽ビートやその他の固定同期点と合わせるときに、クリップを適切な位置に保持したい場合があります。このような場合、クリップの継続時間を変更したり、クリップをタイムライン内の別の場所に移動することはできないため、クリップを調整できる余地はほとんどありません。できることは、クリップの位置と継続時間を固定したまま、クリップの開始点と終了点の両方を同時に移動させることだけです。周囲のクリップは影響を受けず、プロジェクト全体の継続時間は変わりません。
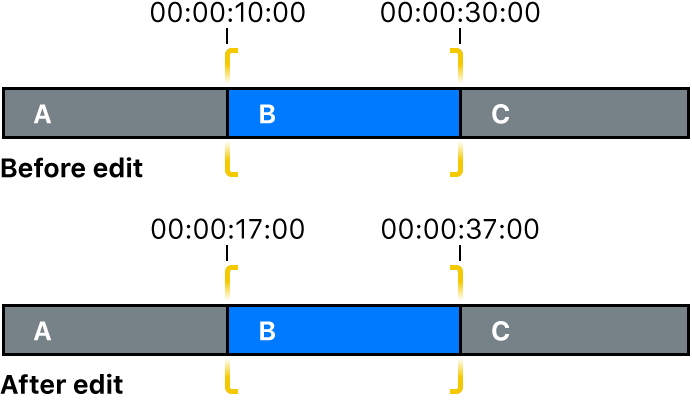
上の例では、スリップ編集によってクリップBの開始点と終了点は変わりますが、そのタイムラインでの継続時間や位置は変わりません。プロジェクトを再生すると、クリップBのメディアの別の部分が表示されます。
注記: クリップをスリップするには、両側にメディアハンドルがある必要があります。つまり、クリップの両側に、使用できる追加のメディアがある必要があります。クリップのスリップで問題が起きている場合は、両側にメディアハンドルがあることを確認してください。編集点をダブルクリックすると、メディアハンドルを詳細編集に表示したり調整したりできます。
使用できるメディアハンドルがない場合は、代わりに「位置」ツール ![]() を使用してください。「位置」ツールを使用してクリップを上書きするを参照してください。
を使用してください。「位置」ツールを使用してクリップを上書きするを参照してください。
隣接するクリップに関する編集についてのより正確で視覚的なフィードバックを得るため、ビューアで「ツーアップ」表示で確認できます。スリップ編集では、ツーアップ表示に、スリップしているクリップの開始点と終了点が表示されます。ビューアでトリムの詳細を表示するを参照してください。
Final Cut Proタイムラインの左上隅にある「ツール」ポップアップメニューをクリックして、「トリム」を選択します(またはTキーを押します)。
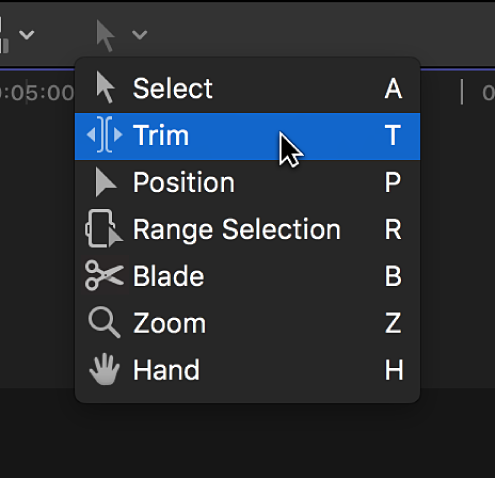
ポインタが「トリム」ツール
 に変わります。
に変わります。ヒント: 一時的に「トリム」ツールに切り替えるには、Tキーを押したままにします。Tキーを放すと、ツールは直前にアクティブだったツールに戻ります。
クリップを左または右にドラッグします。
ドラッグ中、タイムコードフィールドに、開始点と終了点を移動する時間の量が表示されます。開始点と終了点上の端が黄色の選択エッジは、スリップ編集を示します。
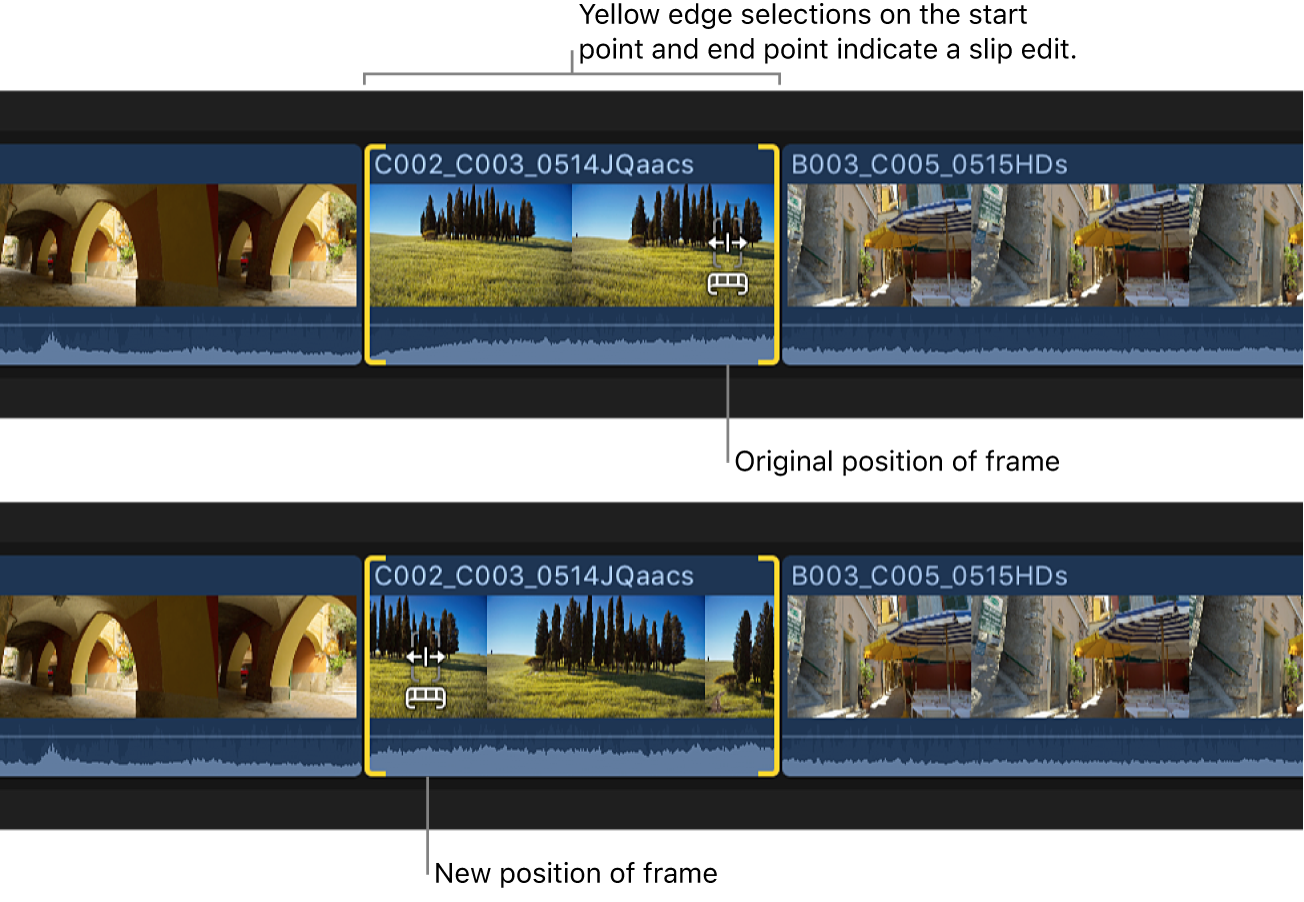
マウスまたはトラックパッドボタンを放すと、新しい開始点と新しい終了点のある、スリップした新しいクリップがタイムラインに表示されます。
注記: ドラッグ中に開始点か終了点のいずれかが赤色になったら、クリップのその側で使用できるメディアの末尾に達しています。
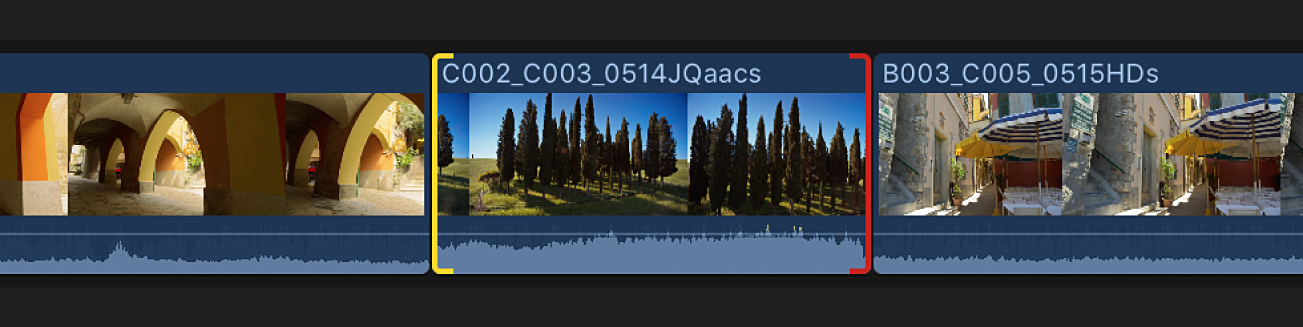
現在の選択範囲で以下のいずれかの操作を行うことで、キーボードショートカットを使ってクリップをスリップさせることもできます:
カンマ(,)キーまたはピリオド(.)キーを押して開始点と終了点を左または右に1フレーム移動します。Shift+カンマキーまたはShift+ピリオドキーを押して、開始点と終了点を左または右に10フレーム移動することもできます。
プラス記号(+)キーまたはマイナス記号(-)キーを押してからタイムコードの継続時間を入力してクリップを左または右にスリップし、Returnキーを押します。