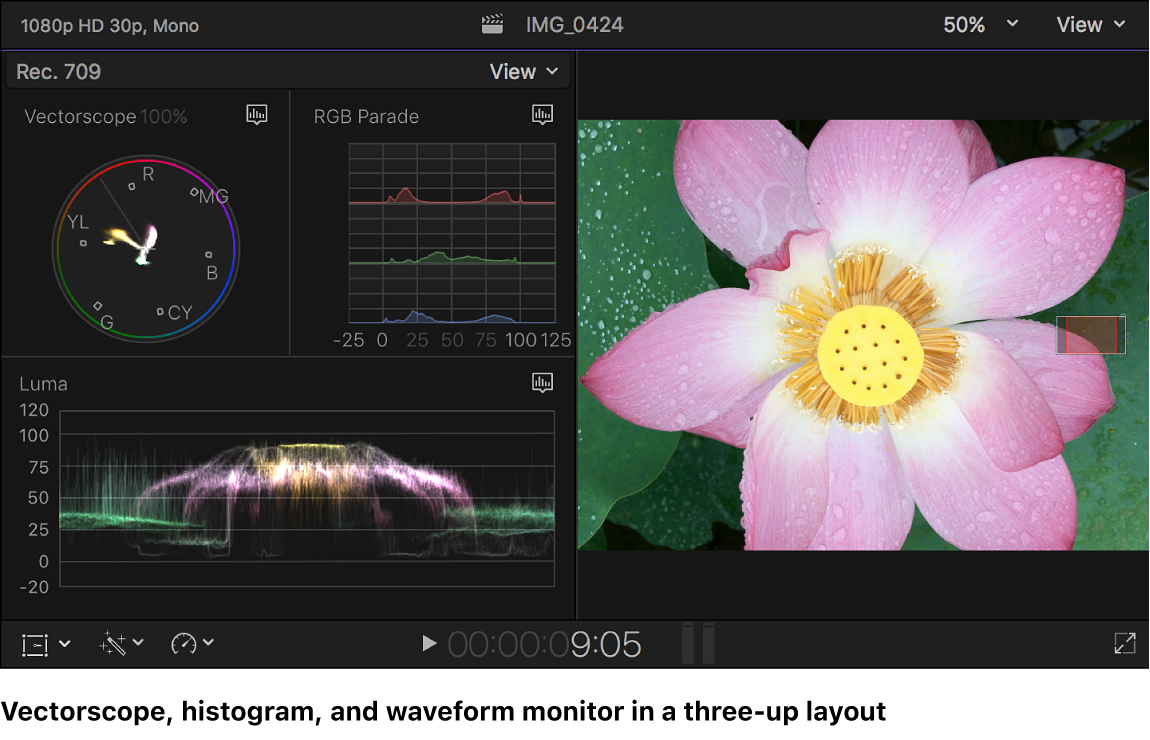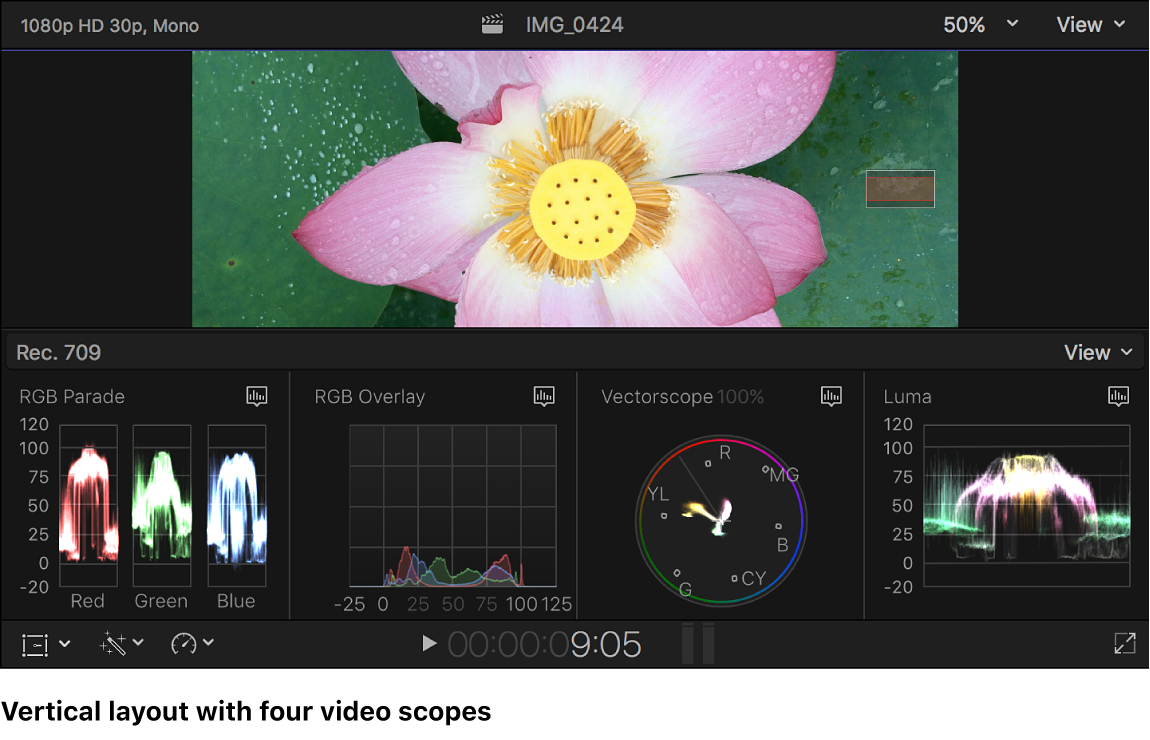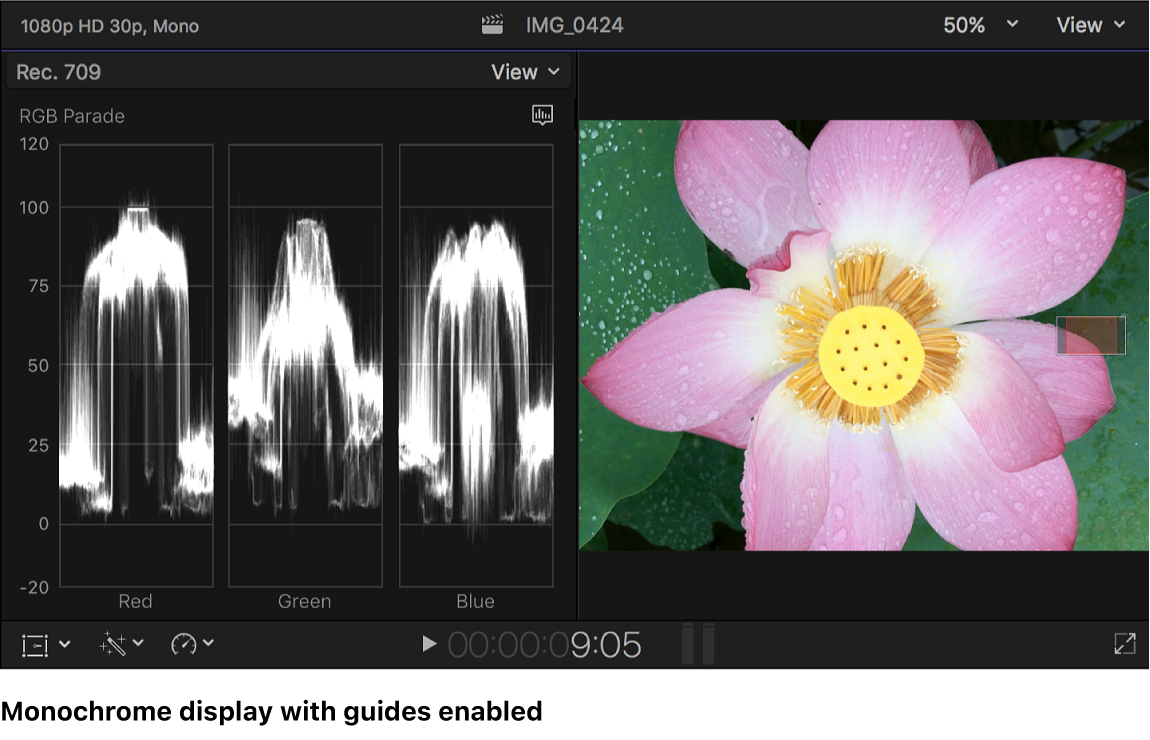Mac用Final Cut Proユーザガイド
- ようこそ
- 新機能
-
- 用語集
- 著作権および商標

Mac用Final Cut Proでビデオスコープを表示する
ビデオスコープは、ビューアおよびイベントビューアのビデオイメージの横に表示できます。ビデオフレームを比較するときは、比較ビューア内にビデオスコープを表示することもできます。
ビデオスコープを表示する
Final Cut Proで、以下のいずれかの操作を行います:
ビデオスコープをビューアで開く: 「表示」>「ビューアに表示」>「ビデオスコープ」と選択します(またはCommand+7キーを押します)。
ビデオスコープをイベントビューアで開く: 「表示」>「イベントビューアに表示」>「ビデオスコープ」と選択します。
ビューア、イベントビューア、または比較ビューアの右上隅にある「表示」ポップアップメニューをクリックして、「表示」セクションの「ビデオスコープ」を選択することもできます。
表示するスコープを選択するには、「スコープ」ボタン
 をクリックして、表示されるメニューの上部からビデオスコープを選択します。
をクリックして、表示されるメニューの上部からビデオスコープを選択します。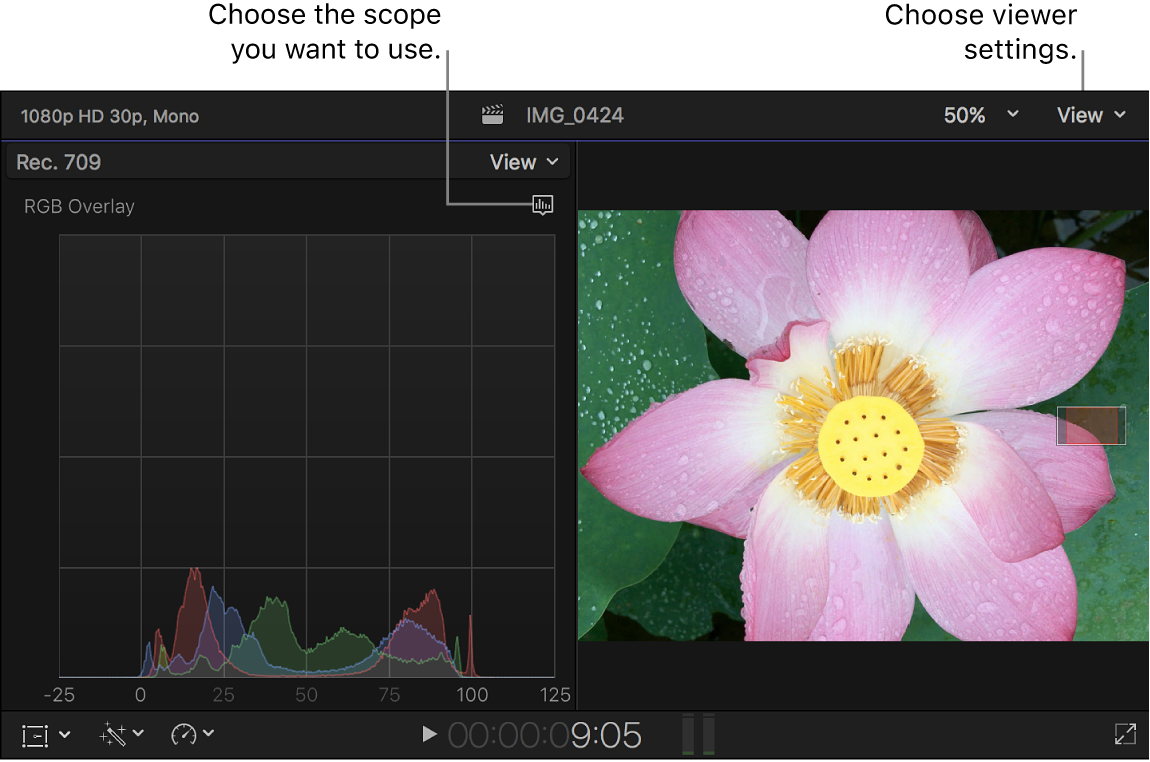
メニューの下部からスコープの表示オプションを選択します。
ビデオスコープ表示設定を変更する
ビデオスコープは最大で4つまで表示でき、ビューアの下にスコープを縦に並べるレイアウトなど、12種類の異なるスコープレイアウトから選ぶことができます。また、ブライトネスコントロールの調整、量ガイドの表示、モノクロスコープの表示ができます。
Final Cut Proでビデオスコープを開きます。
ビデオスコープ表示の上にある「表示」ポップアップメニューをクリックし、ディスプレイ設定を選択します。
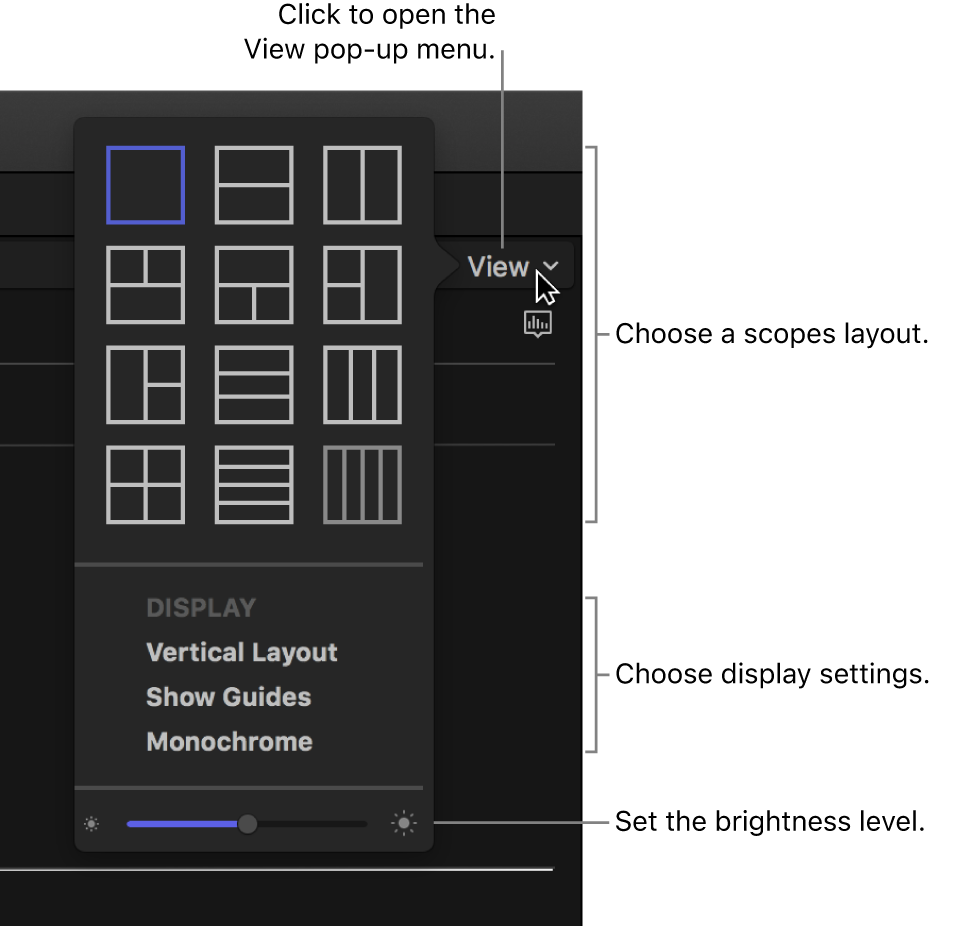
ビデオスコープのレイアウトを選ぶ: 12のレイアウトアイコンの1つをクリックします。
注記: 複数のビデオスコープのあるレイアウトを選択すると、スコープパネルごとに「スコープ」ボタン
 が表示されます。これらのボタンを使って、スコープの表示オプションを設定できます。
が表示されます。これらのボタンを使って、スコープの表示オプションを設定できます。ビデオイメージの下にスコープを表示する: 「縦方向レイアウト」を選択します。
量データおよびガイドラインを表示する: 「ガイドを表示」を選択します。
ビデオスコープ表示を白黒に設定する: 「モノクロ」を選択します。
ビデオスコープのブライトネスレベルを調整する: メニューの下にある「ブライトネス」スライダをドラッグします。
ビデオスコープのレイアウトと設定ではさまざまな組み合わせが考えられますが、以下にいくつかの例を示します。