Mac用Final Cut Proユーザガイド
- ようこそ
- 新機能
-
- 用語集
- 著作権および商標

Mac用Final Cut Proでモーショントラックを手動で作成する
Final Cut Proでは、モーショントラックを手動で作成したり、既存のモーショントラックにエフェクトやクリップを割り当てたりできます。
特定のワークフローでは、モーショントラックに割り当てたい素材(エフェクトまたはクリップ)とは別にモーショントラックを作成しなければならない場合があります。例えば、最終的な素材が作成されるのを待っている間にモーショントラックを作成したり、トラッキングしているイメージ(ロゴなど)を変更して既存のモーショントラックに割り当てたりできます。
エフェクトやクリップとは別にモーショントラックを作成する
エフェクトまたはクリップ(タイトル、ロゴ、ジェネレータ、静止画像など)をビューアにドラッグしなくても、モーショントラックを作成できます。
Final Cut Proタイムラインでクリップを選択します。
再生ヘッドを移動して、ビューアにクリップを表示します。
以下のいずれかの操作を行います:
「ビデオ」インスペクタを開き、「トラッカー」セクションまでスクロールしてから、「トラッカー」セクションの上部にある「新規トラッカー」ボタン(+)をクリックします。
選択したクリップに既存のモーショントラックがある場合は、「トラッカー」ボタンの右にある下向き矢印をクリックしてから「新規トラッカーを作成」をクリックします。
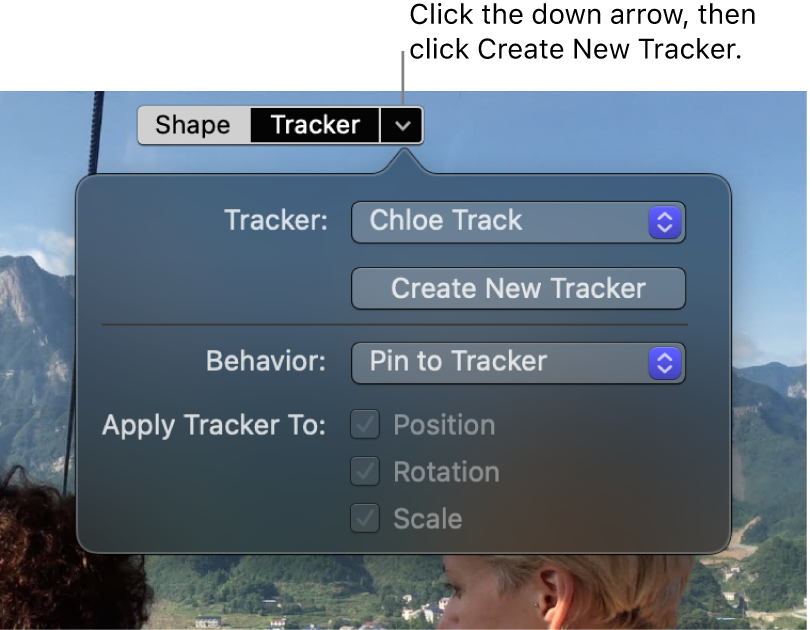
インスペクタの「トラッカー」セクションに新しいトラッカーが表示され、ビューアにオンスクリーントラッカーが表示されます。
トラッキングしたいオブジェクトの上にトラッカーを配置します。
必要に応じて、オンスクリーンコントロールを使ってオブジェクトに合うようにトラッカーを調整できます。
ヒント: トラッキング対象にする可能性があるオブジェクトまたは領域を機械学習で認識するには、Optionキーを押したままビューア内でトラッカーをドラッグします。ドラッグすると、トラッカーがビデオ内の候補のイメージ、オブジェクト、および顔にスナップします。
「解析」をクリックします。
クリップ内の動きが解析され、新しいモーショントラックのキーフレームが生成されます。
このモーショントラックを、同じクリップにある任意のエフェクトのシェイプマスクまたはイメージ(またはほかのクリップ)に接続できます。下の既存のモーショントラックにエフェクトまたはクリップを割り当てるを参照してください。
既存のモーショントラックにエフェクトまたはクリップを割り当てる
Final Cut Proによってビデオクリップが解析され、クリップのオブジェクト・トラッキング・データが作成されたあと、そのトラッキングデータをほかのエフェクトやクリップ(イメージ、タイトル、ジェネレータ、ビデオクリップなど)で簡単に再利用できます。
任意のエフェクトのシェイプマスクまたはクリップを、同じクリップ(または同じ再生ヘッド位置にある接続済みクリップ)の既存のモーショントラックに接続できます。
Final Cut Proタイムラインで、オブジェクトトラッキング用に解析されていて既存のトラッキングキーフレームがあるクリップを選択します。
再生ヘッドを移動して、ビューアにクリップを表示します。
以下のいずれかの操作を行います:
エフェクトのシェイプマスクを割り当てる: 「ビデオ」インスペクタ を開き、「エフェクト」セクションでシェイプマスクを選択します。
イメージ(またはほかのクリップ)を割り当てる: 移動するオブジェクトにイメージまたはほかのクリップをトラッキングします。
接続済みクリップを割り当てる: 手順1で選択したクリップと同じ再生ヘッド位置にある接続済みクリップを選択してから、ビューアの左下隅にあるポップアップメニューをクリックして「変形」を選択します(またはShift+Tキーを押します)。詳しくは、クリップをサイズ変更する/移動する/回転させるを参照してください。
ビューアにオンスクリーントラッカーが表示されます。
ビューアの上部で、「トラッカー」ボタンの右にある下向き矢印をクリックし、以前に作成したモーショントラックを「トラッカー」ポップアップメニューから選択します。
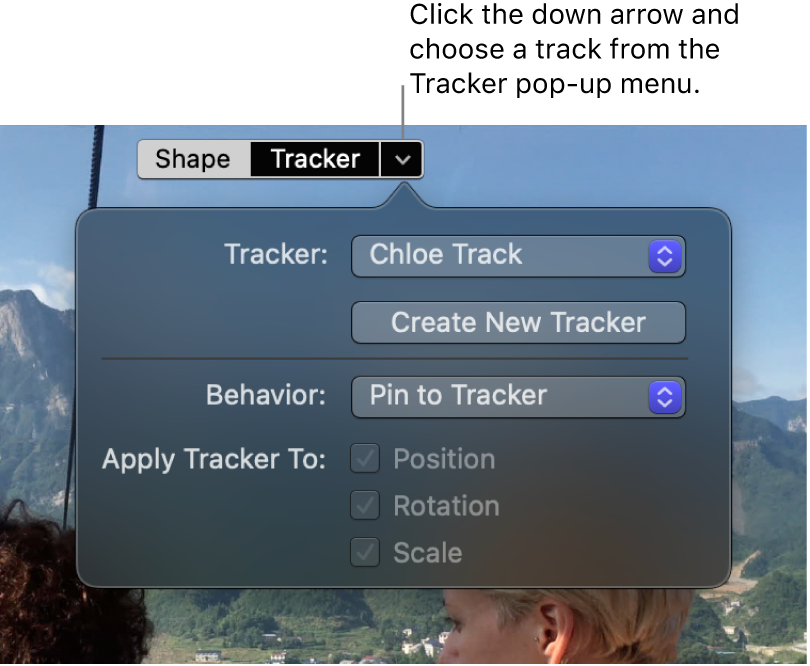
選択したモーショントラックにエフェクトのシェイプマスクまたはクリップが割り当てられます。トラッキングデータに影響を及ぼさずに、項目のシェイプや位置を調整できます。トラッキングエフェクトの位置をオフセットするを参照してください。
注記: 同じ再生ヘッドの位置に複数の(接続された)クリップがある場合は、「トラッカー」コントロールにポップアップメニュー(「トラッカーソース」)が追加表示されます。「トラッカーソース」ポップアップメニューで、使用したいモーショントラックが含まれているクリップを選択します。