Mac用Final Cut Proユーザガイド
- ようこそ
- 新機能
-
- 用語集
- 著作権および商標

Mac用Final Cut Proでタイムラインを拡大/縮小表示する
効率的な編集とストーリー作りには、プロジェクト内のどのポイントでも表示したり移動したりできることがきわめて重要です。タイムラインの表示はさまざまな方法で調整できます。
コマンドを使ってタイムラインを拡大する/縮小する
Final Cut Proで、以下のいずれかの操作を行います:
タイムラインを拡大する: 「表示」>「ズームイン」と選択するか、Commandキー+プラス記号(+)キーを押します。
タイムラインを縮小する: 「表示」>「ズームアウト」と選択するか、Commandキー+マイナス記号(–)キーを押します。
「ズーム」ツールを使ってタイムラインを拡大する/縮小する
Final Cut Proタイムラインの左上隅にある「ツール」ポップアップメニューをクリックして、「拡大/縮小」を選択します(またはZキーを押します)。
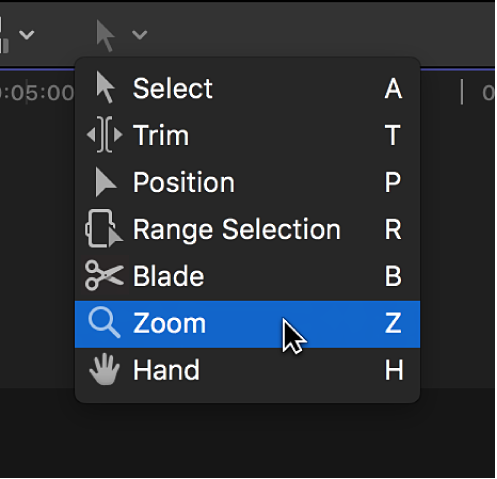
ポインタが「ズーム」ツール
 に変わります。
に変わります。ヒント: 一時的に「ズーム」ツールに切り替えるには、Zキーを押したままにします。Zキーを放すと、ツールは直前にアクティブだったツールに戻ります。
以下のいずれかの操作を行います:
タイムラインを拡大する: 拡大したいタイムラインのセクションをクリックします。(タイムラインの領域をドラッグして、その領域だけを拡大することもできます。)
さらに拡大するには、クリックを繰り返します。
タイムラインを縮小する: Optionキーを押したまま、縮小したいタイムラインのセクションをクリックします。
さらに縮小するには、Optionキーを押したままクリックを繰り返します。
タイムラインのコンテンツを横方向に拡大/縮小して合わせる
1つのクリップを拡大する場合でも、タイムラインの左側にプロジェクト内のすべてのクリップが表示されるまで縮小する場合でも、プロジェクトをタイムラインの表示可能な領域に合わせて、横方向のスクロールの必要がなくなるように、素早く表示を変更できます。
Final Cut Proで「表示」>「ウインドウに合わせる」と選択します(またはShift+Zキーを押します)。
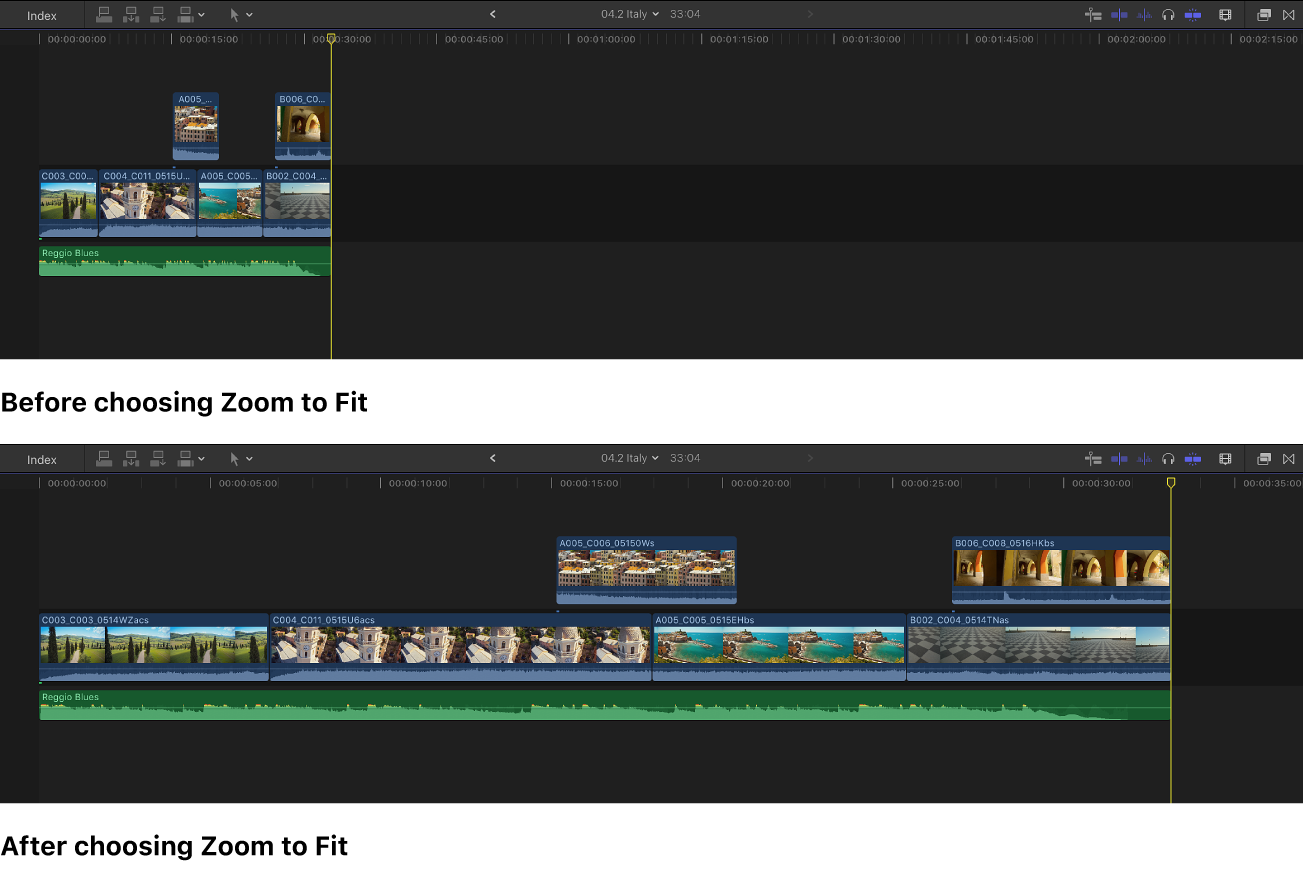
タイムラインのコンテンツを縦方向に拡大/縮小して合わせる
タイムラインクリップの高さを素早く調整して、クリップをタイムラインの表示可能な領域に合わせ、縦スクロールの必要をなくすことができます。
Final Cut Proで、「表示」>「縦方向にズームして合わせる」と選択します(またはOption+Shift+Zキーを押します)。
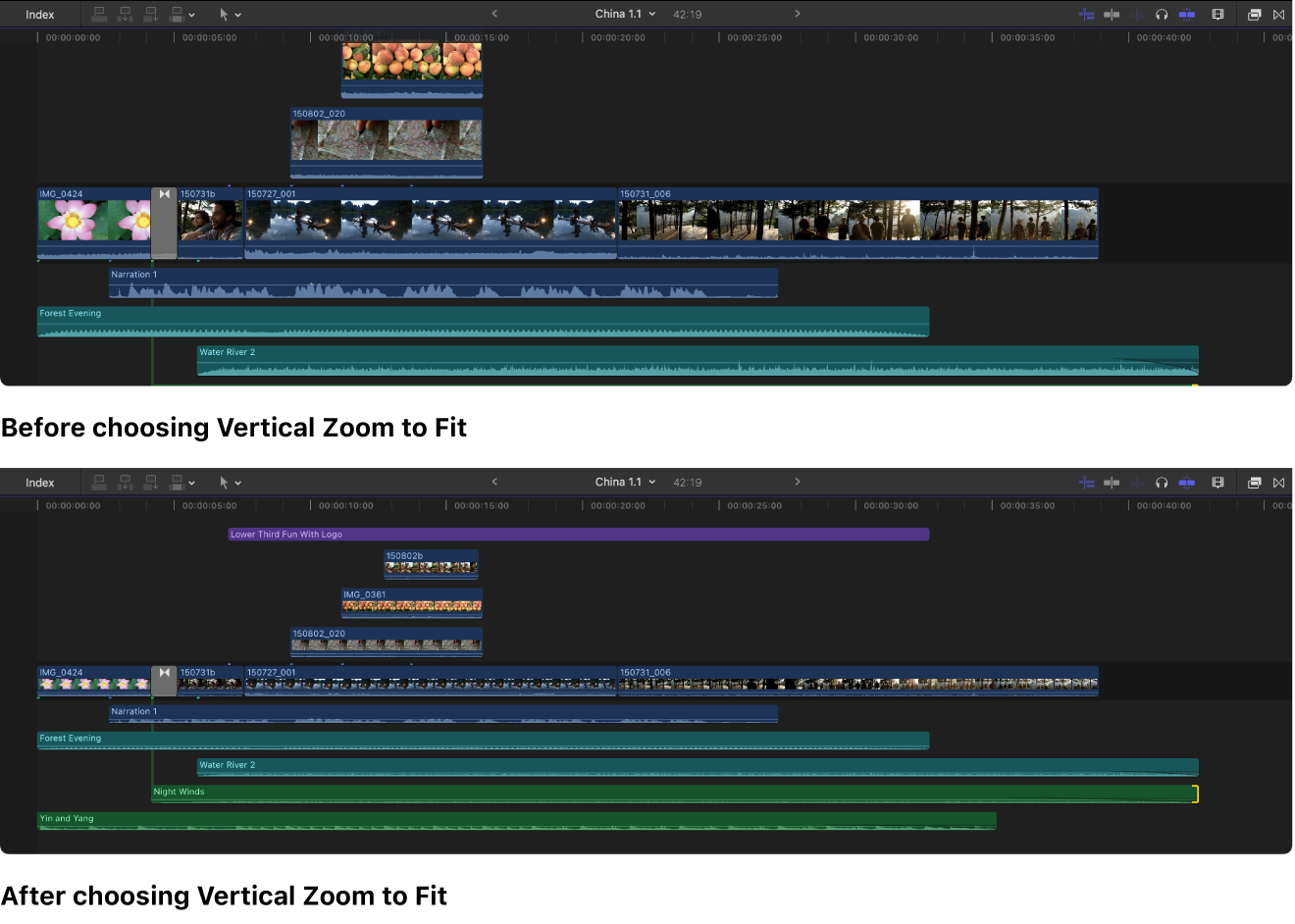
「ズーム」スライダを使ってタイムラインを拡大する/縮小する
Final Cut Proタイムラインの右上隅にある「クリップのアピアランス」ボタンをクリックします。
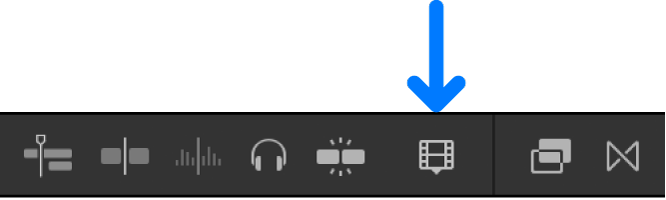
クリップのアピアランスのコントロールが表示されます。
以下のいずれかの操作を行います:
タイムラインを拡大する: 「ズーム」スライダを右にドラッグします(またはCommand+プラス記号(+)を押します)。
タイムラインを縮小する: 「ズーム」スライダを左にドラッグします(またはCommand+マイナス記号(-)を押します)。
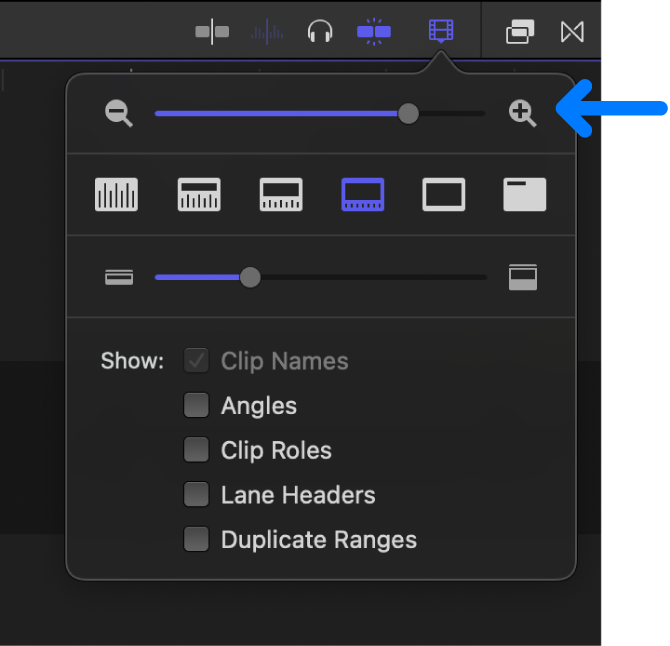
さまざまなキーボードショートカットおよびマルチタッチジェスチャーを使用して、タイムラインで拡大/縮小したりスクロールしたりすることもできます。キーボードショートカットおよびMulti-Touchトラックパッドジェスチャを参照してください。