Mac用Final Cut Proユーザガイド
- ようこそ
- 新機能
-
- 用語集
- 著作権および商標

Mac用Final Cut Proでシーン除去マスクを使う
「シーン除去マスク」エフェクトは、グリーンスクリーンを使う必要はなく、ビデオクリップの前景にあるオブジェクトを検出し、背景を自動的に除去します。そのあと、背景を別のイメージに置き換えたり、前景と背景の間にタイトルを挿入したりすることができます。
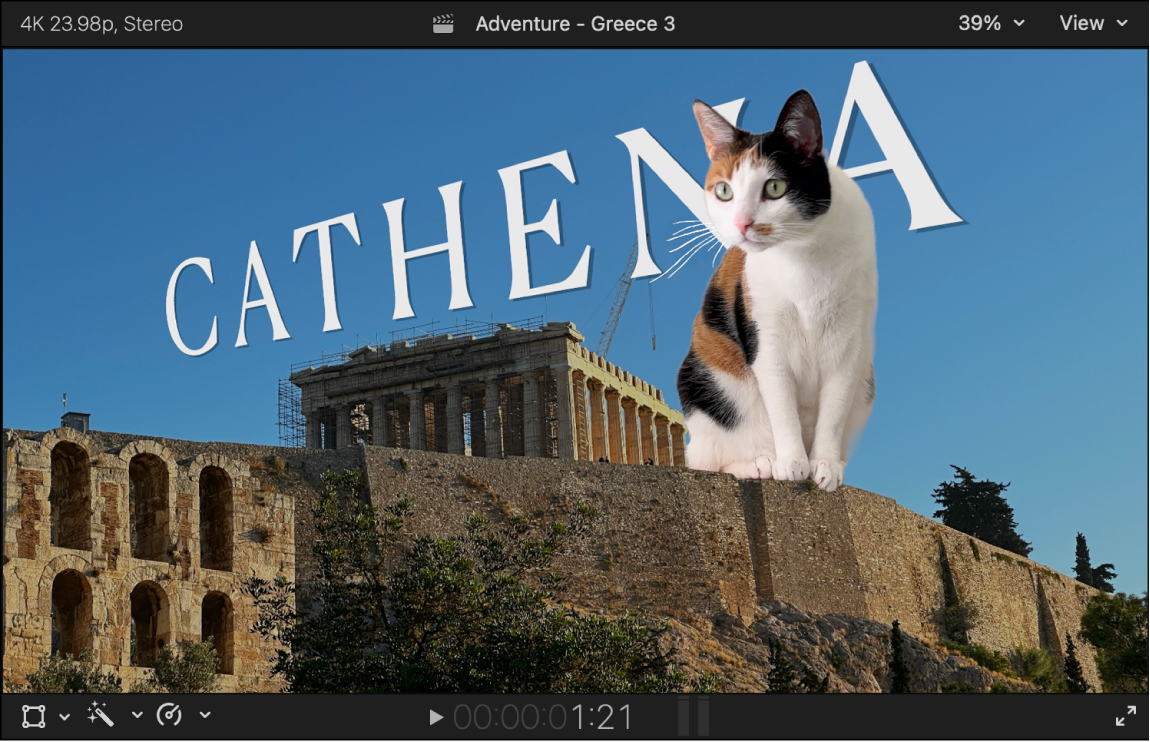
はじめに
最良の結果を得るために、シーン除去マスクをビデオクリップに適用する前に、クリップの状態が次の通りであることを確認します:
背景が静止していて、固定カメラ(三脚に取り付けたカメラなど)で撮影されている
前景の被写体が写っていない背景が、最初か最後に追加で数フレームある
明るく均一な光源の場所で撮影されている(屋内が望ましい)
被写体と背景のコントラストが良好である(同系色やテクスチャがない)
激しい動きの影がなく、前景の被写体と背景の間に空間が確保されている
背景が視覚的にシンプルである(窓や本棚のように複雑な模様や構造でないこと)
クリップにシーン除去マスクを適用する
Final Cut Proで、タイムラインの基本ストーリーラインに前景クリップ(取り除きたい背景を含むクリップ)を追加します。
タイムラインで、そのクリップ内に再生ヘッドを移動します(イメージをビューアに表示します)。
ヒント: 最適な結果を得るには、前景クリップ内で除去される背景の最大量を示すポイントに再生ヘッドを置いてください。
タイムラインで前景クリップを選択し、タイムラインの右上隅にある「エフェクト」ボタンをクリックします(またはCommand+5キーを押します)。
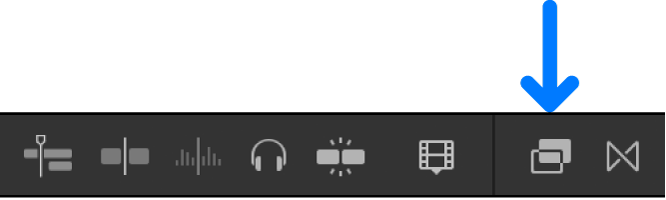
「エフェクト」ブラウザで「シーン除去マスク」エフェクトを選択します。
ヒント: 「シーン除去マスク」エフェクトを素早く見つけるには、「エフェクト」ブラウザの検索フィールドに「シーン」と入力します。
以下のいずれかの操作を行います:
タイムライン内の前景クリップに、適用したいエフェクトをドラッグします。
エフェクトのサムネールをダブルクリックして、選択されているクリップにエフェクトを適用します。
タイムラインで、「シーン除去マスク」エフェクトが適用された前景クリップを選択し、「ビデオ」インスペクタを開きます。
「シーン除去マスク」エフェクトを調整するためのコントロールが表示されます。
インスペクタの「シーン除去マスク」セクションで、「参照」ポップアップメニューをクリックしてオプションを選択します:
最初のフレーム: クリップの最初のフレームを使用して分析してから、背景を除去します。
最初のフレーム+1秒: クリップの最初のフレームから1秒後のフレームが使用されます。
最後のフレーム-1秒: クリップの最後のフレームより1秒前のフレームが使用されます。
最後のフレーム: クリップの最後のフレームが使用されます。
元の背景が除去され、前景の被写体が透明な背景の前で分離されます。クリップが基本ストーリーライン内にある(かつ接続されたクリップがない)場合、ビューアでは背景が黒く表示されます。
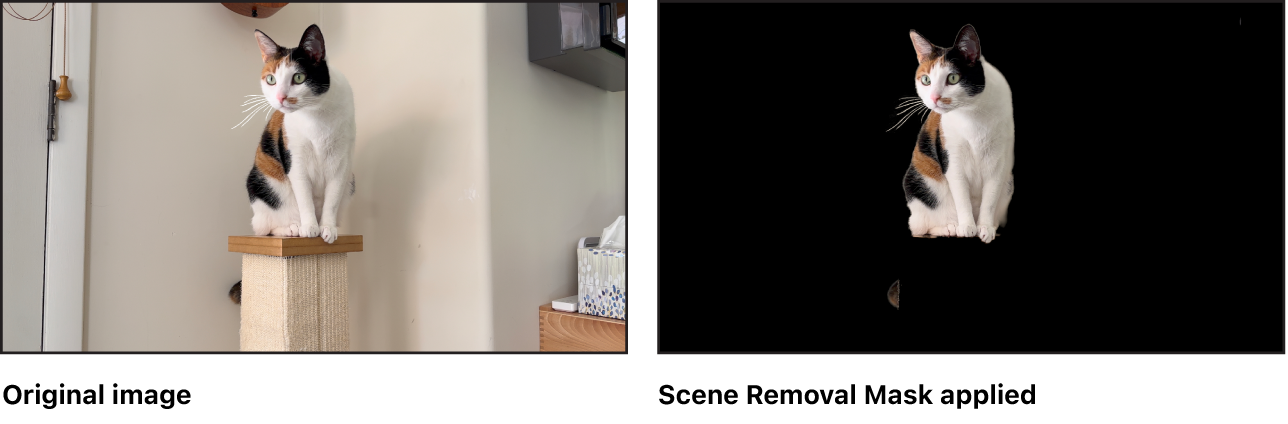
背景を置き換えるには、以下の新しい背景を追加するを参照してください。
新しい背景を追加する
基本ストーリーラインでクリップにシーン除去マスクを適用すると、ビューアでは背景が黒く表示されます。分離された前景の被写体に新しい背景を設定するには、マスク適用後のクリップを別の背景クリップと合成(結合)します。
Final Cut Proのタイムラインで、クリップにシーン除去マスクを適用します。
ブラウザで、背景として使いたいクリップを選択してタイムラインにドラッグし、マスク適用後のクリップの下の位置で接続します。
クリップを接続するを参照してください。
ビューアでは、マスク適用後のクリップの前景の被写体が、背景クリップのイメージにスーパーインポーズされて表示されます。

前景と背景の間にタイトルを挿入する
タイムラインのクリップにシーン除去マスクを適用したあと、タイムラインにタイトルを追加して、ビューアでは前景の被写体の背後にテキストが表示されるようにすることができます。
Final Cut Proで、タイムラインのクリップにシーン除去マスクを適用し、新しい背景を追加してから、そのクリップ内に再生ヘッドを移動します(ビューアでエフェクトの結果を確認します)。
「タイトルとジェネレータ」サイドバーが表示されていない場合は、以下のいずれかの操作を行います:
Final Cut Proウインドウの左上隅にある「タイトルとジェネレータ」ボタンをクリックします。
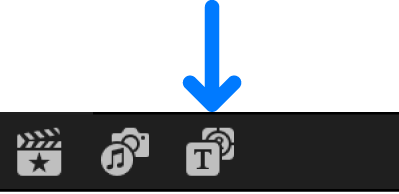
「ウインドウ」>「移動」>「タイトルとジェネレータ」と選択します(またはOption+Command+1キーを押します)。
「タイトルとジェネレータ」サイドバーから、タイムラインでマスク適用後の前景クリップと背景クリップの間の位置にタイトルクリップをドラッグします。
タイトルクリップは接続されたクリップとして結び付けられます。
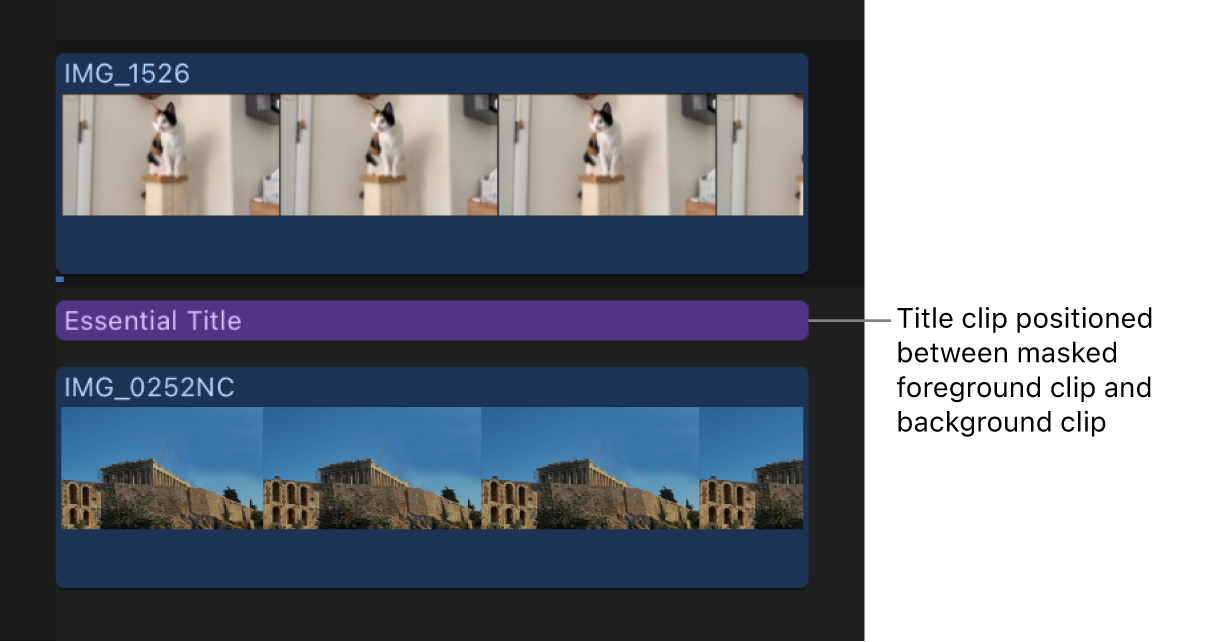
必要に応じて、タイトルを調整します。