Mac用Final Cut Proユーザガイド
- ようこそ
- 新機能
-
- 用語集
- 著作権および商標

Mac用Final Cut Proで3Dテキストの素材レイヤーを操作する
複数の素材レイヤーを追加することで、より複雑な3Dタイトルのテクスチャを作り出すことができます。たとえば、「アルミニウム」材質レイヤーを「灰色の御影石」材質レイヤーと組み合わせると、3Dテキストは自然界に存在しない可能性のある金属鉱石のような仕上がりになります。同様に、ペイントレイヤー、仕上げレイヤー、ディストレスレイヤー、および放出レイヤーを追加することで、老朽化、汚れ、輝きなどの現実世界の性質を示す、きわめて本物に近い(またはきわめて非現実的な)テクスチャを作成できます。
素材レイヤーを適用する順序は、オブジェクトの外観に影響を及ぼします。たとえば、木の表面のレイヤー、ペイントレイヤー、および各種ディストレスレイヤーを追加して、老朽化し使い古された塗装木材のように見える素材を作成することもできます。各レイヤーは「テキスト」インスペクタでその下に積み重ねられたレイヤーに影響を及ぼし、レイヤーを並べ替えると異なる結果が生み出されます。
素材レイヤーを削除したり、並べ替えたり、一時的に無効にしたりすることもできます。
3Dテクスチャに素材レイヤーを追加する
Final Cut Proタイムラインで3Dタイトルを選択します。
インスペクタがまだ表示されていない場合は、以下のいずれかの操作を行います:
「ウインドウ」>「ワークスペースに表示」>「インスペクタ」と選択します(またはCommand+4キーを押します)。
ツールバーの右側にある「インスペクタ」ボタンをクリックします。
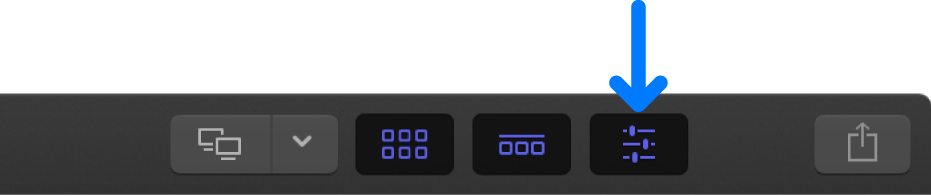
インスペクタの上部にある「テキスト」ボタンをクリックします。
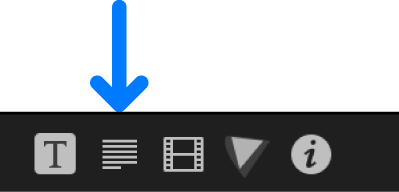
ヒント: インスペクタの上部のバーをダブルクリックすると、ハーフハイト表示とフルハイト表示が切り替わります。
「3Dテキスト」セクションの「素材」セクションで、「レイヤーを追加」ポップアップメニューをクリックしてから、新しい素材レイヤーのタイプ(「材質」、「ペイント」、「フィニッシュ」、「ディストレス」、または「放出」)とサブタイプを選択します。
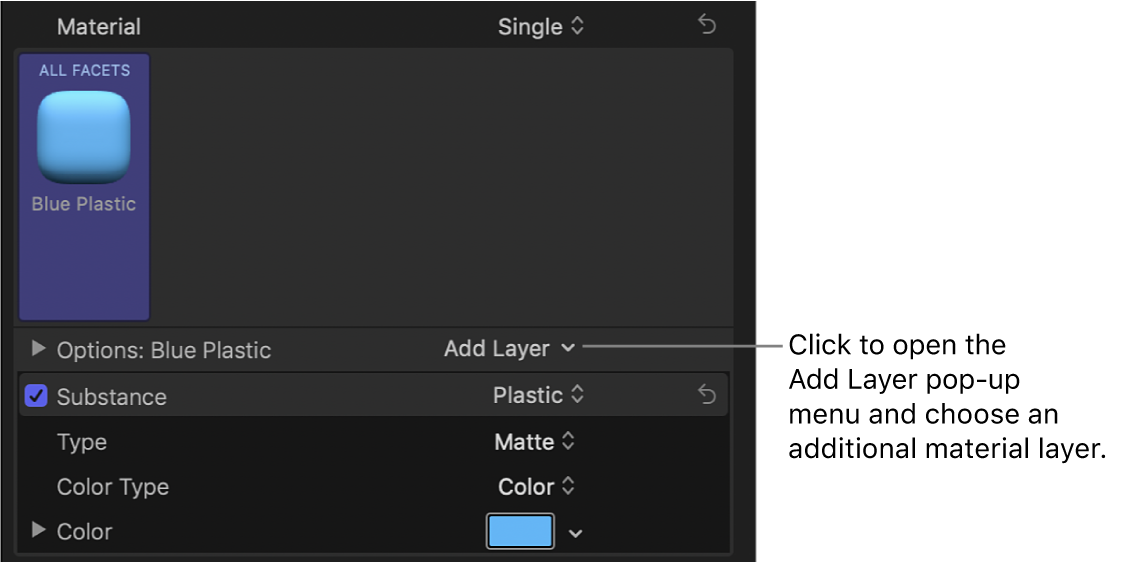
新しい素材レイヤーとその調整可能なコントロールが、「素材」セクションに表示されます。
さらに素材レイヤーを追加するには、手順4を繰り返します。
目的の外観を得るには、「素材」セクションにある素材レイヤーのコントロールを調整します。
素材レイヤーのコントロールについて詳しくは、「素材」コントロールの概要を参照してください。
素材レイヤーを有効/無効にする
任意の素材レイヤーを一時的に無効または有効にすることで、そのレイヤーが全体のテクスチャにどのような影響を与えているかを確認できます。
Final Cut Proの「テキスト」インスペクタの「3Dテキスト」セクションにある「素材」セクションで、素材レイヤーのタイプ(「材質」、「ペイント」、「ディストレス」など)の左にあるチェックボックスをクリックします。
チェックボックスが青色で強調表示されている場合は、素材レイヤーの効果がビューアに表示されています。チェックボックスが強調表示されていない場合は、効果が無効になっています。
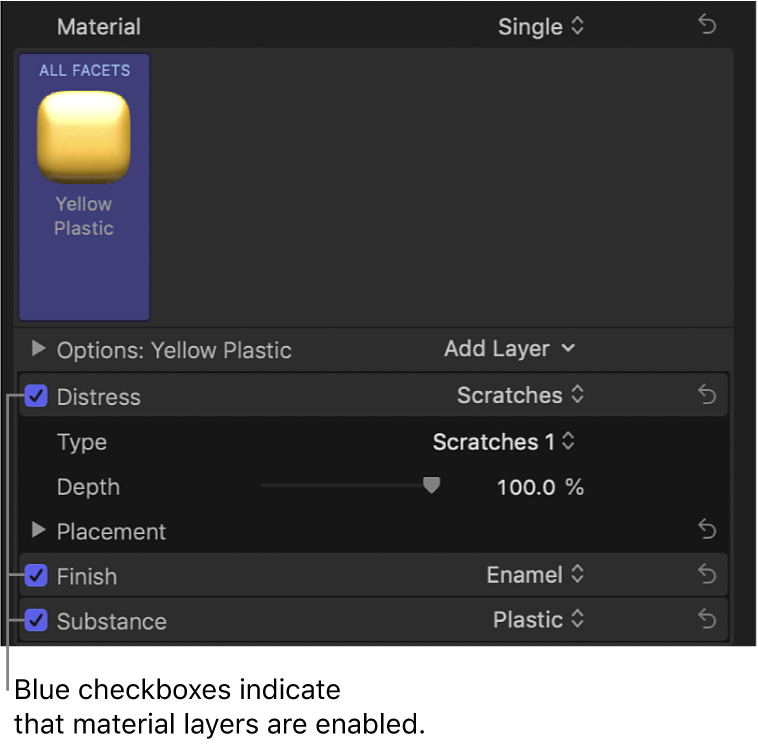
素材レイヤーのスタック順序を並べ替える
「テキスト」インスペクタの「素材」セクションの素材レイヤーのスタック順序は、ビューアでの3Dテクスチャの表示に影響します。スタック順序を並べ替えて、異なる外観を作り出すことができます。
Final Cut Proの「テキスト」インスペクタの「3Dテキスト」セクションにある「素材」セクションで、素材レイヤー名(「材質」、「ペイント」、「ディストレス」など)をスタック内の新しい位置にドラッグします。
素材レイヤーを削除する
Final Cut Proの「テキスト」インスペクタの「3Dテキスト」セクションにある「素材」セクションで、素材レイヤー名(「材質」、「ペイント」、「ディストレス」など)をクリックし、Deleteキーを押します。
ヒント: 複数の素材レイヤーを同時に選択して変更する(すべてのレイヤーを削除したり並べ替えたりするなど)には、ShiftキーまたはCommandキーを押しながらレイヤーをクリックします。