Mac用Final Cut Proユーザガイド
- ようこそ
- 新機能
-
- 用語集
- 著作権および商標

Mac用Final Cut Proで360°ビデオを表示する/360°ビデオ内を移動する
Final Cut Proでは、専用の360°ビューアまたはMacに接続されたバーチャルリアリティ(VR)ヘッドセットで360°クリップを表示したり360°クリップ内を移動したりできます。ビデオの一時停止中でも、360°イメージを表示したりイメージ内を任意の方向に移動したりできます。
Final Cut Proで360°の再生や編集を正常に行うには、エクイレクタングラーフォーマットでレンダリングされたファイルを使用し、Final Cut Proでそれらのファイルに「エクイレクタングラー」のタグを付ける必要があります。360°ビデオを読み込むを参照してください。
注記: 360°ビデオクリップ内を移動しても、360°プロジェクトから書き出すメディアファイルの方向には影響しません。出力メディアファイルの方向の変更方法については、360°ビデオの方向を変えるを参照してください。
360°ビューアで360°ビデオクリップ内を移動する
Final Cut Proで、以下のいずれかの操作を行います:
タイムラインで360°プロジェクトに360°クリップを追加してから、そのクリップに再生ヘッドを移動します。
360°プロジェクトを作成するを参照してください。
ビューアにエクイレクタングラーイメージが表示されます。
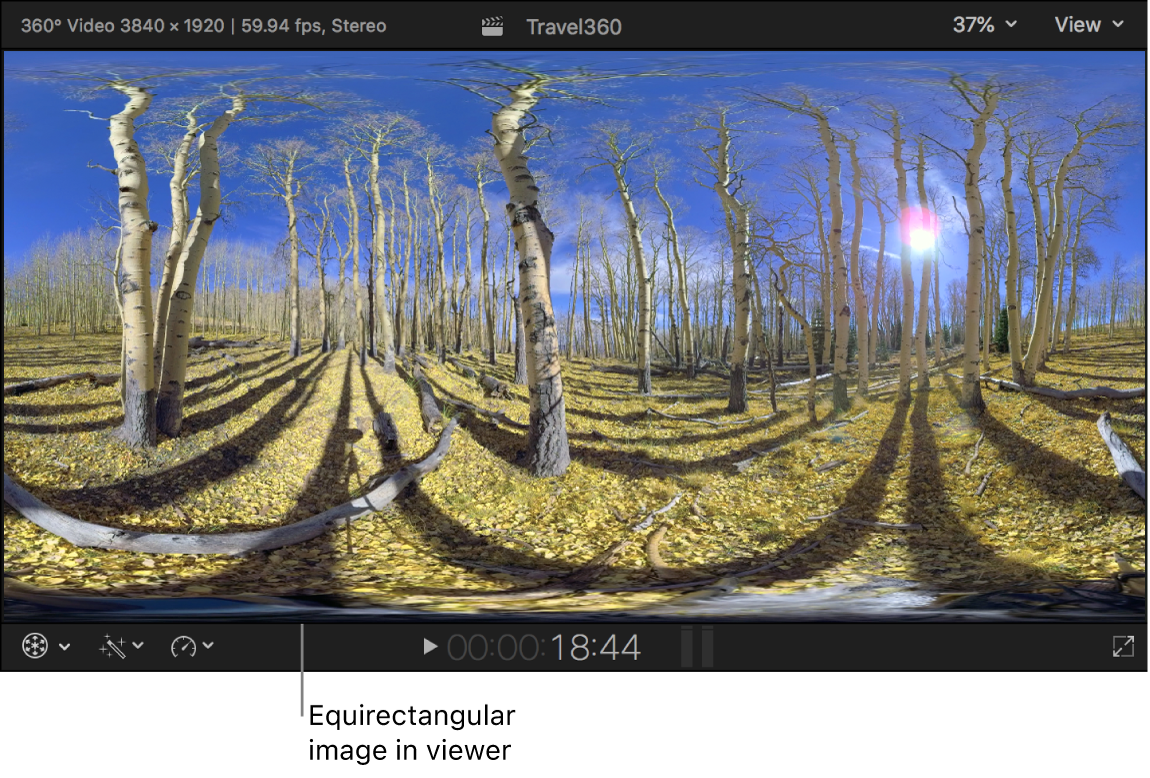
「表示」>「ビューアに表示」>「360°」と選択します(またはOption+Command+7キーを押します)。
360°ビューアはビューアの左側に表示され、360°クリップが360°プロジェクションとして表示されます。
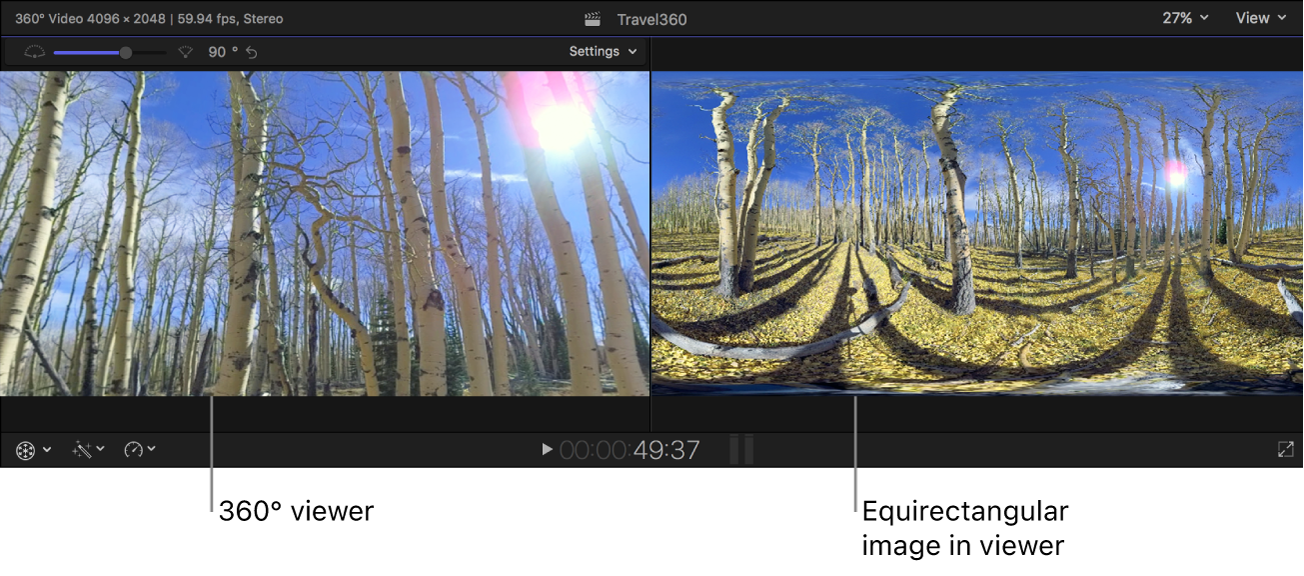
必要に応じて、クリップを再生します。
クリップ内を移動するには、360°ビューア内で任意の方向にドラッグするか、以下のいずれかの操作を行います:
上を見る: Control+Option+Command+上矢印キーを押します。
下を見る: Control+Option+Command+下矢印キーを押します。
左を見る: Control+Option+Command+左矢印キーを押します。
右を見る: Control+Option+Command+右矢印キーを押します。
時計回りにロールする: Control+Option+Command+右ブラケットキーを押します。
反時計回りにロールする: Control+Option+Command+左ブラケットキーを押します。
360°ビューアの視野を調整する
Final Cut Proでは、360°ビデオクリップの再生中または編集中に、360°ビューアの表示を調整できます。
注記: VRヘッドセットが接続されていて、「VRヘッドセットをミラーリング」がオンのときは、360°ビューアの表示を調整できません。
Final Cut Proで、360°ビデオを360°ビューアに表示します。
以下のいずれかの操作を行います:
視野を広げる: 「視野」スライダを左にドラッグします(またはControl+Option+Command+マイナス記号(-)を押します)。
視野を狭める: 「視野」スライダを右にドラッグします(またはControl+Option+Command+プラス記号(+)を押します)。
視野をリセットする: 「視野」スライダの右にある「リセット」ボタンをクリックします。
視野角の情報をスーパーインポーズする: 右上隅にある「設定」ポップアップメニューをクリックして、「オーバーレイを表示」を選択します。
表示の角度をデフォルトの方向にリセットする: 右上隅にある「設定」ポップアップメニューをクリックして、「アングルをリセット」を選択します(またはControl+Option+Command+0キーを押します)。
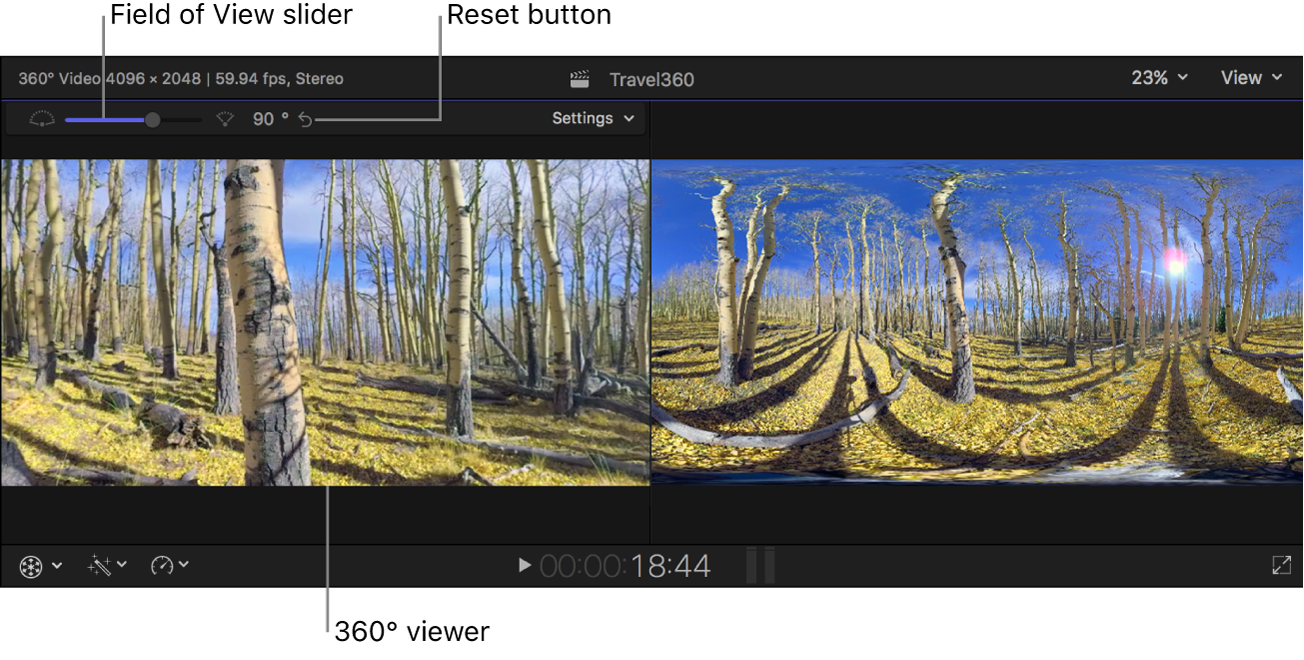
ステレオスコピック360°クリップを360°ビューアに表示する
360°ビューアでステレオ(ステレオスコピック)メディア360°メディアを使用するときに、左目用と右目用のビューを同時に表示できます。360°ビューアのこうした特別な表示オプションによって、ステレオスコピックソースの視差と配置を客観的に評価できます。
Final Cut Proのブラウザでステレオスコピックの360°ビデオクリップを選択します。
必ずクリップのステレオスコピック設定を確認してください。
360°ビューアの上部にある「設定」ポップアップメニューをクリックし、「ステレオスコピック」セクションからオプションを選択します:
左目: 左目用のビューのみを表示します。
右目: 右目用のビューのみを表示します。
アナグリフ: 左右両方のビューを同時に表示します。左目の赤のチャンネルと、右目の青と緑のチャンネルを合成して表示します。このビューを使うと、標準的な赤/シアンのアナグリフメガネを使っても使わなくても、視差と配置を比較できます。
アナグリフモノクロ: アナグリフビューをグレイスケールで表示します。このビューでは、シーン内の鮮やかな色の影響がなくなり、イメージの立体感が確認しやすくなります。左目の赤のチャンネルと、右目の青と緑のチャンネルを使って、左右のソースのルミナンスが合成されます。アナグリフメガネを使ってソースイメージのネイティブカラーの影響をなくして表示することも、メガネなしで表示して視差と配置を比較することもできます。
アナグリフアウトライン: イメージ内にエッジが表示され、コンバージェンスコントロールを使って視差を設定できます。これによって、ステレオスコピック空間で視覚的に認識できるコンバージェンス点(ある要素への距離感)を調整できます。左側の赤のエッジはプラスの視差(コンバージェンス点よりも遠い点)、右側の赤はマイナスの視差(コンバージェンス点よりも近い点)を示しています。さらに、アナグリフメガネを使って、ステレオスコピックの3Dエフェクトをプレビュー表示することもできます。
これは、シーン内の実際の視差を評価するときに利用できる最も正確なビューです。
スーパーインポーズ: 左目用と右目用のビューを50パーセントの不透明度で合成するので、両側を同時に見ることができます。これは、出力のスポットチェックに便利なビューですが、左右の視差に関する手がかりを特定するのには適していません。このビューではアナグリフメガネを使えません。
差分: 左目と右目のピクセルカラーの値を比較し、結果をモノクロで表示します。差分がない場合は結果がグレイで出力されますが、差分がある場合は、暗い色から明るい色の範囲で表示されます。これは、垂直方向の視差やステッチの不一致を確認するのに最適なビューです。VRヘッドセットを使わずに、ステレオスコピック空間で視覚的に認識できるコンバージェンス点を調整することもできます。このビューではアナグリフメガネを使えません。
360°ビデオクリップをVRヘッドセットに表示する
VRヘッドセットをMacに接続します。
重要: VRヘッドセットの設定方法について詳しくは、Appleのサポート記事「Final Cut ProおよびMotionでVRヘッドセットを使う」、「Final Cut Pro - 技術仕様」ページ、およびヘッドセットに付属のマニュアルを参照してください。
Final Cut Proで、360°ビューアの右上隅にある「設定」ポップアップメニューをクリックし、「VRヘッドセットに出力」を選択します(またはControl+Option+Command+7キーを押します)。
360°ビデオがVRヘッドセットのディスプレイに表示されます。
Final Cut Proの360°ビューアをVRヘッドセットの方向とおおよその視野ディスプレイに合わせたい場合は、「設定」ポップアップメニューをクリックして、「VRヘッドセットをミラーリング」を選択します(またはControl+Option+Command+9キーを押します)。
360°ビデオ内を移動するには、ヘッドセットを装着して任意の方向を見ます。
頭を動かすと、ヘッドセットの表示が変化します。
ヘッドセットのデフォルト(ホーム)の方向を設定するには、デフォルトとして設定したい方向にヘッドセットを向けてから、「設定」ポップアップメニューをクリックして「方向をリセット」を選択します。
通常、ヘッドセットのデフォルトの方向はヘッドセットの初期化時にヘッドセットのソフトウェアによって設定されますが、「方向をリセット」コマンドを使ってその方向を変更できます。