Mac用Final Cut Proユーザガイド
- ようこそ
- 新機能
-
- 用語集
- 著作権および商標

Mac用Final Cut Proでオーディオエフェクトを追加する
オーディオの処理には、内蔵のオーディオ補正機能を使用したオーディオ補正に加えて、64ビットのmacOS内蔵および他社製のAU(Audio Units)エフェクトを利用できます。
さらにFinal Cut Proには、幅広い種類のカスタムオーディオエフェクトとプロレベルのLogicエフェクトも付属しています。これらは、デジタル信号処理(DSP)エフェクトおよびプロセッサで、録音済みのオーディオやオーディオソースの音をリアルタイムで色付けしたり整えたりできます。
よく使うオーディオ処理オプションには、ノイズリダクション、ピッチ補正、EQ、ダイナミックプロセッサ、リバーブなどがあります。より高度な機能には、ディレイ、モジュレーション、ディストーション、低音補正、タイム変更プロセッサおよびユーティリティなどがあります。Final Cut Proに付属するカスタムエフェクトの中には、複数のエフェクトを組み合わせて、大聖堂といった特定の音響環境を再現するものもあります。
エフェクトは、個々のオーディオクリップおよびコンポーネントと複合クリップのどちらにも追加できます。エフェクトを追加したら、「オーディオ」インスペクタで設定を調整できます。
クリップにオーディオエフェクトを追加する
Final Cut Proタイムラインの右上隅にある「エフェクト」ボタンをクリックします(またはCommand+5キーを押します)。
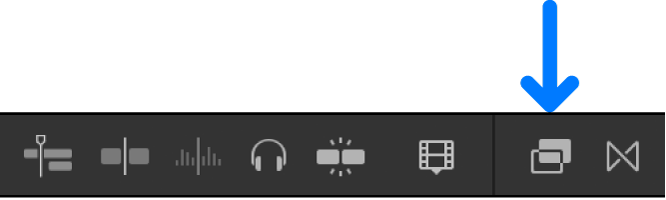
「エフェクト」ブラウザでオーディオエフェクトを選択します。
選択にあたっては以下のことができます:
タイムラインで現在選択しているクリップのオーディオを使ってエフェクトをプレビューする: オーディオエフェクトのサムネール上でポインタを動かします。
表示されるエフェクトの種類を絞り込む: 「エフェクト」ブラウザの検索フィールドにテキストを入力します。
以下のいずれかの操作を行います:
タイムラインで、エフェクトをオーディオクリップ(またはオーディオが含まれるビデオクリップ)にドラッグします。
エフェクトのアイコンをダブルクリックして、選択されているクリップにエフェクトを適用します。
「オーディオ」インスペクタの「エフェクト」セクションと「オーディオアニメーション」エディタにエフェクトが表示されます。これでエフェクトを調整できます。
オーディオエフェクトの順序を変更する
タイムラインの1つのクリップに複数のオーディオエフェクトを適用できます。
適用する順序によって最終出力が変わります。例えば、リバーブエフェクトのあとにノイズゲートエフェクトをかけると、ノイズゲートエフェクトはリバーブの一部をノイズと解釈し、それを除去しようとします。
クリップにオーディオエフェクトが適用されている場合は、オーディオ信号の処理順を「オーディオ」インスペクタまたは「オーディオアニメーション」エディタで並べ替えて変更することができます。最初に適用されたエフェクトがリストの上部に表示されます。
以下のいずれかの操作を行います:
「オーディオ」インスペクタの「エフェクト」セクションで、エフェクトを上下にドラッグします。
「オーディオアニメーション」エディタでエフェクトを上下にドラッグします。
ヒント: オーディオエフェクトは、ノイズリダクション(必要な場合)、EQや特殊効果、圧縮やリミッターの順で適用します。
クリップのすべてのエフェクトをほかのクリップにコピーする
選択したクリップのパラメータをほかのクリップにコピーする
選択したオーディオパラメータ(設定やエフェクトなど)をほかのクリップにコピーできます。たとえば、パン設定や、クリップに追加したエフェクトなどを、キーフレーム調整を含めてコピーできます。
Final Cut Proタイムラインでクリップを選択し、「編集」>「コピー」と選択します(またはCommand+Cキーを押します)。
パラメータのコピー先クリップを1つ以上選択して、「編集」>「パラメータをペースト」と選択します(またはShift+Command+Vキーを押します)。
「パラメータをペースト」ウインドウで、次のいずれかを実行します:
コピー元クリップのすべてのオーディオパラメータを適用する: 「オーディオパラメータ」チェックボックスを選択します。
パラメータを個別に適用する: 適用したいパラメータのチェックボックスを選択します。
コピー元クリップにキーフレーム調整を加えた場合: 「キーフレームのタイミング」セクションで、「保持」または「伸ばして合わせる」を選択します。「伸ばして合わせる」を選択すると、コピー先クリップの継続時間に合わせてキーフレームの時間が調整されます。
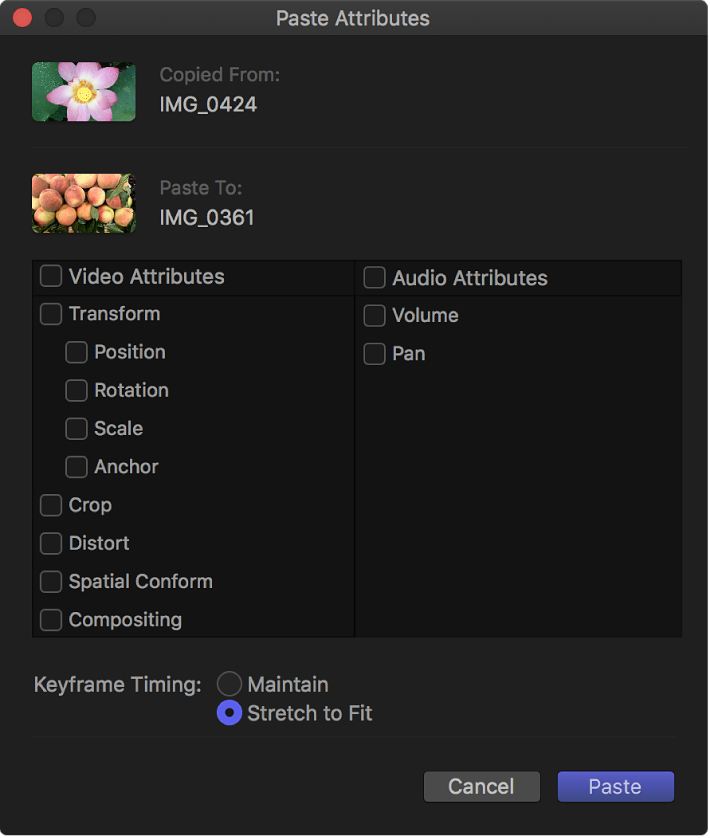
「ペースト」をクリックします。
Final Cut Proに付属のLogicエフェクトについて詳しくは、「Mac用Final Cut ProのLogicエフェクト」を参照してください。