Mac用Final Cut Proユーザガイド
- ようこそ
- 新機能
-
- 用語集
- 著作権および商標

Mac用Final Cut Proでオーディオエフェクトを調整する
「オーディオ」インスペクタまたはエフェクトウインドウのコントロールを使ってエフェクトのパラメータを調整できます。
Audio UnitエフェクトまたはLogicエフェクトを使用している場合は、エフェクトウインドウを開くとインターフェイスを展開表示できます。
Final Cut Proに付属のLogicエフェクトについて詳しくは、「Mac用Final Cut ProのLogicエフェクト」を参照してください。
オーディオエフェクトを調整する
Final Cut Proタイムラインで、エフェクトを調整したいクリップを選択します。
ヒント: 複数のクリップに同じオーディオエフェクトを適用している場合は、タイムラインでクリップを選択してから、すべてのクリップのオーディオエフェクトを同時に調整できます。
「オーディオ」インスペクタの「エフェクト」セクションで目的のエフェクトを見つけます。
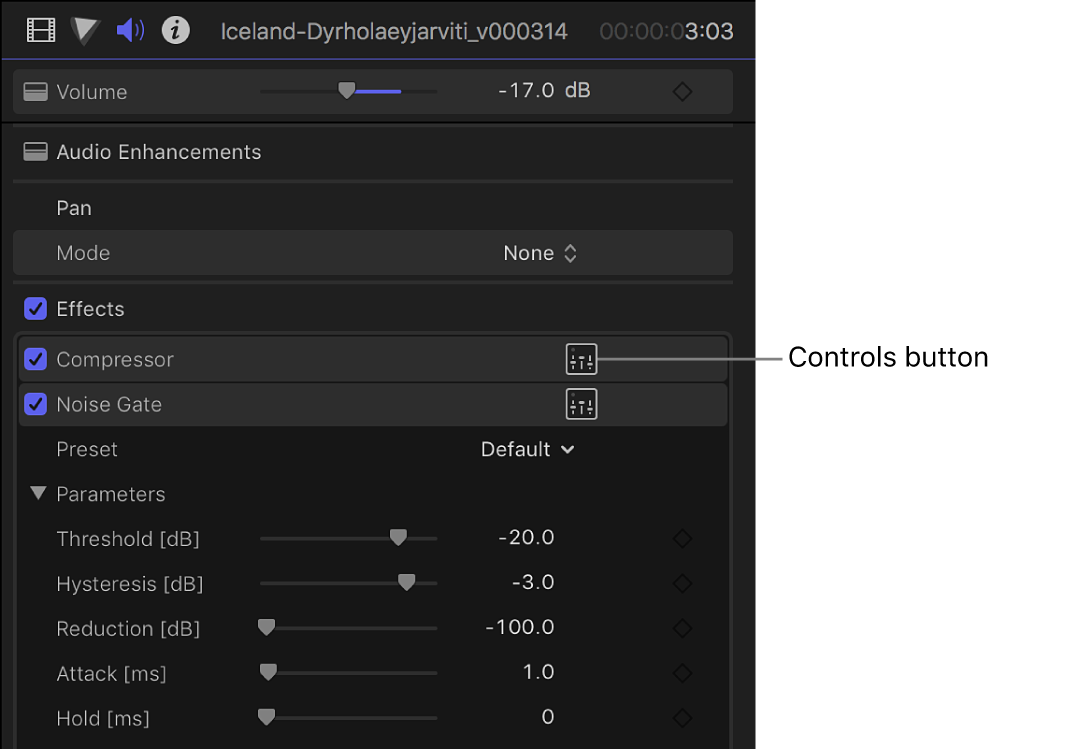
エフェクトのパラメータを表示するには、以下のいずれかの操作を行います:
エフェクト名の右側にある「コントロール」ボタンをクリックして、詳細コントロールのある大きいウインドウを表示します。
インスペクタでエフェクトの上にポインタを移動し、エフェクトのバーの端に表示される「表示」ボタンをクリックします。
ヒント: 「オーディオ」インスペクタまたは「オーディオアニメーション」エディタでキーフレームを使って、時間の経過と共にエフェクトを変化させることもできます。
エフェクトのパラメータを選択し、必要に応じて設定を調整します。
タイムラインでスキマーを使用するかクリップを再生して、調整をプレビューできます。
エフェクトの値をデフォルト設定に戻すときは、エフェクトの「リセット」ボタン
 をクリックします。
をクリックします。
注記: インスペクタでエフェクトの名前を変更することで、それらを管理しやすくなります。エフェクトの名前を変更するを参照してください。
Audio UnitsエフェクトおよびLogicエフェクトのプリセットを使う
Audio UnitsエフェクトおよびLogicエフェクトの多くには、狭い部屋や大聖堂の音響をシミュレートするリバーブプリセットなど、特定の設定または環境に合わせた内蔵プリセットがあります。プリセットを使用すると、エフェクトをすばやく簡単にプレビューしたり適用したりできます。
カスタムのAudio UnitsエフェクトおよびLogicエフェクトのプリセットを編集して保存する
エフェクトのコントロールを調整してプリセットのパラメータを編集できます。変更内容を保持したい場合は、カスタムプリセットとして保存できます。
Final Cut Proの「オーディオ」インスペクタの「エフェクト」セクションで目的のエフェクトを見つけます。
「プリセット」ポップアップメニューをクリックして、プリセットを選択します。
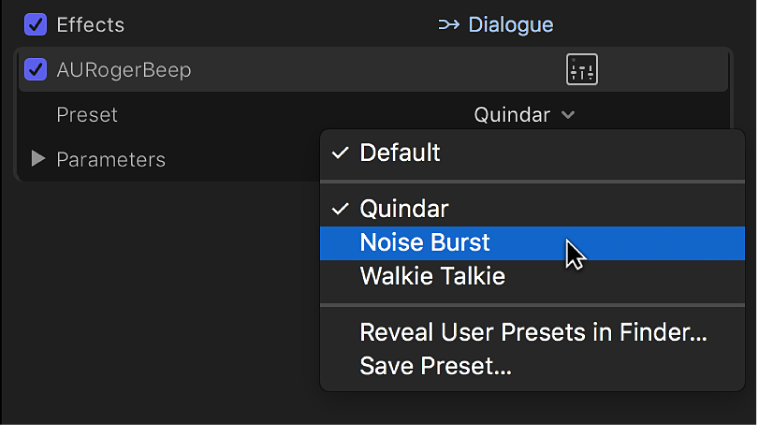
エフェクトのパラメータを表示するには、以下のいずれかの操作を行います:
エフェクト名の右側にある「コントロール」ボタンをクリックして、詳細コントロールのある大きいウインドウを表示します。
「パラメータ」の開閉用三角ボタンをクリックして、「オーディオ」インスペクタのコントロールを表示します。
エフェクトのパラメータを選択し、必要に応じて設定を調整します。
タイムラインでスキマーを使用するかクリップを再生して、調整をプレビューできます。
プリセットのパラメータを調整すると、そのプリセットが編集済みであることが「プリセット」ポップアップメニューに示されます。
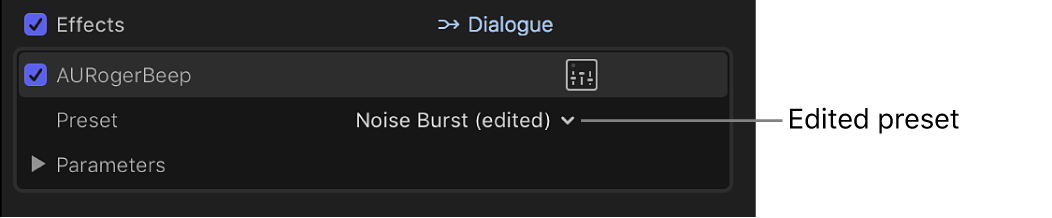
編集したプリセットを保存するには、「プリセット」ポップアップメニューをクリックし、「プリセットを保存」を選択して、新しいプリセットの名前を入力します。
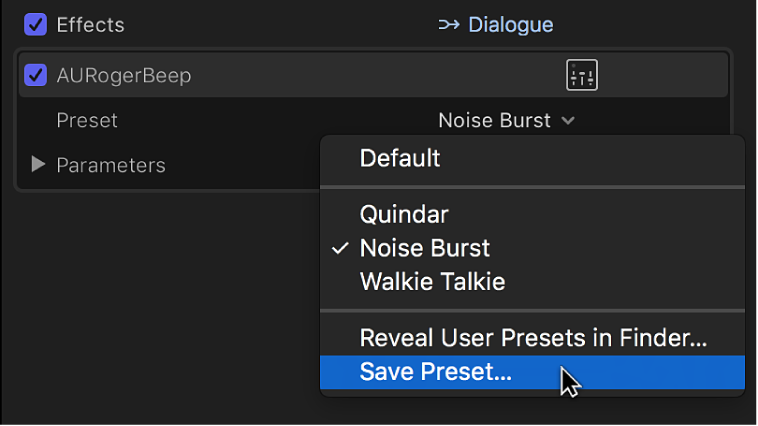
保存したプリセットは、「プリセット」ポップアップメニューに表示されます。
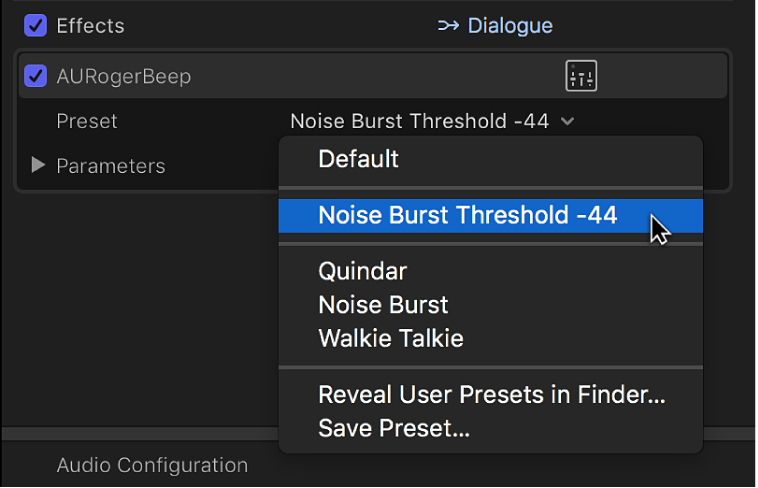
エフェクトをデフォルト設定に戻すには、「プリセット」ポップアップメニューをクリックして「デフォルト」を選択します。
カスタムプリセットを削除する
Final Cut Proの「オーディオ」インスペクタの「エフェクト」セクションで目的のエフェクトを見つけます。
「プリセット」ポップアップメニューをクリックして、「Finderにユーザプリセットを表示」を選択します。
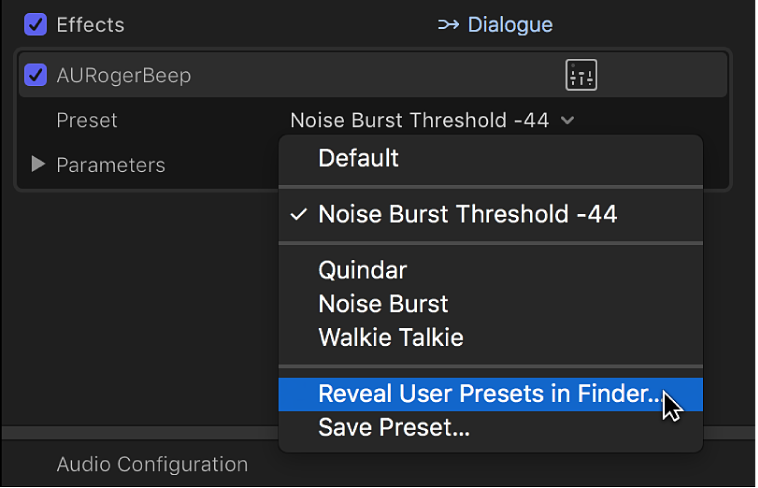
Finderウインドウで、削除したいプリセットを選択してゴミ箱にドラッグします。
カスタムプリセットが削除されると、そのプリセットは「プリセット」ポップアップメニューに表示されなくなります。