Mac用Final Cut Proユーザガイド
- ようこそ
- 新機能
-
- 用語集
- 著作権および商標

Mac用Final Cut Proでタイニープラネットエフェクトを追加する
標準の球面収差補正プロジェクトの360°クリップで、「タイニープラネット」マッピング設定を使用できます。360°球体全体がステレオ投影を使って平面に投影され、小さな球体のようなエフェクトが作り出されます。
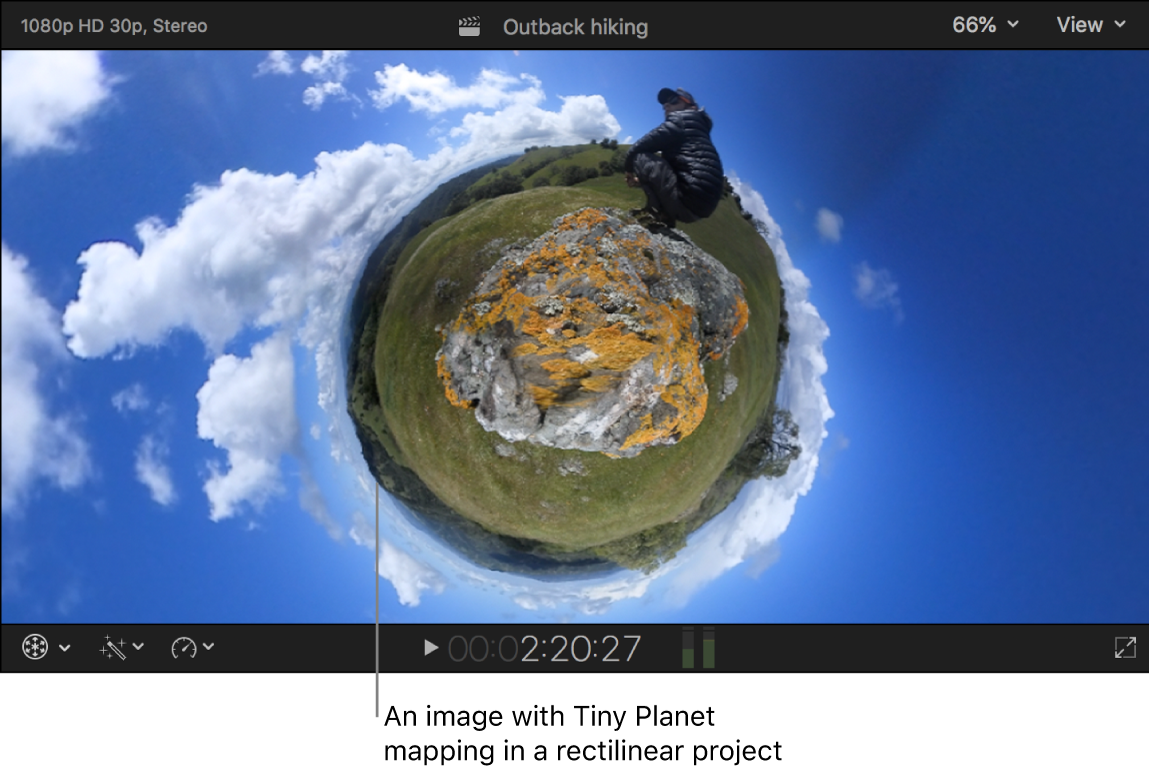
これに対し、「標準」マッピング設定では、球面収差補正プロジェクトの場合はビューアに標準イメージ(360°イメージの一部)が表示され、360°プロジェクトの場合はビューアに全体のエクイレクタングラーイメージが表示されます。
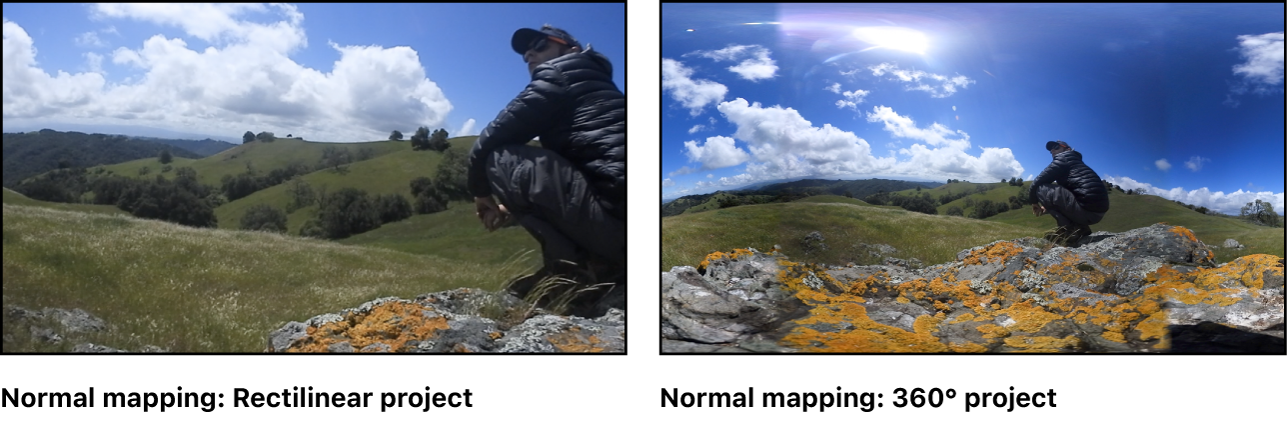
注記: 球面収差補正プロジェクトの360°クリップには、「360°パッチ」や「360°ノイズリダクション」などの360°クリップエフェクトを適用できます。球面収差補正プロジェクトに360°タイトルや360°ジェネレータを追加することもできます。
Final Cut Proで、標準の球面収差補正プロジェクトを作成し、1つまたは複数の360°クリップを追加します。
新しいプロジェクトを作成するおよびクリップの追加の概要を参照してください。
タイムラインで1つまたは複数のクリップを選択します。
「ビデオ」インスペクタで「方向」セクションまで下にスクロールしてから、「マッピング」ポップアップメニューをクリックして「タイニープラネット」を選択します。
タイニープラネットのエフェクトを変更するには、以下のいずれかの操作を行います:
「ビデオ」インスペクタの「方向」セクションでパラメータコントロールを調整します。
インスペクタの「方向」セクションで「方向」ボタン
 をクリックしてから、ビューアでドラッグして「方向」パラメータを調整します。オンスクリーンコントロールを使って360°の方向を変更するを参照してください。
をクリックしてから、ビューアでドラッグして「方向」パラメータを調整します。オンスクリーンコントロールを使って360°の方向を変更するを参照してください。動きを1つの軸に制限するには、Shiftキーを押したままドラッグします。
タイニープラネットでは、以下のパラメータが特に便利です:
視野: タイニープラネットを拡大/縮小表示します。
パン(Y): プラネットを回転させます。
チルト(X): タイニープラネットを反転させます。

ヒント: 制作時に工夫すれば、タイニープラネット内を歩き回ることができます。360°カメラを設置したら、録画を開始し、カメラから大きく2 〜 3歩ほど離れて、カメラの周りを徒歩、自転車、スケートなどで同心円上に回ってみましょう。