Mac用Final Cut Proユーザガイド
- ようこそ
- 新機能
-
- 用語集
- 著作権および商標

Mac用Final Cut Proでロールをファイルとして共有する
プロジェクトの各メディアロールを個別のメディアステムとして書き出すことで共有できます。たとえば、プロジェクトのダイアログ、ミュージック、およびサウンドエフェクトにロールを割り当ててそれらを書き出すことにより、ダイアログ、ミュージック、およびサウンドエフェクトを個別のメディアファイルとして書き出すことができます。
プロジェクトにキャプションが含まれる場合は、書き出す言語バージョン(サブロール)を選択できます。キャプションを出力ビデオファイルに埋め込むか、別個のファイルとして書き出すことができます。キャプションを書き出すを参照してください。
後で別のプロジェクトまたはクリップから同じロールを書き出したい場合は、その設定をプリセットとして保存できます。
ロールを個別のファイルとして共有する
メディアロールは、結合済みのマルチトラックQuickTimeファイルまたはMXFファイルとして、あるいは個別のオーディオファイルおよびビデオファイルとして書き出すことができます。オーディオチャンネルのモノラル、ステレオ、またはサラウンドの出力を選択することもできます。
Final Cut Proで、以下のいずれかの操作を行います:
ブラウザで、1つまたは複数のプロジェクトまたはクリップを選択します。
注記: バッチ共有では、プロジェクトとクリップを混在させることはできません。プロジェクトのみまたはクリップのみを選択する必要があります。バッチ共有を参照してください。
ブラウザで、1つまたは複数のクリップ内の範囲を選択します。
ブラウザで複数の範囲を設定するを参照してください。
注記: プロジェクトの一部のみを共有するには、範囲選択を行う必要があります。クリップを選択するだけでは不十分です。IキーとOキーを使用して範囲の開始点と終了点を設定できます。
以下のいずれかの操作を行います:
「ファイル」>「共有」>「ファイルを書き出す」と選択します。
ツールバーの「共有」ボタンをクリックして、「ファイルを書き出す」をクリックします。
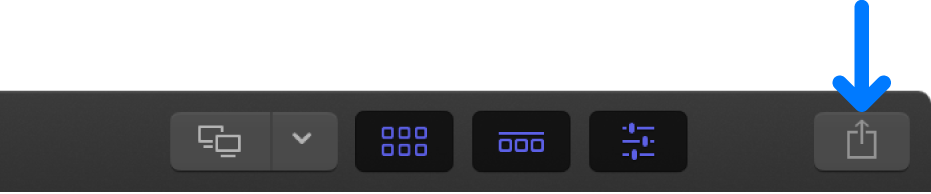
注記: 「ファイルを書き出す」の出力先をベースに、独自に作成した出力先を選択することもできます。
「共有」ウインドウの上部にある「設定」をクリックし、以下の設定を指定します(設定項目はソースメディアによって異なります):
フォーマット: マスタリングフォーマット(ビデオとオーディオ、ビデオのみ、オーディオのみ)を選択します。MXFファイルの書き出しについては、MXFファイルを書き出すを参照してください。
ビデオコーデック: デフォルトではソースのコーデックが表示されます。ソースメディアによっては、別のコーデックも選択できます。
解像度: ソース素材に基づく解像度が表示されます。ソースメディアによっては、別の解像度も選択できます。
色空間: プロジェクトの設定に基づく色空間が表示されます。プロジェクトの設定を変更するおよびWide Gamut HDRカラー処理を使用するを参照してください。
オーディオ・ファイル・フォーマット: デフォルトではソースのフォーマットが表示されます。ソースメディアによっては、別のオーディオフォーマットも選択できます。
チャプタマーカーを含める: 書き出したファイルにチャプタマーカーを含める場合に選択します。
セグメンテーションの書き出しを許可: ビデオのセグメントを利用可能なメディアエンジンに送信して同時に処理することで、H.264とHEVCの書き出しを高速化します。同時処理で書き出しを高速化するを参照してください。
このアプリケーションで開く: 書き出し完了時に実行する処理を選択します。「ファイルを書き出す」と「Appleデバイス」の出力先を参照してください。
「共有」ウインドウの上部にある「ロール」をクリックします。
「ロール」パネルで、「ロール」ポップアップメニューをクリックしてロールの書き出し方法を選択します。
注記: このポップアップメニューで選択できるオプションは、「設定」パネルの「フォーマット」および「オーディオ・ファイル・フォーマット」のポップアップメニューでの選択内容によって変わります。
QuickTimeムービー: プロジェクト内のすべてのロールを単一のQuickTimeムービーとして書き出します。
このオプションを選択する場合は、手順7をスキップします。
マルチトラックQuickTimeムービー: 指定したロールを単一のQuickTimeムービーとして書き出します。
個別のファイル: 指定した各ビデオロールおよびオーディオロールを個別のファイルとして書き出します。
ビデオのみを個別のファイルにする: 指定した各ビデオロールを個別のファイルとして書き出します。
オーディオのみを個別のファイルにする: 指定した各オーディオロールを個別のファイルとして書き出します。
書き出すファイルにキャプションを追加するには、以下のいずれかの操作を行います:
出力ビデオファイルにキャプションを埋め込む: 各ビデオトラックまたはファイルについて、青い「キャプション」ボタンをクリックしてから、「CEA-608を埋め込む」ポップアップメニューをクリックして言語バージョンを選択します。
出力ビデオファイルにキャプションを焼き込む: 各ビデオトラックまたはファイルについて、青い「キャプション」ボタンをクリックしてから、「キャプションを焼き込む」ポップアップメニューをクリックして言語バージョンを選択します。
キャプションを別個のファイルとして書き出す: 「キャプション」セクションで、書き出したいキャプションのフォーマットを選択し、「タイミング」ポップアップメニューをクリックしてオプションを選択します:
相対: キャプションの開始位置が、プロジェクトの開始位置を差し引いて計算されます。
絶対: プロジェクトの開始位置に関係なく、各キャプションの実際の開始位置が使用されます。
プロジェクトにキャプションを追加する方法については、キャプションの概要およびキャプションを作成するを参照してください。
手順5でQuickTimeムービー以外のフォーマットを選択した場合は、以下のいずれかの操作を行います:
書き出しにトラックまたはファイルを追加する: 紫色の「トラックを追加」ボタンまたは右側の「ファイルを追加」ボタンをクリックして、ロールまたはサブロールを選択します。
出力トラックまたは出力ファイル内でロールを結合する: リスト内の任意のトラックまたはファイルで紫色の「ロールを追加」ポップアップメニュー(右側)をクリックして、ロールまたはサブロールを追加します。
トラックまたはファイルからロールを削除する: 任意のロールの白い「削除」ボタン(右側)をクリックします。
トラックのオーディオのチャンネル形式を選択する: リスト内の任意のトラックまたはファイルで「チャンネル」ポップアップメニューをクリックして、チャンネル形式(モノラル、ステレオ、またはサラウンド)を選択します。オーディオチャンネルを構成するを参照してください。
書き出しからトラックまたはファイルを削除する: トラック名またはファイル名の右側にある白い削除(×)ボタンをクリックします。
プリセットを保存する: 「ロール」ポップアップメニューをクリックして、「プリセット」セクションの「別名で保存」を選択します。
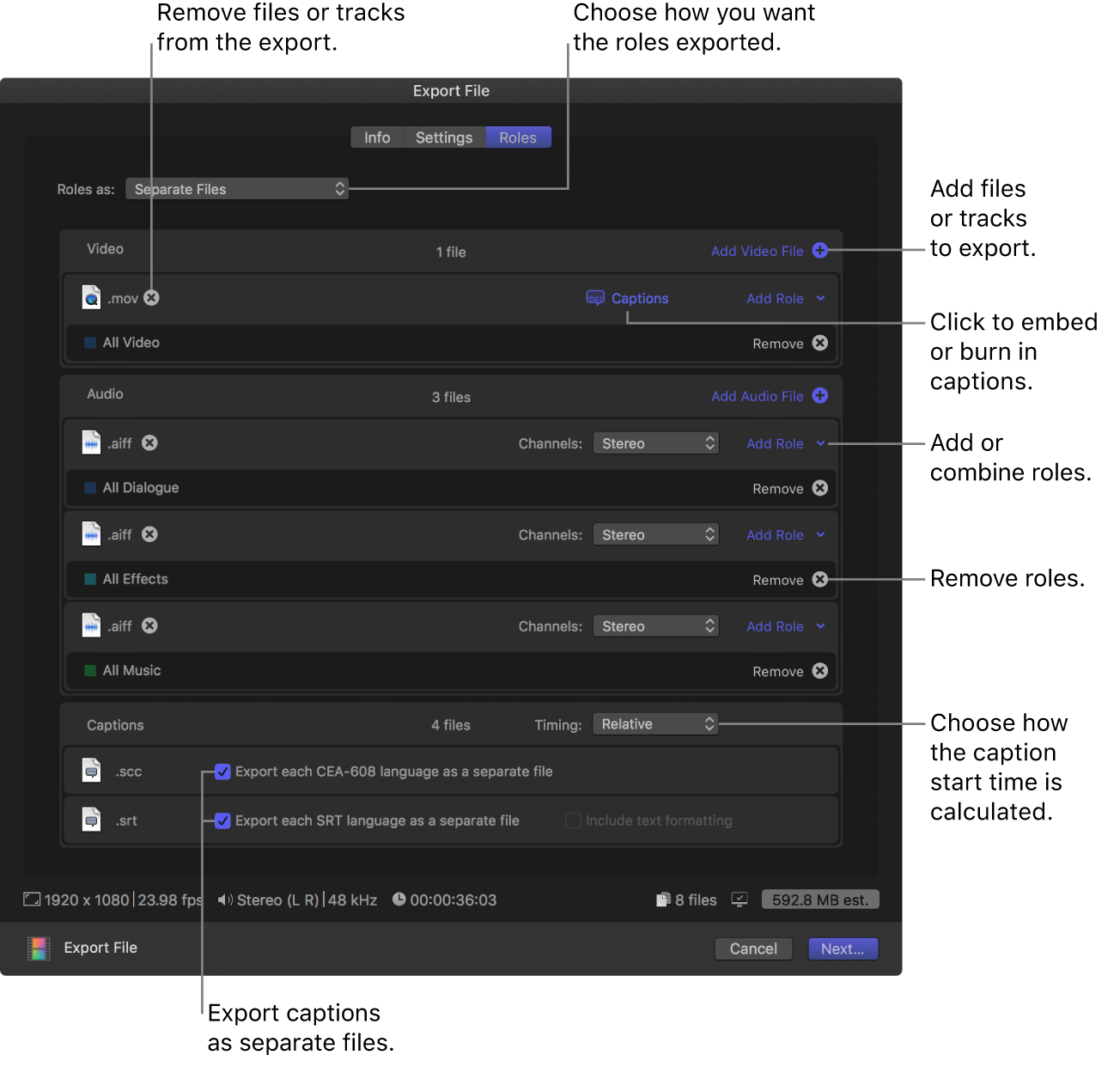
「次へ」をクリックします。
1つのプロジェクト、クリップ、または範囲を選択した場合は、共有するファイルの名前を入力します。
ファイルの書き出し先を選択してから、「保存」をクリックします。
トランスコード処理の進行状況は「バックグラウンドタスク」ウインドウで監視できます。ファイルのトランスコード中にFinal Cut Proで作業を続けることもできます。
トランスコード処理が完了すると、通知が表示されます。「共有」インスペクタで共有プロジェクトを表示したり探したりできます。共有項目の状況を表示するを参照してください。
カスタムプリセットを作成する/変更する
共有するロールのカスタマイズリストを作成した場合は、プリセットとして保存できます。
Final Cut Proで、上のロールを個別のファイルとして共有するの手順に従って、共有のオプションを構成します。
「ロール」ポップアップメニューで、以下のいずれかの操作を行います:
新規プリセットを保存する: 「別名で保存」を選択し、プリセットの名前を入力して、「保存」をクリックします。
既存のプリセットへの変更内容を保存する: プリセットを選択し、変更を加えてから、「保存」を選択します。
変更したプリセットを新規プリセットとして保存する: プリセットを選択し、変更を加えてから、「別名で保存」を選択して、プリセットの名前を入力し、「保存」をクリックします。
プリセットの名前を変更する: プリセットを選択してから、「名称変更」を選択して、プリセットの新しい名前を入力し、「保存」をクリックします。
作成したカスタムプリセットは「ロール」ポップアップメニューに表示されます。
カスタムプリセットは/ユーザ/<ユーザ名>/ライブラリ/Application Support/ProApps/Export Presets/に保存されます。これらにすばやくアクセスするには、「ロール」ポップアップメニューをクリックして、「Finderにユーザプリセットを表示」を選択します。
カスタムプリセットを削除する
必要がなくなったカスタムプリセットを削除できます。
Final Cut Proでプロジェクトまたはクリップを選択し、ツールバーの「共有」ボタンをクリックしてから、「ファイルを書き出す」を選択します。
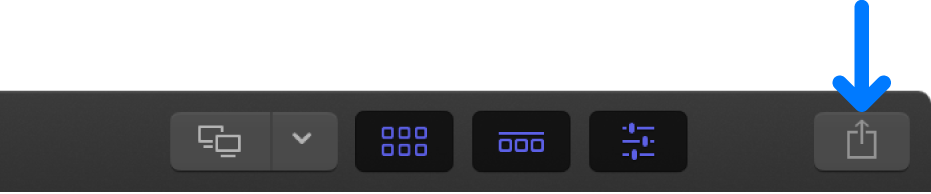
「共有」ウインドウで「設定」ボタンをクリックします。
「ロール」ポップアップメニューをクリックして、削除したいカスタムプリセットを選択します。
プリセットを選択すると、その名前の横にチェックマークが表示されます。
「ロール」ポップアップメニューをクリックして、「削除」を選択します。