Apple Vision ProのKeynoteでテキストの外観を変更する
テキストの外観を変更する
テキストのフォント、サイズ、または色を変更したり、ボールドやイタリックなどのフォーマットを追加したりできます。グラデーションまたは画像でテキストを塗りつぶしたり、アウトラインを追加したり、テキストの背後にカラーを追加してテキストをハイライトすることもできます。
変更したいテキストを選択するか、テキストボックス、図形、または表セルをタップします。
フォーマットバーのコントロールを使用してテキストのサイズやカラーを変更したり、ボールド、イタリック、アンダーライン、取り消し線を適用したりします。
ほかのフォーマットオプションを表示するには、表示されるフォーマットバーの

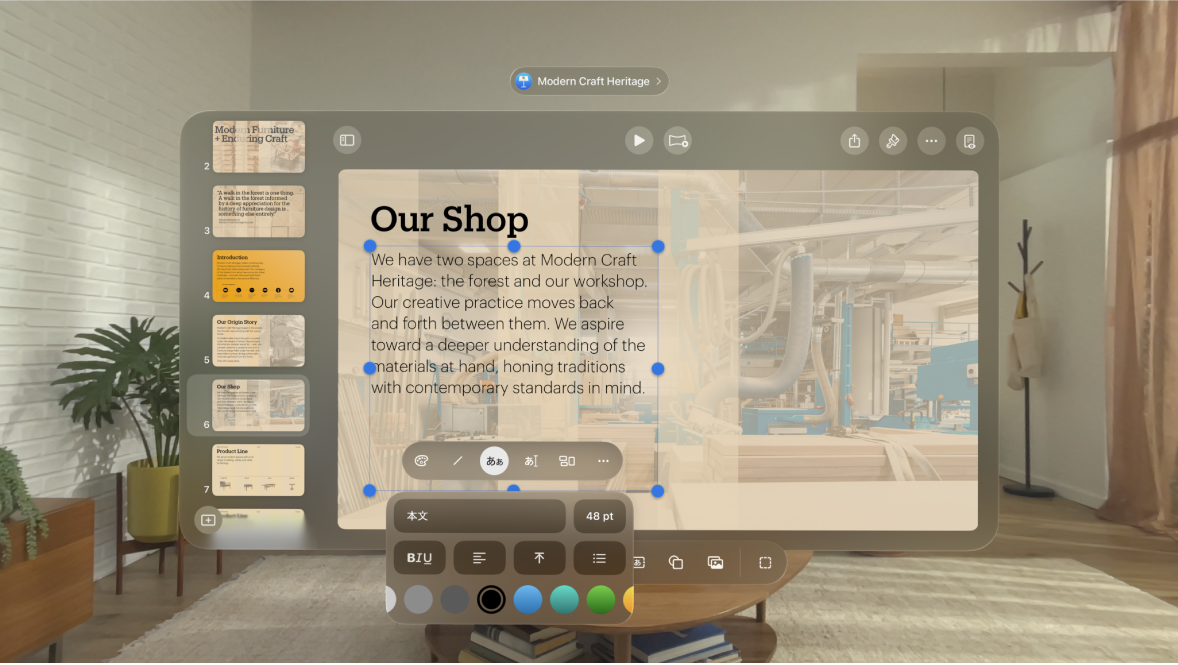
注記: デフォルトでは、フォントサイズは、ほとんどのテキストボックス内に収まるように自動的に変更されます。フォントサイズを手動で調整するには、テキストボックスをタップし、ウインドウ上部のナビゲーションバーにある 
大文字/小文字を変更する
変更したいテキストを選択してから、ウインドウ上部のナビゲーションバーにある

コントロールの「フォント」セクションで

テキストコントロールが表示されない場合は、「テキスト」または「セル」をタップします。
大文字/小文字のオプションをタップします。
なし: テキストを入力されたままにして、変更を加えません。
すべて大文字: すべてのテキストを同じ高さの大文字にします。
小さな大文字: すべてのテキストを大文字にし、アッパーケースの文字は大きな大文字にします。
タイトルケース: 各単語の先頭文字(前置詞、冠詞、および接続詞を除く)を大文字にします(例えば、「Seven Wonders of the World」)。
先頭文字をすべて大文字: 各単語の先頭文字を大文字にします(例えば、「Seven Wonders Of The World」)。
選択したテキストでリガチャをオンまたはオフにする
文字間隔は、リガチャ(1つの活字を作るために2つの文字を装飾的に結合した文字)の影響を受ける可能性があります。使用しているフォントが対応している場合は、プレゼンテーション内でリガチャを使用できます。
変更したいテキストを選択するか、テキストボックスを選択します(テキストボックス内のすべてのテキストが変更されます)。
ウインドウ上部のナビゲーションバーにある


テキストコントロールが表示されない場合は、「テキスト」または「セル」をタップします。
「リガチャ」オプションをタップします:
デフォルト: 使用中のフォントのデフォルトリガチャ設定を使用します。フォントで使用可能な一部のリガチャが使用されない場合もあります。
なし: フォントにリガチャなしで標準の間隔を使用します。
すべて: 使用可能なすべてのリガチャをフォントに使用します。
ドロップキャップを追加する
ドロップキャップは装飾的な先頭文字(大きな文字または文字の組み合わせ)で、スタイルを設定して段落の先頭に配置できます。図形内と8つの選択ハンドルがあるテキストボックス内のテキストに、ドロップキャップを追加できます。
ダブルタップして、図形または8つのハンドルが付いたテキストボックス内に挿入ポイントを置きます。
ウインドウ上部のナビゲーションバーにある

テキストボックスまたは図形にすでにテキストが含まれている場合、ドロップキャップは、挿入ポイントが含まれている段落の先頭に追加されます。テキストボックスまたは図形が空の場合、ドロップキャップは入力を開始したときに表示されます。
次のいずれかの操作を行います:
ドロップキャップの外観を素早く変更する: 「ドロップキャップ」スイッチの下のメニューでプリセットスタイルを選択します。
ドロップキャップの位置を変更する、または背景図形を追加する: 「ドロップキャップのオプション」をタップしてから、調整を行います。
段落全体ではなくドロップキャップのみに別のフォントスタイル、サイズ、または色を使用する: ドロップキャップを選択して、表示されるフォーマットバーで選択します。
分数を自動的にフォーマットする
Keynoteを設定して、入力中に分数を自動的にフォーマットすることができます。この設定は、表のセルやコメントに入力する分数には適用されません。
ウインドウ上部のナビゲーションバーにある

「分数を自動フォーマット」をオンにしてから、「完了」をタップします。
分数(例えば、1/2)を入力してから、スペースバーをタップして入力を続けるか、「改行」キーをタップします。
この設定は、これ以降に入力するテキストに適用されます。入力済みの分数は変更されません。
段落スタイルまたは文字スタイルを適用する
段落スタイルと文字スタイルを使用して、プレゼンテーション全体に一貫したテキストフォーマットを適用できます。例えば、テキストに段落スタイル「見出し」を適用すると、ほかの見出しにも同じスタイルが自動的に適用されます。
段落スタイルは段落内のすべてのテキストに適用されますが、文字スタイルは選択した単語または文字のみに適用されます。段落スタイルには複数の文字スタイルが含まれている場合があります。
注記: 表セル内のテキストには、段落スタイルや文字スタイルを適用できません。
1つ以上の段落を選択してから、ウインドウ上部のナビゲーションバーにある

テキストコントロールが表示されない場合は、「テキスト」をタップします。
段落スタイルは、テキストボックスまたは図形内のテキストのみに適用できます。
以下のいずれかの操作を行います:
段落スタイルを適用する: 「段落スタイル」の下にあるスタイル名をタップしてから、新しい段落スタイルをタップします。
テキストの外観を変更する場合は、それを新しいスタイルとして保存できます。スタイル名をタップして、コントロールの右上の

文字スタイルを適用する: フォントサイズのコントロールの上にある

ヒント: 選択したテキストのスタイルのみをコピーして、ほかのテキストに適用できます。テキストを選択し、表示されるフォーマットバーの 
スタイルの横にアスタリスクや「アップデート」ボタンが表示されている理由
テキストの外観(例えば、色やサイズ)を変更すると、アスタリスク(*)またはアスタリスクと「アップデート」ボタンが、スタイル名の横に表示されます。これは、スタイルにオーバーライドがあることを示しています。
オーバーライドを操作するには、以下のいずれかを実行できます:
無視する: オーバーライドはそのままにし、テキストに加えた編集を維持します。このスタイルを使用するほかのテキストには影響ありません。アスタリスクと「アップデート」ボタンはそのまま残ります。
スタイルをアップデートして、オーバーライドを組み込む: 「アップデート」をタップします。スタイルは変更内容でアップデートされ、プレゼンテーション内でそのスタイルを使用しているすべてのテキストもアップデートされます。アスタリスクと「アップデート」ボタンは消えます。
オーバーライドを削除する: スタイル名をタップします(「アップデート」ボタンはタップしないでください)。スタイルメニューで、スタイル名をタップします。テキストは元の外観に戻り、スタイルは変更されません。
段落スタイルが適用されている段落でテキストを選択してから、その外観を変更すると、文字スタイル名の横にアスタリスクが表示されるだけで、段落スタイルには「アップデート」ボタンが表示されない場合があります。