Apple Vision Proユーザガイド
- ようこそ
- ほかの人がApple Vision Proを使えるようにする
-
- Apple Music Classical
- ブック
- カレンダー
- キャプチャ
- 時計
- 恐竜たちとの遭遇
- ホーム
- マップ
- マインドフルネス
- News
- Numbers
- Pages
- ポッドキャスト
- リマインダー
- Shazam
- ショートカット
- 空間ギャラリー
- 株価
- ヒント
- ボイスメモ
- 著作権および商標
Apple Vision Proの「ファイル」でファイルやフォルダを表示する/変更する/整理する
ファイルアプリでは、書類や画像などのファイルを表示したり変更したりします。Apple Vision Pro、iCloud Drive、および外部サーバや他社のクラウドサービスに保存されているファイルを表示できます。
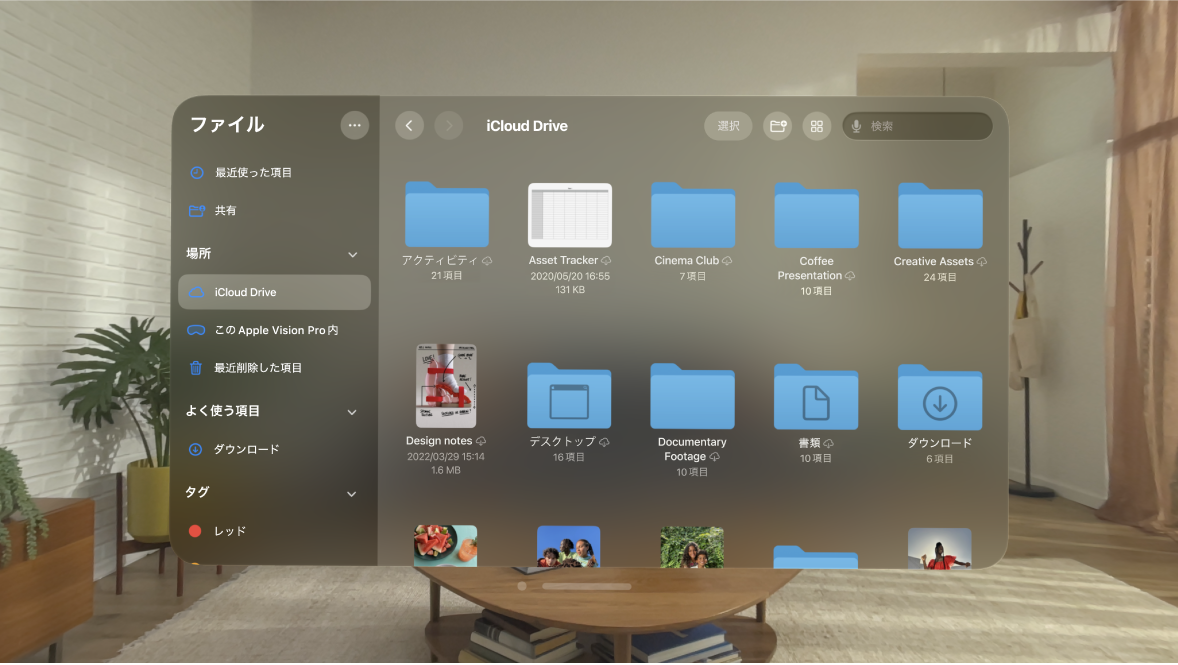
ファイルやフォルダをブラウズする/開く
Apple Vision Proでファイルアプリ

特定のファイルを検索するには、検索フィールドにファイル名、フォルダ名、または書類の種類を入力します。検索フィールドの

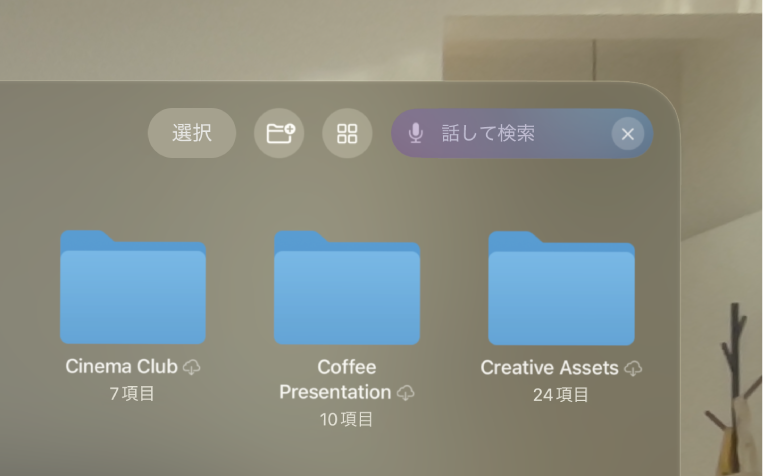
ファイル、場所、またはフォルダを開くには、その項目をタップします。「このApple Vision Pro内」などの場所、最近開いたファイル、または共有ファイルを選択できます。
注記: ファイルを作成したアプリがインストールされていない場合は、クイックルックでファイルのプレビューが開きます。
新しいフォルダを作成する
Apple Vision Proでファイルアプリ

場所または既存のフォルダを開いてから、
 をタップします。
をタップします。注記:
 が表示されていない場合、その場所にはフォルダを作成できません。
が表示されていない場合、その場所にはフォルダを作成できません。ファイルをフォルダに移動するには、ファイルをピンチして押さえたままにしてから、「移動」または「コピー」をタップします。
ファイルやフォルダの名称変更/タグ付け/その他の変更を加える
Apple Vision Proでファイルアプリ

ファイルまたはフォルダをピンチして押さえたままにしてから、オプションを選択します。例えば、以下のいずれかの操作を行います:
ファイルやフォルダの名前を変更する: 「名称変更」をタップしてから、新しい名前を入力します。
ファイルやフォルダにタグを追加する: 「タグ」をタップします。1つ以上のタグを選択するか、「タグを追加」をタップしてカスタムタグを作成することができます。
タグを付けた項目はサイドバーの「タグ」の下に表示されます。タグをもう一度タップして削除します。
フォルダをよく使う項目にする: 「よく使う項目」をタップします。
「よく使う項目」はサイドバーに表示されます。
複数のファイルまたはフォルダを変更するには、ウインドウの上部で「選択」をタップし、いくつかのファイルまたはフォルダをタップしてから、ウインドウ下部にあるオプションをタップします。
注記: 選択する項目によっては利用できないオプションもあります。例えば、アプリライブラリ(アプリ名のラベルが付いたフォルダ)は削除または移動できません。
PDFを変更する/並べ替える
PDFを表示するときに、ファイルアプリを使用して書類のコンテンツを変更したり、並べ替えたりできます。
Apple Vision Proでファイルアプリ

PDFを開きます。
サイドバーでページをタップし、

反時計回りに回転: 強調表示されたページが反時計回りに回転します。
時計回りに回転: 強調表示されたページが時計回りに回転します。
白紙ページを挿入: 強調表示されたページの後ろに白紙ページを挿入します。
ファイルから挿入: 強調表示されたページの後ろにファイルからページを挿入します。
ページを削除: 強調表示されたページを削除します。
ファイルやフォルダの並び順や表示方法を変更する
Apple Vision Proでファイルアプリ

開いた場所やフォルダを表示しているときに、上部付近の



表示を変更する: 「アイコン」、「リスト」、または「カラム」をタップします。
カラム表示からフォルダ階層の下の方を見るには、右端のカラムにある項目をタップします。ファイルのプレビューとそのメタデータ(種類、サイズなど)を表示するには、ファイルをタップします。
ファイルの並び順を変更する: 「名前」、「日時」、「サイズ」、「種類」、または「タグ」をタップします。
サイドバーを並べ替える
Apple Vision Proでファイルアプリ

サイドバー上部の

次のいずれかの操作を行います:
場所を非表示にする: 場所をオフにします。
特定のタグを削除して、すべての項目からそのタグを取り除く: タグの横にある
 をタップします。
をタップします。「よく使う項目」リストから特定の項目を削除する: 項目の横にある
 をタップします。
をタップします。項目の順序を変更する:
