Apple Vision Proユーザガイド
- ようこそ
- ほかの人がApple Vision Proを使えるようにする
-
- Apple Music Classical
- ブック
- カレンダー
- キャプチャ
- 時計
- 恐竜たちとの遭遇
- ホーム
- マップ
- マインドフルネス
- News
- Numbers
- Pages
- ポッドキャスト
- リマインダー
- Shazam
- ショートカット
- 空間ギャラリー
- 株価
- ヒント
- ボイスメモ
- 著作権および商標
Apple Vision ProのMac仮想ディスプレイを使用する
Mac仮想ディスプレイを使用して、Apple Vision ProにMacの画面を表示できます。また、Macのトラックパッドやマウスを使用して、MacとApple Vision Proでポインタを共有できます。Macの画面のアスペクト比を変更して、最大32:9のウルトラワイド画面にし、あなたの周囲を包み込むこともできます。また、Apple Vision Proのオーディオストラップを通して、Macからオーディオを出力することもできます。
注記: Mac仮想ディスプレイを使用している場合は、MacでiPhoneミラーリングを使うことはできません。
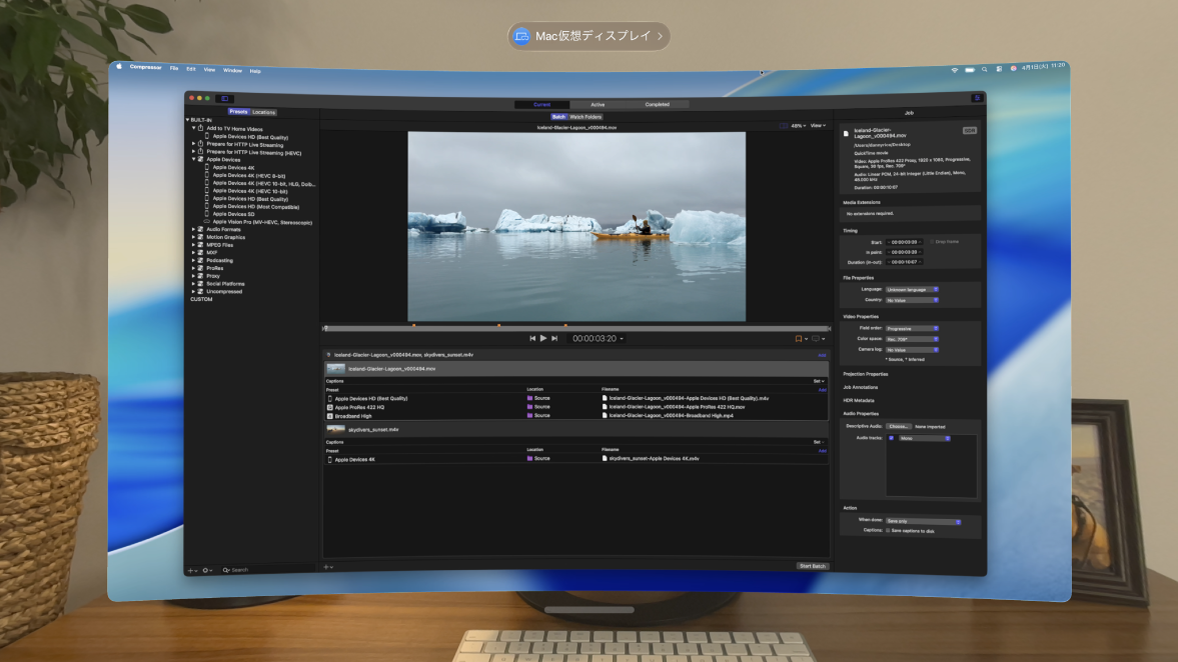
Macに接続する
Apple Vision Proを装着しているときに、コントロールセンターを開き、「Mac仮想ディスプレイ」をタップしてから、Macを選択します。
MacBookを使用している場合は、MacBookを注視してから(Macディスプレイがオンになっている必要があります)

visionOSのアプリウインドウと同じように、Mac画面のサイズを変更したり、自分の近くに動かしたり、離したりできます。Apple Vision Proでアプリウインドウを移動する/サイズ変更する/閉じるを参照してください。
接続中は、通常通りにMacでトラックパッドやマウスを使用でき、visionOSアプリにも利用できます。ウインドウを注視しながらマウスやトラックパッドを動かすと、そのウインドウにポインタが表示されます。
ジェスチャを使用してvisionOSアプリを操作することもできます。
接続を解除するには、

Macの画面サイズを変更する
Macに接続したあと、ウインドウの上にあるMac仮想ディスプレイをタップしてから、「標準」、「ワイド」、「ウルトラワイド」のいずれかを選択します。
Mac仮想ディスプレイを使用するために必要なこと
両方のデバイスが同じApple Accountに2ファクタ認証を使ってサインインしている必要があります。
Mac仮想ディスプレイを使用するには、MacにmacOS 14.0以降がインストールされている必要があります。画面のアスペクト比を調整したい場合は、Apple Vision ProがvisionOS 2.2以降であり、Mac(Appleシリコン搭載)がmacOS 15.2以降である必要があります。
両方のデバイスがiCloudキーチェーンをオンにしている必要があります。Macで、「システム設定」>「[自分の名前]」>「iCloud」>「パスワードとキーチェーン」(「パスワードとキーチェーン」が表示されていない場合は、最初に「すべて見る」をクリックします)と選択してから、「このMacを同期」をオンにします。Apple Vision Proで、「設定」
 >「[自分の名前]」>「iCloud」>「iCloudに保存する項目」>「パスワード」と選択してから、「このApple Vision Proを同期」をオンにします。
>「[自分の名前]」>「iCloud」>「iCloudに保存する項目」>「パスワード」と選択してから、「このApple Vision Proを同期」をオンにします。両方のデバイスが10メートル(30フィート)以内にあり、BluetoothとWi-Fiがオンになっている必要があります。どちらのデバイスもインターネット接続を共有できません。
macOSアプリとvisionOSアプリとの間でポインタを共有したい場合は、両方のデバイスでHandoffがオンになっている必要があります。Apple Vision Proで、「設定」
 >「一般」>「Handoff」と選択します。Macで、「システム設定」>「一般」>「AirDropとHandoff」と選択します。
>「一般」>「Handoff」と選択します。Macで、「システム設定」>「一般」>「AirDropとHandoff」と選択します。