Apple Vision Proユーザガイド
- ようこそ
- ほかの人がApple Vision Proを使えるようにする
-
- Apple Music Classical
- ブック
- カレンダー
- キャプチャ
- 時計
- 恐竜たちとの遭遇
- ホーム
- マップ
- マインドフルネス
- News
- Numbers
- Pages
- ポッドキャスト
- リマインダー
- Shazam
- ショートカット
- 空間ギャラリー
- 株価
- ヒント
- ボイスメモ
- 著作権および商標
Apple Vision ProのSafariでWebをブラウズする
Safariアプリでは、Webをブラウズしたり、Webサイトを表示したり、Webサイトのリンクをプレビューしたり、Webページを翻訳したりできます。すべてのデバイスで同じApple Accountを使ってサインインしている場合、ほかのデバイスで開いているページを表示したり、すべてのデバイス上でブックマーク、履歴、およびリーディングリストを最新の状態に保ったりすることができます。
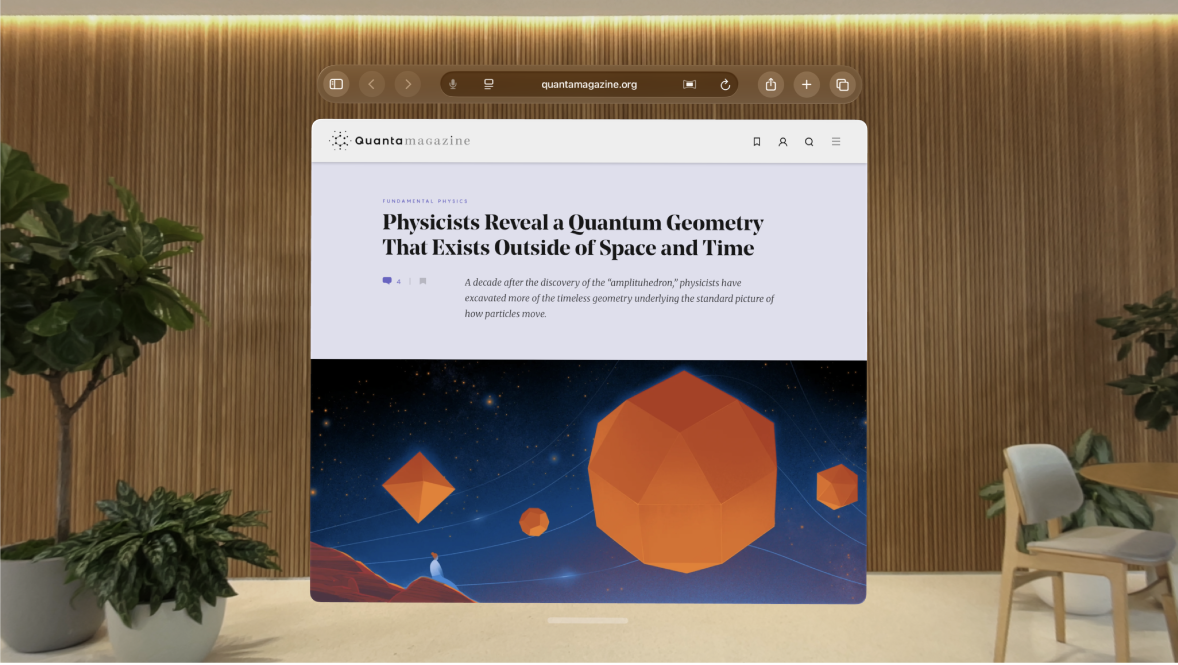
Webを検索する
Apple Vision ProでSafariアプリ
 を開きます。
を開きます。検索フィールドに検索する単語、語句、またはURLを入力します。
Webサイト内で検索するには、検索フィールドにWebサイトの名前に続けて検索語句を入力します。例えば、Wikipediaで「アインシュタイン」を検索するには、「wikipedia アインシュタイン」と入力します。この機能をオンまたはオフにするには、「設定」
 >「アプリ」>「Safari」>「クイックWebサイト」と選択します。
>「アプリ」>「Safari」>「クイックWebサイト」と選択します。ヒント: 検索を音声入力するには、検索フィールドで

検索候補をタップするか、キーボードの「開く」または「Go」をタップします。
検索エンジンを変更するには、「設定」
 >「アプリ」>「Safari」>「検索エンジン」と選択します。
>「アプリ」>「Safari」>「検索エンジン」と選択します。
検索語句の候補を表示したくない場合は、「設定」 ![]() >「アプリ」>「Safari」と選択してから、「検索エンジンの候補」(「検索」の下)をオフにします。「お気に入り」をタップして、お気に入りを候補として表示することもできます。
>「アプリ」>「Safari」と選択してから、「検索エンジンの候補」(「検索」の下)をオフにします。「お気に入り」をタップして、お気に入りを候補として表示することもできます。
Webサイトのリンクをプレビューする
Apple Vision ProでSafariアプリ
 を開きます。
を開きます。Safariのリンクをピンチして押さえたままにすると、ページを開かずにリンクのプレビューが表示されます。リンクを開くには、プレビューをタップするか、「新規タブで開く」または「バックグラウンドで開く」をタップします。
現在のページを開いたままプレビューを閉じるには、プレビュー以外の場所をタップします。
Webページを表示する/保存する/共有する
Webページは数回のタップで簡単に移動できます。あとからページをブックマークに登録したり、ページをリーディングリストに追加したりすることもできます。
Apple Vision ProでSafariアプリ
 を開きます。
を開きます。次のいずれかの操作を行います:
複数のSafariウインドウを開く: リンクまたはタブをピンチして、ビューの空のスペースにドラッグします。
ページを更新する: ページの一番上から下にピンチしてドラッグするか、検索フィールドの右側にある

Webページを共有する/ブックマークに登録する/マークアップする/リーディングリストまたはお気に入りに追加する: ウインドウの右上隅にある

オフラインで読むためにリーディングリストに自動的に保存するには、「設定」
 >「アプリ」>「Safari」と選択してから、「リーディングリスト」の下の「自動的にオフライン用に保存」をオンにします。
>「アプリ」>「Safari」と選択してから、「リーディングリスト」の下の「自動的にオフライン用に保存」をオンにします。Webページ内を検索する:

ページを翻訳する:
 をタップしてから、
をタップしてから、
気をそらすものを非表示にする
Apple Vision ProでSafariアプリ
 を開きます。
を開きます。Webページを表示しているときに、
 をタップしてから、「気をそらす項目を非表示」をタップします。
をタップしてから、「気をそらす項目を非表示」をタップします。Webページから非表示にしたい項目をタップしてから、「非表示」をタップします。
項目はいくつでも非表示にできます。
「完了」をタップします。
項目の非表示を解除するには、
 をタップしてから「非表示の項目を表示」をタップします。
をタップしてから「非表示の項目を表示」をタップします。
SiriにWebページのコンテンツを読み上げてもらう
Apple Vision ProでSafariアプリ
 を開きます。
を開きます。Webページまたはリーダーを表示しているときに、
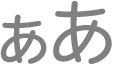 をタップしてから、「ページの読み上げを聞く」をタップします。
をタップしてから、「ページの読み上げを聞く」をタップします。Siriがページのコンテンツを読み上げます。
読み上げ速度を調整したり、一時停止または早戻ししたりするには、

リーダーを表示する
Safariのリーダーを使用すると、広告やナビゲーションメニューといった気を散らす項目を表示せずにページをブラウズできます。
Apple Vision ProでSafariアプリ
 を開きます。
を開きます。検索フィールドの右側にある
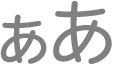 をタップしてから、以下のいずれかの操作を行います:
をタップしてから、以下のいずれかの操作を行います:リーダーを表示する: 「リーダーを表示」をタップします。
リーダーに対応するすべてのWebサイトで自動的にリーダーを使用する: 「設定」
 >「アプリ」>「Safari」>「リーダー」と選択します。
>「アプリ」>「Safari」>「リーダー」と選択します。
元の完全なページに戻るには、
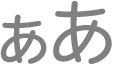 をタップしてから、「リーダーを非表示」をタップします。
をタップしてから、「リーダーを非表示」をタップします。
注記: 「リーダー」が淡色で表示されている場合は、そのページでリーダー表示を使用することができません。
ダウンロードを管理する
Apple Vision ProでSafariアプリ
 を開きます。
を開きます。次のいずれかの操作を行います:
ファイルをダウンロードする: ダウンロードしたいファイルまたはリンクをピンチして押さえたままにしてから、「リンク先のファイルをダウンロード」をタップします。
ダウンロードを表示する: 検索フィールドの右側にある
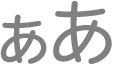 をタップしてから、「ダウンロード」をタップします。
をタップしてから、「ダウンロード」をタップします。ダウンロード中のファイルの状況を確認したり、ダウンロード済みのファイルに素早くアクセスしたり、ダウンロード済みのファイルを、作業中の別のファイルやメールにドラッグしたりできます。
ヒント: ファイルをバックグラウンドでダウンロードしながらSafariを使い続けることもできます。
Magic Keyboardでキーボードショートカットを使用する
Apple Vision ProがMagic Keyboardに接続されている場合は、キーボードショートカットを使用してSafari内で移動することができます。キーボードやヘッドフォンなどのBluetoothアクセサリをApple Vision Proに接続するを参照してください。
利用可能なキーボードショートカットを表示するには、キーボードを接続してから、Commandキーを押したままにします。