Apple Vision Proユーザガイド
- ようこそ
- ほかの人がApple Vision Proを使えるようにする
-
- Apple Music Classical
- ブック
- カレンダー
- キャプチャ
- 時計
- 恐竜たちとの遭遇
- ホーム
- マップ
- マインドフルネス
- News
- Numbers
- Pages
- ポッドキャスト
- リマインダー
- Shazam
- ショートカット
- 空間ギャラリー
- 株価
- ヒント
- ボイスメモ
- 著作権および商標
Apple Vision ProのKeynoteでオブジェクトを重ねる/グループ化する/ロックする/サイズ変更する
スライド上のオブジェクトは、さまざまな方法で操作したり配置したりすることができます:
オブジェクトを重ねて(または積み重ねて)奥行きのある外観を作り出す
オブジェクトをグループ化して、それらを1つの単位としてより簡単に移動、サイズ変更、または回転できるようにする
オブジェクトをロックして、オブジェクトを誤って移動、変更、または削除してしまわないようにする
オブジェクトのサイズを変更したり、表、グラフ、および画像ギャラリーを除くすべてのオブジェクトを回転または反転することもできます。
オブジェクトを重ねる
オブジェクトをピンチし、ドラッグして1つ以上のほかのオブジェクトと重ね合わせます。
オブジェクトをタップし、表示されるフォーマットバーの

オブジェクトをグループ化する/グループ解除する
ウインドウ下部にあるツールバーの

グループ化したいオブジェクトをタップするか、「すべてを選択」をタップしてから、「完了」をタップします。
表示されるフォーマットバーの

フォーマットバーは、オブジェクトのグループをタップしないと表示されない場合があります。
オブジェクトをグループ解除するには、表示されるフォーマットバーの 
オブジェクトをロックする/ロック解除する
オブジェクトがロックされている場合は、ロック解除するまでオブジェクトを移動、削除、または変更することはできません。
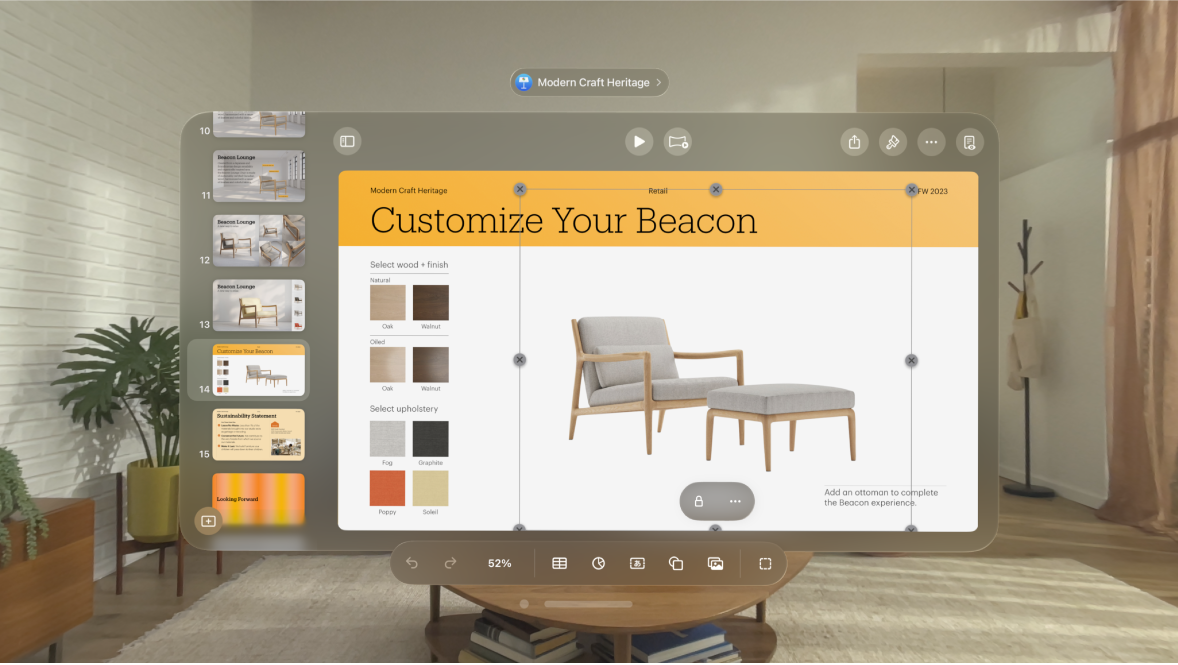
オブジェクトをタップして選択します。
表示されるフォーマットバーの


オブジェクトのロックを解除するには、タップしてから、
オブジェクトのサイズを変更する/回転する/反転する
オブジェクトまたはオブジェクトグループをタップして選択します。
オブジェクトの周辺に青いドットが表示されない場合は、オブジェクトがロックされています。サイズを変更するには、ロック解除する必要があります。オブジェクトをロックする/ロック解除するを参照してください。
以下のいずれかの操作を行います:
サイズを変更する: 4隅の選択ハンドルをピンチして斜めにドラッグします。
四隅のハンドルをドラッグすると、オブジェクトの形を維持したまま大きくしたり小さくしたりできます。オブジェクトの縦横比を変えて自由にサイズを変更するには、ウインドウ上部のナビゲーションバーにある

中心を基準にサイズを変更する: 青いドットをピンチして押さえたまま、もう一方の手でオブジェクトの中央をピンチして押さえ、青いドットをピンチしてドラッグします。
寸法を指定してサイズを変更する: ウインドウ上部のナビゲーションバーにある

オブジェクトを回転させる: 両手でオブジェクトをピンチして押さえたままにしてから、オブジェクトを回転させたい方向に手を回します。
ナビゲーションバーにある

オブジェクトを反転させる: ウインドウ上部のナビゲーションバーにある
