iPhone သုံးစွဲသူလမ်းညွှန်
- ကြိုဆိုပါသည်
-
-
- iOS 26 နှင့်တွဲဖက်သုံးနိုင်သော iPhone အမျိုးအစားများ
- iPhone 11
- iPhone 11 Pro
- iPhone 11 Pro Max
- iPhone SE (2nd generation)
- iPhone 12 mini
- iPhone 12
- iPhone 12 Pro
- iPhone 12 Pro Max
- iPhone 13 mini
- iPhone 13
- iPhone 13 Pro
- iPhone 13 Pro Max
- iPhone SE (3rd generation)
- iPhone 14
- iPhone 14 Plus
- iPhone 14 Pro
- iPhone 14 Pro Max
- iPhone 15
- iPhone 15 Plus
- iPhone 15 Pro
- iPhone 15 Pro Max
- iPhone 16
- iPhone 16 Plus
- iPhone 16 Pro
- iPhone 16 Pro Max
- iPhone 16e
- iPhone 17
- iPhone 17 Pro
- iPhone 17 Pro Max
- iPhone Air
- စီမံမှု အခြေခံများ
- သင့် iPhone ကို ကိုယ်ပိုင်ပြုလုပ်ခြင်း
- အကောင်းစားဓာတ်ပုံများနှင့် ဗီဒီယိုများကို ရိုက်ယူခြင်း
- သူငယ်ချင်းများ၊ မိသားစုဝင်များနှင့် အဆက်အသွယ်မပြတ်နေထိုင်ခြင်း
- သင့်မိသားစုနှင့်အတူ လုပ်ဆောင်ချက်များကိုမျှဝေခြင်း
- သင်၏ နေ့စဉ်လုပ်ဆောင်မှုများအတွက် iPhone ကို အသုံးပြုပါ
- Apple အထောက်အကူပြုမှကျွမ်းကျင်သူ၏ အကြံပေးချက်
-
- iOS 26 တွင်ထပ်တိုးလာသည့်အသစ်အဆန်းများ
-
- iPhone ကိုဖွင့်၍ အစပျိုးလုပ်ဆောင်ခြင်း
- ဖွင့်ခြင်း၊ သော့ဖြည်ခြင်းနှင့် သော့ပိတ်ခြင်း
- cellular ဝန်ဆောင်မှုကို စီမံလုပ်ဆောင်ခြင်း
- cellular data ချိန်ညှိချက်များကို ကြည့်ခြင်း သို့မဟုတ် ပြောင်းလဲခြင်း
- ဆင်းမ်ကတ်နှစ်မျိုးကိုအသုံးပြုခြင်း
- အင်တာနက်နှင့်ချိတ်ဆက်ခြင်း
- ချိန်ညှိမှုများ ရှာဖွေခြင်း
- mail၊ အဆက်အသွယ်များ၊ နှင့်ပြက္ခဒိန်အကောင့်များကို စီမံခြင်း
- iPhone ၏ အခြေအနေပြသင်္ကေတများ၏ အဓိပ္ပာယ်ကိုလေ့လာခြင်း
-
- ဘက်ထရီကိုအားသွင်းခြင်း
- ဘက်ထရီရာခိုင်နှုန်းကို ပြစေခြင်း
- ပိုမိုသန့်စင်သော စွမ်းအင် အရင်းအမြစ်များနှင့် အားသွင်းခြင်း
- ဘက်ထရီအားသွင်းခြင်းကို စိတ်ကြိုက်ပြုပြင်ခြင်း
- အားသွင်းကန့်သတ်ချက်တစ်ခု သတ်မှတ်ခြင်း
- Thermally Limited Charging ကိုနားလည်ခြင်း
- iPhone တွင် Power Modes ဖြင့် ဘက်ထရီသက်တမ်းကို ချွေတာခြင်း
- သင်၏ iPhone ဘက်ထရီသုံးစွဲပုံနှင့် ကြံ့ခိုင်မှုကို နားလည်သဘောပေါက်ခြင်း
-
- အသံအတိုး၊အကျယ်ညှိခြင်း
- iPhone ဓာတ်မီးအလင်းကို ဖွင့်ခြင်း သို့မဟုတ် ပိတ်ခြင်း
- iPhone ကို အသံပိတ်ထားခြင်း
- Picture in Picture ဖြင့် လုပ်ဆောင်ချက်များပြိုင်သုံးခြင်း
- ပိတ်ထားသည့်ဖန်သားပြင်မှ အစီအစဉ်များသို့ ဝင်ရောက်ခြင်း
- Dynamic Island ရှိ Live Activities ကိုကြည့်ခြင်း
- လျင်မြန်သည့်လုပ်ဆောင်ချက်များကိုပြုလုပ်ခြင်း
- iPhone တွင်ရှာဖွေခြင်း
- သင့် iPhone အကြောင်းသတင်းအချက်အလက်များရယူခြင်း
- iPhone ပေါ်ရှိသိုလှောင်မှုကို စီမံခန့်ခွဲခြင်း
- iPhone ဖြင့် ခရီးသွားခြင်း
-
- အသံများနှင့်တုန်ခါခြင်းများ ပြောင်းလဲခြင်း
- Action ခလုတ်ကို အသုံးပြုခြင်းနှင့် စိတ်ကြိုက်ပြုပြင်ခြင်း
- စိတ်ကြိုက်သော့ပိတ်ထားသည့် ဖန်သားပြင်တစ်ခုဖန်တီးခြင်း
-
- အက်ပ်တစ်ခုထည့်ခြင်း
- အလွယ်သုံးပုံစံများ ထည့်ခြင်း၊ တည်းဖြတ်ခြင်း နှင့် ဖယ်ရှားခြင်း
- Home ဖန်သားပြင်ရှိအက်ပ်များနှင့် အလွယ်သုံးပုံစံများကို ရွှေ့ခြင်း
- Home ဖန်သားပြင်ရှိအက်ပ်များနှင့် အလွယ်သုံးပုံစံများကို စိတ်ကြိုက်ပြုပြင်ခြင်း
- အက်ပ်တစ်ခုအား သော့ပိတ်ခြင်း သို့မဟုတ် ဝှက်ခြင်း
- ဖိုင်တွဲများတွင် သင်၏အက်ပ်များကိုနေရာချခြင်း
- အက်ပ်များကို ဖယ်ရှားခြင်း သို့မဟုတ် ဖျက်သိမ်းခြင်း
- wallpaper ကိုပြောင်းလဲခြင်း
- Control Center ကို သုံးခြင်းနှင့် အထူးပြုလုပ်ခြင်း
- အသံနှင့် ဗီဒီယို ရိုက်ကူးခြင်း
- ဖန်သားပြင်၏အလင်းအမှောင်နှင့် အရောင်ကိုက်ညီမှုကို ညှိခြင်း
- iPhone မျက်နှာပြင်ကို ပိုမိုကြာရှည်စွာပွင့်နေစေရန်ပြုလုပ်ခြင်း
- StandBy ကိုအသုံးပြုခြင်း
- စာသားအရွယ်အစားနှင့် ချုံ့ခြင်းချဲ့ခြင်း ချိန်ညှိမှုတို့ကို စိတ်ကြိုက်ပြင်ဆင်ခြင်း
- သင်၏ iPhone အမည်ကိုပြောင်းခြင်း
- နေ့စွဲနှင့်အချိန်ကိုပြောင်းလဲခြင်း
- ဘာသာစကားနှင့် ဒေသကိုပြောင်းလဲခြင်း
- ပုံသေအက်ပ်များကိုပြောင်းလဲခြင်း
- သင်၏ပုံသေ ရှာဖွေအင်ဂျင်ကို ပြောင်းခြင်း
- သင့် iPhone ဖန်သားပြင်ကိုလှည့်ခြင်း
- မျှဝေပေးသည့် ရွေးချယ်စရာများကို စိတ်ကြိုက်ပြင်ဆင်ခြင်း
-
- စာရိုက်ခလုတ်ခုံများကို ထပ်ပေါင်းထည့်ခြင်း သို့မဟုတ် ပြောင်းလဲခြင်း
- အီမိုဂျီ၊ Memoji နှင့် စတစ်ကာများ ထည့်သွင်းခြင်း
- ဖောင်ဖြည့်ခြင်း၊ စာရွက်စာတမ်းများ လက်မှတ်ရေးထိုးပြီး လက်မှတ်များ ဖန်တီးပါ။
- ဓာတ်ပုံ သို့မဟုတ် ဗီဒီယိုရှိ အကြောင်းအရာများနှင့် အပြန်အလှန်တုံ့ပြန်ခြင်း
- သင့်ဓာတ်ပုံများနှင့် ဗီဒီယိုများရှိ အရာဝတ္ထုများကို အမျိုးအစားခွဲခြားခြင်း
- ဓာတ်ပုံနောက်ခံမှ အကြောင်းအရာတစ်ခုကို ရွှေ့ခြင်း
-
-
- ကင်မရာအခြေခံ
- ဓာတ်ပုံရိုက်ကူးခြင်းအတွက် ပြင်ဆင်ခြင်း
- Photographic Styles ကို အသုံးပြုခြင်း
- Live Photos ရိုက်ကူးခြင်း
- Burst မုဒ်သုံးဓာတ်ပုံများကိုရိုက်ကူးခြင်း
- ဆယ်လ်ဖီဓာတ်ပုံရိုက်ရန်
- မြင်ကွင်းကျယ်ဓာတ်ပုံတစ်ပုံရိုက်ခြင်း
- အလွန်သေးငယ်သည့် ဓာတ်ပုံများနှင့် ဗီဒီယိုများကိုရိုက်ခြင်း
- portraits ဓာတ်ပုံများ ရိုက်ကူးခြင်း
- Take Night မုဒ်သုံးဓာတ်ပုံများ
- Apple ProRAW ဓာတ်ပုံများကိုရိုက်ယူခြင်း
- Camera Control ကိုအသုံးပြုခြင်း
- အခြားအက်ပ်တစ်ခုကိုဖွင့်ရန် Camera Control ကို အသုံးပြုခြင်း
- ဓာတ်ပုံရိုက်ကူးမှုအသံ အတိုးအလျော့ချိန်ညှိခြင်း
- HDR ကင်မရာချိန်ညှိမှုများကို အသုံးပြုရန်
- ဗီဒီယိုမှတ်တမ်းရိုက်ကူးရန်
- Apple Vision Pro အတွက် ဘက်ပေါင်းစုံဓာတ်ပုံများနှင့် ဘက်ပေါင်းစုံဗီဒီယိုများကို ရိုက်ကူးခြင်း
- အသံဖမ်းရွေးချယ်စရာများအား ပြောင်းလဲခြင်း
- ProRes ဗီဒီယို ရိုက်ကူးခြင်း
- Cinematic မုဒ်ဖြင့် ဗီဒီယိုကိုမှတ်တမ်းတင်ခြင်း
- ဗီဒီယိုရိုက်ကူးမှုချိန်ညှိချက်များကို ပြောင်းလဲခြင်း
- ကင်မရာချိန်ညှိချက်များကို သိမ်းဆည်းခြင်း
- Main ကင်မရာမှန်ဘီလူးများကို စိတ်ကြိုက်ပြင်ဆင်ရန်
- အဆင့်မြင့်ကင်မရာချိန်ညှိချက်မျာကို
- ဓာတ်ပုံများကို ကြည့်ရှုရန်၊ မျှဝေရန်နှင့် ပရင့်ထုတ်ရန်
- Live Text အသုံးပြုခြင်း
- QR ကုဒ်ကို စကင်န်ဖတ်ခြင်း
-
-
-
- Calendar တွင် ပွဲရက်မှတ်သားမှုများ ဖန်တီးရန်နှင့် ဖြည့်စွက်ပြင်ဆင်ရန်
- ဖိတ်ကြားစာများပေးပို့ခြင်း
- ဖိတ်ကြားစာများကို တုံ့ပြန်ခြင်း
- ပွဲရက်မှတ်သားမှုများခင်းကျင်းပုံကို ပြောင်းလဲခြင်း
- ပွဲရက်မှတ်သားမှုများကိုရှာဖွေခြင်း
- ပြက္ခဒိန်ချိန်ညှိမှုများကို ပြောင်းလဲခြင်း
- မတူညီသည့်ဒေသစံတော်ချိန်တစ်ခုတွင် ပွဲများကိုအချိန်ဇယားဆွဲခြင်း သို့မဟုတ် ပြသခြင်း
- ပွဲစဉ်များအားလုံးကို မျက်ခြည်မပြတ်စေခြင်း
- ပြက္ခဒိန်များစွာ အသုံးပြုခြင်း
- သတိပေးချက်များကို အသုံးပြုခြင်း
- Holidays ပြက္ခဒိန်ကို အသုံးပြုခြင်း
- iCloud ပြက္ခဒိန်များ မျှဝေခြင်း
- သံလိုက်အိမ်မြှောင်
-
- ဆက်သွယ်မှုအချက်အလက်များကို ထည့်သွင်း အသုံးပြုခြင်း
- ဆက်သွယ်မှုများကို ပြင်ဆင်ခြင်း
- သင်၏ ဆက်သွယ်မှုအချက်အလက်များကို ထည့်သွင်းခြင်း
- အကောင့်များ ထည့်သွင်းခြင်းနှင့် ဖယ်ရှားခြင်း
- သင်၏ အဆက်အသွယ်အချက်အလက်ကို မျှဝေရန် iPhone ရှိ NameDrop ကိုအသုံးပြုပါ
- Phone အက်ပ်မှ အဆက်အသွယ်များကိုအသုံးပြုခြင်း
- ပွားထားသောဆက်သွယ်မှုများကို ပေါင်းခြင်း သို့မဟုတ် ဝှက်ခြင်း
- စက်ပစ္စည်းများအားလုံးတွင် အဆက်အသွယ်များကို တစ်ပြေးညီချိန်သားကိုက်ခြင်း၏
- အဆက်အသွယ်များ ထည့်သွင်းခြင်း
- အဆက်အသွယ်များကို ထုတ်ခြင်း
-
- FaceTime ကို စတင်အသုံးပြုခြင်း
- FaceTime လင့်ခ်တစ်ခုကိုဖန်တီးခြင်း
- FaceTime အသံဖုန်းခေါ်ဆိုမှုကိရိယာများကို အသုံးပြုခြင်း
- Live Photo ရိုက်ရန်
- Live Captions ကိုအသုံးပြုခြင်း
- ခေါ်ဆိုမှုအတွင်း အခြားအက်ပ်များကို အသုံးပြုခြင်း
- အဖွဲ့လိုက် FaceTime ဖုန်းခေါ်ဆိုခြင်း
- အတူကြည့်ရန် နားထောင်ရန်နှင့် ကစားရန် SharePlay ကို အသုံးပြုခြင်း
- FaceTime ဖုန်းခေါ်ဆိုမှုတွင်သင်၏ဖန်သားပြင်ကိုမျှဝေပါ
- FaceTime ခေါ်ဆိုမှုတစ်ခုတွင် အဝေးကထိန်းချုပ်ခွင့်ကို တောင်းဆိုခြင်း သို့မဟုတ် ပေးခြင်း
- FaceTime အတွင်း စာရွက်စာတမ်းတစ်ခုကိုပူးပေါင်းဆောင်ရွက်ရန်
- ဗီဒီယို အစည်းအဝေးလုပ်ဆောင်ချက်များကို အသုံးပြုခြင်း
- FaceTime ဖုန်းခေါ်ဆိုမှုတစ်ခုကို အခြားApple စက်ပစ္စည်းတစ်ခုသို့ လွှဲပြောင်းခြင်း
- FaceTime ဗီဒီယိုချိန်ညှိမှုများကို ပြောင်းခြင်း
- FaceTime အသံဆိုင်ရာချိန်ညှိမှုများကို ပြောင်းလဲခြင်း
- ဖုန်းခေါ်ဆိုမှုမှ ထွက်လိုက်ခြင်း သို့မဟုတ် Messages သို့ကူးပြောင်းခြင်း
- FaceTime ခေါ်ဆိုမှုတစ်ခုကို ပိတ်ဆို့၍ အနှောင့်အယှက်အဖြစ်သတင်းပို့ခြင်း
- ဖုန်းခေါ်ဆိုမှုများကို ကာကွယ်ခြင်းနှင့် စစ်ထုတ်ခြင်း
-
- ဖိုင်များ၏ အခြေခံအချက်များ
- ဖိုင်များနှင့် ဖိုင်တွဲများကို ပြုပြင်ခြင်း
- ဖိုင်များနှင့် ဖိုင်တွဲများကို ရှာခြင်းနှင့် ကြည့်ခြင်း
- ဖိုင်တွဲများထဲရှိ ဖိုင်များကိုအစီအစဉ်တကျနေရာချခြင်း
- Files အက်ပ်မှ ဖိုင်များကို ပေးပို့ခြင်း
- iCloud Drive စတင်စီမံခြင်း
- iCloud Drive တွင် ဖိုင်များကိုမျှဝေခြင်း
- iPhone မှ ဖိုင်များကို သိုလှောင်စက်ပစ္စည်းတစ်ခု၊ ဆာဗာတစ်ခု သို့မဟုတ် cloud တစ်ခုသို့ လွှဲပြောင်းပေးခြင်း
-
-
- တည်နေရာတစ်ခုကို မျှဝေခြင်း
- သူငယ်ချင်းတစ်ယောက်နှင့် တွေ့ဆုံခြင်း
- သင်၏တည်နေရာကို ဂြိုလ်တုမှတစ်ဆင့် ပို့ခြင်း
- သူငယ်ချင်းတစ်ဦးကို ထည့်သွင်းရန် သို့မဟုတ် ဖယ်ရှားရန်
- သူငယ်ချင်းတစ်ယောက်ကို တည်နေရာရှာခြင်း
- သူငယ်ချင်းများက သူတို့၏တည်နေရာကိုပြောင်းလဲလိုက်သည့်အခါ အသိပေးချက်ရယူပါ
- သင့်တည်နေရာပြောင်းလဲသည့်အခါ သူငယ်ချင်းထံအကြောင်းကြားခြင်း
- မြေပုံချိန်ညှိမှုများကို ချိန်ညှိခြင်း
- Find My ကိုပိတ်ပါ။
-
-
- Freeform ကို စတင်အသုံးပြုခြင်း
- Freeform ဘုတ်ပြားတစ်ခုကို ဖန်တီးခြင်း
- ပုံဆွဲခြင်း သို့မဟုတ် လက်ရေး ရေးသားခြင်း
- လက်ရေးသင်္ချာပုစ္ဆာကို ဖြေရှင်းခြင်း
- ကပ်ခွာမှတ်စုများ၊ ပုံသဏ္ဍာန်များနှင့် စာသားအကွက်များထဲတွင် စာသားထည့်ခြင်း
- ပုံသဏ္ဍာန်များ၊ မျဥ်းကြောင်းများနှင့် မြားများကိုထည့်ခြင်း
- ပုံကြမ်းများထည့်ခြင်း
- ပုံများ၊ စကင်န်များ၊ လင့်ခ်များနှင့် တခြားဖိုင်များကို ပေါင်းထည့်ခြင်း
- တူညီသော ပုံစံများကို သုံးခြင်း
- ဘုတ်ပြားတစ်ခုတွင် အမျိုးအစားများကို နေရာချခြင်း
- ရှုခင်းပုံများကို လမ်းညွှန်ပြီး တင်ပြခြင်း
- မိတ္တူ သို့မဟုတ် PDF တစ်ခုပို့ခြင်း
- ဘုတ်ပြားတစ်ခုကို ပုံနှိပ်ထုတ်ခြင်း
- ဘုတ်ပြားများကို မျှဝေခြင်းနှင့် ပူးပေါင်းဆောင်ရွက်ခြင်း
- Freeform ဘုတ်ပြားများကို ရှာဖွေခြင်း
- ဘုတ်များကို ဖျက်သိမ်းခြင်းနှင့် ပြန်လည်ရယူခြင်း
- Freeform ချိန်ညှိမှုများကို ပြောင်းခြင်း
-
- Apple Games အက်ပ်ဖြင့် စတင်ခြင်း
- Game Center ပရိုဖိုင်ကို စီမံလုပ်ဆောင်ခြင်း
- ဂိမ်းများကို ရှာပြီး ဒေါင်းလုတ်လုပ်ပါ
- Apple Arcade ကို စာရင်းသွင်းမှတ်ပုံတင်ခြင်း
- Apple Games အက်ပ်တွင် သူငယ်ချင်းများနှင့် အဆက်အသွယ်ပြုလုပ်ခြင်း
- Apple Games အက်ပ်ထဲတွင် သူငယ်ချင်းများနှင့် ကစားခြင်း
- သင်၏ ဂိမ်းစုဆောင်းမှုကို စီမံခြင်း
- ဂိမ်းခလုတ်တစ်ခုကို ချိတ်ဆက်ခြင်း
- ဂိမ်းနှင့်ဆက်စပ်သည့် ချိန်ညှိမှုများကို ပြောင်းခြင်း
- ဂိမ်းတွင်ဖြစ်သည့် ပြဿနာတစ်ခုကို သတင်းပို့ခြင်း
-
- Home သို့ မိတ်ဆက်ခြင်း
- Apple Home ဗားရှင်း အသစ်ကို အဆင့်မြှင့်တင်ပါ
- ဆက်စပ်ပစ္စည်းများကို စတင်တပ်ဆင်စီမံခြင်း
- ဆက်စပ်ပစ္စည်းများကို ထိန်းချုပ်ခြင်း
- သင့်စွမ်းအင်သုံးစွဲမှုကို အစီအစဥ်ချရန် Grid Forecast ကိုသုံးခြင်း
- လျှပ်စစ်သုံးစွဲမှုနှုန်းနှင့် နှုန်းထားများကို ကြည့်ခြင်း
- Adaptive Temperature နှင့် Clean Energy Guidance
- HomePod ကို စီမံခြင်း
- အဝေးထိန်းစနစ်ဖြင့်သင့်အိမ်ကိုထိန်းချုပ်ခြင်း
- ဖြစ်စဉ်များကိုဖန်တီး၍သုံးခြင်း
- အလိုအလျောက်ပြုလုပ်မှုများကို အသုံးပြုခြင်း
- လုံခြုံရေးကင်မရာများကို စီမံခြင်း
- မျက်နှာမှတ်သားခြင်းစနစ်ကို အသုံးပြုခြင်း
- iPhone သို့မဟုတ် Apple Watch ရှိ Home key ဖြင့် သင့်တံခါးကိုဖွင့်ခြင်း
- ရောက်တာတစ်ခု သီးသန့်စီစဉ်ခြင်း
- ဆက်စပ်ပစ္စည်းများကိုထိန်းချုပ်ရန်အခြားသူများကိုဖိတ်ကြားခြင်း
- Home များကိုထပ်မံဖြည့်ခြင်း
-
- စတင်အသုံးပြုခြင်း
- သင်၏ ဂျာနယ်ထဲတွင် ရေးခြင်း
- ရေးသွင်းချက်တစ်ခုကို တည်းဖြတ်ခြင်း သို့မဟုတ် ဖျက်ခြင်း
- ပုံစံချခြင်း၊ ဓာတ်ပုံများနှင့် အစရှိသည်တို့ကို ထည့်ခြင်း
- သင့်ကျန်းမာရေးအတွက် ဂျာနယ်
- နေ့စဉ်မှတ်တမ်းရေးခြင်း အလေ့အကျင့်ကို တည်ဆောက်ခြင်း
- ဂျာနယ် ရေးသွင်းချက်များကို ကြည့်ခြင်းနှင့် ရှာဖွေခြင်း
- ရေးသွင်းချက်များကို ပုံနှိပ်ထုတ်ခြင်း သို့မဟုတ် ထုတ်ယူခြင်း
- သင်၏ ဂျာနယ်ရေးသွင်းချက်များကို ကာကွယ်ခြင်း
- Journal ချိန်ညှိခြင်းများကို ပြောင်းခြင်း
-
- သင်၏အီးမေးလ်ကို စစ်ဆေးခြင်း
- ကဏ္ဍများကို အသုံးပြုခြင်း
- iCloud Mail ကိုအလိုအလျောက် သန့်ရှင်းပေးခြင်း
- အီးမေးလ်အကြောင်းကြားချက်များကို သတ်မှတ်ခြင်း
- အီးမေးလ်ကိုရှာခြင်း
- စာတိုက်ပုံးများအတွင်းမှ အီးမေးလ်ကို စနစ်တကျစုစည်းခြင်း
- Mail ချိန်ညှိမှုများကို ပြောင်းလဲခြင်း
- အီးမေးလ်များကိုဖျက်သိမ်းခြင်းနှင့် ပြန်လည်ရယူခြင်း
- Mail အလွယ်သုံးပုံစံတစ်ခုကို သင့် Home ဖန်သားပြင်တွင် ပေါင်းထည့်ခြင်း
- အီးမေးလ်များကိုပုံနှိပ်ထုတ်ခြင်း
-
- Maps နှင့်စတင်ခြင်း
- သင်၏တည်နေရာနှင့် မြေပုံမြင်ကွင်း သတ်မှတ်ခြင်း
-
- မိမိ၏ အိမ်၊ အလုပ် သို့မဟုတ် ကျောင်းလိပ်စာကို သတ်မှတ်ထားပါ
- Maps ကိုအသုံးပြုခြင်း
- မောင်းနှင်မှုလမ်းညွှန်များကို ရယူခြင်း
- လျှပ်စစ်ယာဥ်သုံး လမ်းကြောင်းရှာဖွေမှုစနစ် တပ်ဆင်ခြင်း
- လမ်းကြောင်းခြုံငုံသုံးသပ်ချက် တစ်ခု သို့မဟုတ် အကွေ့အရေအတွက်စာရင်းကို ကြည့်ရှုခြင်း
- သင့်လမ်းကြောင်းသို့ မှတ်တိုင်များ ပြောင်းလဲခြင်း သို့မဟုတ် ထည့်သွင်းခြင်း
- သင်ရပ်ထားသည့်ကားဆီသွားရာ လမ်းညွှန်ချက်ကို ရယူခြင်း
- လမ်းလျှောက်ခြင်းလမ်းညွှန်များကို ရယူခြင်း
- လမ်းလျှောက်ခြင်းနှင့် ခြေလျင်ခရီးများကို သိမ်းဆည်းခြင်း
- အကူးအပြောင်းလမ်းညွှန်များကို ရယူခြင်း
- စက်ဘီးစီးလမ်းညွှန်များကို ရယူခြင်း
- ကား ကြိုတင်ငှားခြင်း
- အင်တာနက်လိုင်းမဲ့ Maps ကိုဒေါင်းလုတ်ရယူခြင်း
-
- နေရာများကို ရှာဖွေခြင်း
- အနီးအနားရှိ စိတ်ဝင်စားဖွယ်ဆွဲဆောင်မှုရှိသောနေရာများ၊ စားသောက်ဆိုင်များနှင့် ဝန်ဆောင်မှုများကိုရှာဖွေခြင်း
- လေဆိပ်များ သို့မဟုတ် ဈေးဝယ်စင်တာများကို စူးစမ်းကြည့်ခြင်း
- နေရာများအကြောင်း အချက်အလက်ရယူခြင်း
- Visited Places ကိုကြည့်ပြီး စီမံခြင်း
- သင်၏ Places သို့ နေရာများနှင့် မှတ်စုများကို ထည့်သွင်းခြင်း
- နေရာများမျှဝေခြင်း
- ပင်တစ်ခုနှင့် တည်နေရာတစ်ခုကို မှတ်သားခြင်း
- နေရာများကို သတ်မှတ်ပြီး ဓာတ်ပုံများကို ထည့်ခြင်း
- နေရာများကို လမ်းညွှန်များဖြင့် ရှာဖွေလေ့လာခြင်း
- နေရာများကို စိတ်ကြိုက်လမ်းညွှန်များနှင့် စုစည်းခြင်း
- တည်နေရာမှတ်တမ်းကို ရှင်းလင်းခြင်း
- မကြာသေးမီကလမ်းညွှန်များကို ဖျက်ခြင်း
- Maps နှင့်ပတ်သက်သော ပြဿနာတစ်ခုကို သတင်းပို့ခြင်း
-
- Messages ဖြင့် စတင်ခြင်း
- Messages စီမံခြင်း
- iMessage အကြောင်း
- မက်ဆေ့ချ်များကို ပို့ခြင်းနှင့် စာပြန်ခြင်း
- ဂြိုဟ်တုမှတဆင့် စာပို့မည်
- စာသားမက်ဆေ့ချ်ကို နောက်မှပို့ရန် အချိန်ဇယားပြုလုပ်ထားခြင်း
- မက်ဆေ့ခ်ျများပေးပို့ခြင်းကို ရုပ်သိမ်းခြင်းနှင့် ပြင်ဆင်တည်းဖြတ်ခြင်း
- မက်ဆေ့ချ်များကို ဆက်လက်ခြေရာခံခြင်း
- ရှာဖွေခြင်း
- မက်ဆေ့ချ်များကို ထပ်ဆင့်ပေးပို့ခြင်းနှင့် မျှဝေခြင်း
- အဖွဲ့လိုက် စကားပြောဆိုခြင်း
- ဖန်သားပြင်များကို မျှဝေခြင်း
- လုပ်ငန်းများကိုပူးပေါင်းဆောင်ရွက်ခြင်း
- နောက်ခံပုံများကို ပေါင်းထည့်ခြင်း
- iMessage အက်ပ်များကိုသုံးခြင်း
- စကားပြောဆိုမှုတစ်ခုတွင် လူများကိုဆန္ဒမဲကောက်ခြင်း
- ဓာတ်ပုံများ သို့မဟုတ် ဗီဒီယိုများကို ရိုက်ကူးခြင်းနှင့် တည်းဖြတ်ခြင်း
- ဓာတ်ပုံများ၊ လင့်ခ်များနှင့် အစရှိသည်တို့ကို မျှဝေခြင်း
- စတစ်ကာများပေးပို့ခြင်း
- Memoji ကို ဖန်တီးခြင်းနှင့် ပို့ခြင်း
- Tapbacks နှင့် တုံ့ပြန်ခြင်း
- စာသားကို ပုံစံချခြင်းနှင့် မက်ဆေ့ချ်များကို သက်ဝင်လှုပ်ရှားစေခြင်း
- မက်ဆေ့ချ်များကို ပုံဆွဲခြင်းနှင့် လက်နှင့်ရေးခြင်း
- GIFs များကို ပို့ပြီးသိမ်းဆည်းပါ။
- အသံမက်ဆေ့ချ်များကို ပို့ခြင်းနှင့် လက်ခံရရှိခြင်း
- တည်နေရာတစ်ခုကို မျှဝေခြင်း
- read receipts ကိုဖွင့်ခြင်း သို့မဟုတ် ပိတ်ခြင်း
- အကြောင်းကြားချက်များကို ရပ်ခြင်း၊ အသံပိတ်ခြင်းနှင့် ပြောင်းခြင်း
- စာသားများကို ကာကွယ်တားဆီးခြင်း၊ စစ်ထုတ်ခြင်း၊ သတင်းပေးခြင်းနှင့် ပိတ်ဆို့ခြင်း
- မက်ဆေ့ချ်များနှင့် ပူးတွဲပါဖိုင်များကို ဖျက်ခြင်း
- ဖျက်ခဲ့သော မက်ဆေ့ချ်များကို ပြန်လည်ရယူခြင်း
-
- Music ဖြင့်စတင်ခြင်း
- သီချင်းကိုရယူခြင်း
-
-
- သီချင်းဖွင့်ခြင်း
- သီချင်းဖွင့်စက် ထိန်းချုပ်မှုများအား အသုံးပြုခြင်း
- Lossless audio ကိုဖွင့်ခြင်း
- ဘက်ပေါင်းစုံအသံကိုဖွင့်ခြင်း
- ရေဒီယိုနားထောင်ခြင်း
- SharePlay ကို အသုံးပြု၍ သီချင်းများ အတူတကွဖွင့်ခြင်း
- ကားထဲတွင် သီချင်းအတူတကွဖွင့်ခြင်း
- သင်၏သီချင်းများကို စီတန်းစေခြင်း
- သီချင်းများကို ကူးပြောင်းခြင်း
- သီချင်းများအား အပြောင်းအလဲလုပ်ခြင်း သို့မဟုတ် ပြန်ကျော့ခြင်း
- Apple Music နှင့်အတူ သီချင်းဆိုခြင်း
- သီချင်းစာရင်းများနှင့် သီချင်းစာသားများကို ပြခြင်း
- သင်သဘောကျသည့်အရာကို Apple Music အားပြောခြင်း
- အသံအရည်အသွေးကို ချိန်ညှိခြင်း
-
- News နှင့်စတင်ခြင်း
- News အကြောင်းကြားချက်များနှင့် သတင်းလွှာများကို ရယူခြင်း
- News အက်ပ်အသေးစားပုံစံကို အသုံးပြုခြင်း
- သင်အတွက်ရွေးချယ်ထားသောသတင်းအသစ်များကိုကြည့်ခြင်း
- သတင်းများကိုဖတ်ခြင်းနှင့် မျှဝေခြင်း
- My Sports ဖြင့် သင်၏ အကြိုက်ဆုံးအသင်းများကို စောင့်ကြည့်ခြင်း
- Apple News Today ကိုနားထောင်ခြင်း
-
- Apple News+ ကိုစာရင်းသွင်းမှတ်ပုံတင်ခြင်း
- Apple News+ သတင်းအကြောင်းအရာများကို ရှာဖွေဖတ်ရှုခြင်း
- Offline မုဒ်ကို အသုံးပြု၍ဒေါင်းလုတ်ဆွဲထားသော News အကြောင်းအရာကိုဖတ်ရှုခြင်း
- Apple News+ သတင်းစာစဉ်များကို ကိုယ်တိုင်ဒေါင်းလုတ်ရယူခြင်း
- News ဆောင်းပါးများကို နားထောင်ခြင်း
- Apple News+ တွင် ချက်ပြုတ်နည်းများနှင့် အစားအသောက်ဆောင်းပါးများကို ရှာခြင်း
- ရုပ်သံလိုင်းများ၊ အကြောင်းအရာခေါင်းစဉ်များ၊ သတင်းဆောင်းပါးများ သို့မဟုတ် ချက်ပြုတ်နည်းများကို ရှာဖွေခြင်း
- သတင်းဆောင်းပါးများကို သိမ်းဆည်းခြင်း
- သင်၏ ဖတ်နေသောမှတ်တမ်းကို ရှင်းခြင်း
- သီးသန့်သတင်းလိုင်းများသို့ စာရင်းသွင်းခြင်း
-
- Notes နှင့်စတင်ခြင်း
- မှတ်စုများကို ဖန်တီးပြီးပုံစံချခြင်း
- Quick Notes ကိုအသုံးပြုခြင်း
- ပုံဆွဲခြင်း သို့မဟုတ် လက်ရေးကို ထည့်ခြင်း
- ပုံသေနည်းများနှင့် ညီမျှခြင်းများကို ရိုက်ထည့်ခြင်း
- ဓာတ်ပုံများ၊ ဗီဒီယို အစရှိသည်တို့ကိုထည့်ခြင်း
- အသံကိုဖမ်းပြီး ကူးယူရေးမှတ်ခြင်း
- စာသားနှင့် စာရွက်များကိုစကန်ဖတ်ခြင်း
- PDFs နှင့် အလုပ်လုပ်ခြင်း
- လင့်ခ်များထည့်ခြင်း
- မှတ်စုများကို ရှာဖွေခြင်း
- ဖိုင်တွဲများဖြင့် စနစ်တကျထားရှိခြင်း
- အမည်အမှတ်အသားများဖြင့်စုစည်းခြင်း
- Smart Folders ကိုသုံးခြင်း
- မျှဝေခြင်းနှင့် ပူးပေါင်းဆောင်ရွက်ခြင်း
- မှတ်စုများကို ထုတ်ယူခြင်း သို့မဟုတ် ပုံနှိပ်ထုတ်ခြင်း
- မှတ်စုများကိုပိတ်ခြင်း
- အကောင့်များ ထည့်သွင်းခြင်းနှင့် ဖယ်ရှားခြင်း
- Notes မြင်ကွင်းကို ပြောင်းခြင်း
- Notes ချိန်ညှိခြင်းများကို ပြောင်းခြင်း
-
- စကားဝှက်များကို အသုံးပြုခြင်း
- ဝက်ဘ်ဆိုက်တစ်ခု သို့မဟုတ် အက်ပ်အတွက် သင့်စကားဝှက်ကို ရှာခြင်း
- ဝက်ဘ်ဆိုက်တစ်ခု သို့မဟုတ် အက်ပ်တစ်ခုအတွက် စကားဝှက်ကို ပြောင်းခြင်း
- စကားဝှက်တစ်ခုကို ဖယ်ရှာခြင်း
- ဖျက်လိုက်သော စကားဝှက်တစ်ခုကို ပြန်ယူခြင်း
- ဝက်ဘ်ဆိုက်တစ်ခု သို့မဟုတ် အက်ပ်အတွက် သင့်စကားဝှက်ကို ဖန်တီးခြင်း
- စကားဝှက်များကို စာလုံးအကြီးကြီးဖြင့် ပြခြင်း
- ဝက်ဘ်ဆိုက်များနှင့် အက်ပ်များသို့ အကောင့်ဝင်ရောက်ရန် လျှို့ဝှက်ကုဒ်များ အသုံးပြုခြင်း
- Apple ဖြင့်အကောင့်ဝင်ခြင်း
- လျှို့ဝှက်နံပါတ်များကို မျှဝေခြင်း
- ခိုင်မာအားကောင်းသည့် လျှို့ဝှက်နံပါတ်များထဲတွင် အလိုအလျောက်ဖြည့်ခြင်း
- AutoFill မှဖယ်ထုတ်ထားသည့် ဝက်ဘ်ဆိုက်များကိုကြည့်ခြင်း
- မှန်းဆရလွယ်သော သို့မဟုတ် စိတ်မချရသော စကားဝှက်များကို ပြောင်းခြင်း
- သင်၏စကားဝှက်များနှင့်ဆက်စပ်သည့် အချက်အလက်များကိုကြည့်ခြင်း
- စကားဝှက်မှတ်တမ်းကိုကြည့်ခြင်း
- သင့် Wi-Fi စကားဝှက်ကို ရှာခြင်းနှင့် မျှဝေခြင်း
- AirDrop နှင့် လျှို့ဝှက်နံပါတ်များကို လုံခြုံစိတ်ချရစွာ မျှဝေခြင်း
- သင့်လျှို့ဝှက်ချက်များကို သင့်စက်ပစ္စည်းများအားလုံးတွက် ရရှိစေရန်လုပ်ထားခြင်း
- အတည်ပြုကုဒ်နံပါတ်များ အလိုအလျောက်ဖြည့်ခြင်း
- SMS ကုဒ်နံပါတ်များတွင် အလိုအလျောက်ဖြည့်ခြင်း
- CAPTCHA ပြဿနာ အနည်းငယ်ဖြင့် ဝင်ရောက်ခြင်း
- အထောက်အထားနှစ်ရပ် အတည်ပြုချက်ကို အသုံးပြုခြင်း
- လုံခြုံရေသော့များကို အသုံးပြုခြင်း
- သင်၏ Mac FileVault recovery key ကိုကြည့်ခြင်း
-
- ဖုန်းခေါ်ဆိုခြင်း
- ခေါ်ဆိုမှုတစ်ခုကိုဖမ်းပြီး ကူးယူရေးမှတ်ခြင်း
- သင်၏ Phone ချိန်ညှိခြင်းများကို ပြောင်းခြင်း
- ခေါ်ဆိုမှုမှတ်တမ်းကို ကြည့်ရှုခြင်းနှင့် ဖျက်ခြင်း
- အဝင်ဖုန်းခေါ်ဆိုမှုများကို လက်ခံပြောဆိုခြင်း သို့မဟုတ် ပယ်ချခြင်း
- ဖုန်းပြောဆိုနေစဉ်အတွင်း
- ဖုန်းခေါ်ဆိုမှုအတွင်း ဖန်သားပြင်များကို မျှဝေခြင်း
- ဖုန်းခေါ်ဆိုမှုတစ်ခုတွင် အဝေးကထိန်းချုပ်ခွင့်ကို တောင်းဆိုခြင်း သို့မဟုတ် ပေးခြင်း
- ညှိနှိုင်းဆွေးနွေးမှုတစ်ခု သို့မဟုတ် သုံးဖက်ဖုန်းခေါ်ဆိုမှု လုပ်ခြင်း
- voicemail ကို စီမံထည့်သွင်းခြင်း
- voicemail ကိုစစ်ဆေးခြင်း
- Voicemail နှုတ်ဆက်စကားနှင့် ချိန်ညှိမှုများကို ပြောင်းလဲခြင်း
- ဖုန်းခေါ်ဆိုမှုတေးသံနှင့် တုန်ခါမှုများကို ရွေးချယ်ခြင်း
- Wi-Fi အသုံးပြု၍ ဖုန်းခေါ်ဆိုမှုများပြုလုပ်ခြင်း
- ဖုန်းခေါ်ဆိုမှုတစ်ဆင့်လွှဲပေးခြင်းကို စီမံခြင်း
- ဖုန်းခေါ်ဆိုမှု စောင့်ဆိုင်းခြင်းကို စီမံခြင်း
- ခေါ်ဆိုမှုများကို ကာကွယ်တားဆီး၍ ပိတ်ဆို့ခြင်း
-
- Photos ကိုစတင်အသုံးပြုခြင်း
- သင်၏ ဓာတ်ပုံစုဆောင်းမှုကို ရှာဖွေခြင်း
- သင်၏ ဓာတ်ပုံစုဆောင်းမှုများကို လျှောက်ကြည့်ခြင်း
- ဓာတ်ပုံများနှင့် ဗီဒီယိုများကို ကြည့်ရှုခြင်း
- ဓာတ်ပုံနှင့် ဗီဒီယိုအချက်အလက်များကို ကြည့်ခြင်း
-
- ဓာတ်ပုံနှင့်ဗီဒီယိုများကို ရက်စွဲဖြင့်ရှာဖွေခြင်း
- လူများနှင့် အိမ်မွေးတိရစ္ဆာန်များအား ရှာဖွေကာအမည်ပေးခြင်း
- အဖွဲ့လိုက်ဓာတ်ပုံများနှင့် ဗီဒီယိုများကို ရှာဖွေခြင်း
- တည်နေရာဖြင့် ဓာတ်ပုံများနှင့် ဗီဒီယိုများကိုလျှောက်ကြည့်ခြင်း
- လတ်တလောသိမ်းဆည်းထားသည့် ဓာတ်ပုံများနှင့် ဗီဒီယိုများကိုရှာခြင်း
- သင့်ခရီးသွားဓာတ်ပုံများနှင့် ဗီဒီယိုများကို ရှာဖွေခြင်း
- ဖြတ်ပိုင်းများ၊ QR ကုဒ်များ၊ လတ်တလောပြင်ဆင်ခဲ့သော ဓာတ်ပုံများနှင့်၊ အစရှိသည်တို့ကိုရှာဖွေခြင်း
- ဓာတ်ပုံနှင့်ဗီဒီယိုများကို မီဒီယာအမျိုးအစားအားဖြင့် တည်နေရာရှာခြင်း
- ဓာတ်ပုံစုစည်းမှုကို အမျိုးအစားခွဲခြား၍ စစ်ထုတ်ခြင်း
- သင့်ဓာတ်ပုံများနှင့် ဗီဒီယိုများအား iCloud ဖြင့်အရန်ကူးယူကာ တစ်ပြိုင်နက်ချိန်ကိုက်ခြင်း
- ဓာတ်ပုံများ နှင့် ဗီဒီယိုများကို ဖျက်သိမ်းခြင်း သို့မဟုတ် ဝှက်ခြင်း
- ဓာတ်ပုံများနှင့် ဗီဒီယိုများကို ရှာဖွေခြင်း
- Wallpaper အကြံပြုချက်များ ရယူခြင်း
-
- ဓာတ်ပုံများနှင့် ဗီဒီယိုများကို မျှဝေခြင်း
- အချိန်ကြာသည့် ဗီဒီယိုများကို မျှဝေခြင်း
- မျှဝေထားသည့် အယ်လ်ဘမ်များ ဖန်တီးခြင်း
- မျှဝေထားသော အယ်လ်ဘမ်တစ်ခုအတွင်း လူများကို ထည့်ခြင်း နှင့် ဖယ်ရှားခြင်း
- မျှဝေသောအယ်လ်ဘမ်ထဲသို့ ဓာတ်ပုံများနှင့် ဗီဒီယိုများကို ထည့်သွင်းခြင်း
- iCloud Shared Photo Library ကိုစီမံခြင်း သို့မဟုတ် ဝင်ခြင်း
- iCloud Shared Photo Library အသုံးပြုခြင်း
- iCloud Shared Photo Library တစ်ခုထဲသို့ အကြောင်းအရာတစ်ခုထည့်ခြင်း
-
- ဓာတ်ပုံများနှင့် ဗီဒီယိုများကို တည်းဖြတ်ပြုပြင်ခြင်း
- ဓာတ်ပုံနှင့် ဗီဒီယိုများကို ဖြတ်တောက်ခြင်း၊ လှည့်ခြင်း၊ လှန်ခြင်း သို့မဟုတ် ဖြောင့်ခြင်း
- ဓာတ်ပုံပြင်ဆင်မှုများအား ယခင်အတိုင်းပြန်လုပ်ခြင်းနှင့် မူလအနေအထားပြန်ပြောင်းခြင်း
- ဗီဒီယိုအရှည်အား ဖြတ်တောက်ခြင်း၊ အမြန်နှုန်းအား ချိန်ညှိခြင်းနှင့် အသံကိုပြင်ဆင်ခြင်း
- Cinematic မုဒ်ဗီဒီယိုများကို ပြုပြင်ခြင်း
- Live Photo များကိုတည်းဖြတ်ပြုပြင်ခြင်း
- Portrait မုဒ်ဓာတ်ပုံများကိုပြင်ဆင်ခြင်း
- လူများ၊ အမှတ်တရများနှင့် အားလပ်ရက်များကို ဝှက်ခြင်း
- သင့်ဓာတ်ပုံများမှ စတစ်ကာများ ပြုလုပ်ခြင်း
- ဓာတ်ပုံများနှင့် ဗီဒီယိုများကို ပွားခြင်းနှင့် ကူးယူခြင်း
- ထပ်နေသော ဓာတ်ပုံနှင့် ဗီဒီယိုများကို ပေါင်းခြင်း
- ဓာတ်ပုံများနှင့် ဗီဒီယိုများကို တင်သွင်းခြင်းနှင့် ထုတ်ခြင်း
- ဓာတ်ပုံများကို ပုံနှိပ်ခြင်း
-
- iPhone တွင် Podcasts ဖြင့်စတင်ခြင်း
- အင်တာနက်မှအသံဖိုင်များကို ရှာဖွေခြင်း
- အင်တာနက်အသံဖိုင်များကို နားထောင်ခြင်း
- Podcast ကူးယူမှတ်တမ်းများကို ကြည့်ခြင်း
- သင့်စိတ်ကြိုက်အသံဖိုင်များကိုရွေးချယ်ခြင်း
- podcasts ကို အဆင့်သတ်မှတ်ခြင်း သို့မဟုတ် သုံးသပ်ခြင်း
- Podcasts အလွယ်သုံးပုံစံကိုအသုံးပြုခြင်း
- သင်၏ အကြိုက်ဆုံး Podcasts ကဏ္ဍများနှင့် ရုပ်သံလိုင်းများကို ရွေးချယ်ခြင်း
- သင်၏အင်တာနက်အသံဖိုင်စုစည်းချက်ကို စီမံဆောင်ရွက်ခြင်း
- အသံဖိုင်များကို ဒေါင်းလုတ်လုပ်ခြင်း၊ သိမ်းဆည်းခြင်း၊ ဖယ်ရှားခြင်း နှင့် မျှဝေခြင်း
- အသံဖိုင်များကို စာရင်းသွင်းမှတ်ပုံတင်ခြင်း
- စာရင်းသွင်းထားသူသီးသန့် အကြောင်းအရာကို နားထောင်ခြင်း
- ဒေါင်းလုတ်ချိန်ညှိခြင်းများကို ပြောင်းခြင်း
-
- Reminders နှင့် စတင်ခြင်း
- သတိပေးချက်များကို ဖန်တီးခြင်း
- ကုန်စုံစာရင်းတစ်ခုလုပ်ခြင်း
- အသေးစိတ်ပေါင်းထည့်ခြင်း
- အမျိုးအစားများကို ဖြည့်ခြင်းနှင့် ဖယ်ရှာခြင်း
- စာရင်းတစ်ခုကို ပြုပြင်ခြင်းနှင့် စုစည်းရှိခြင်း
- သင့်စာရင်းများကို ရှာဖွေခြင်း
- များစွာသောစာရင်းများကို စနစ်တကျနေရာချထားခြင်း
- အမျိုးအစားများကို တက်ဂ်တွဲခြင်း
- Smart Lists အသုံးပြုခြင်း
- မျှဝေခြင်းနှင့် ပူးပေါင်းဆောင်ရွက်ခြင်း
- စာရင်းတစ်ခုကို ပင်တွဲခြင်း
- ပုံစံကွက်များဖြင့် အလုပ်လုပ်ခြင်း
- အကောင့်များ ထည့်သွင်းခြင်းနှင့် ဖယ်ရှားခြင်း
- Reminders ချိန်ညှိမှုများပြောင်းလဲခြင်း
-
- Safari နှင့် စတင်ခြင်း
- ဝက်ဘ်ကို ရှာဖွေခြင်း
- ဝက်ဘ်ဆိုက်များကို ရှာဖွေခြင်း
- အသားပေးချက်များကို ကြည့်ခြင်း
- သင်၏ Safari ချိန်ညှိချက်များကို စိတ်တိုင်းကျပြုပြင်ခြင်း
- အပြင်အဆင်ကိုပြောင်းလဲခြင်း
- Safari ပရိုဖိုင်များစွာကို ဖန်တီးခြင်း
- ဝက်ဘ်စာမျက်မှာကို နားထောင်ခြင်း
- ဝက်ဘ်ဆိုက်တစ်ခုကို စာအမှတ်အသားပြုခြင်း
- Web App အဖြစ်ဖွင့်ခြင်း
- Reading List တစ်ခုထဲသို့ pages သိမ်းဆည်းခြင်း
- သင်နှင့်မျှဝေထားသည့် လင်ခ့်များကိုရှာပါ
- PDF ဖိုင်တစ်ဖိုင်ကို ဒေါင်းလုတ်ဆွဲခြင်း
- ဝက်ဘ်စာမျက်နှာတစ်ခုကို PDF တစ်ခုအဖြစ် မှတ်ချက်ပြု၍သိမ်းဆည်းထားခြင်း
- ဖောင်များတွင် ဖြည့်ခြင်း
- ထပ်တိုးအင်္ဂါရပ်များရယူခြင်း
- သင်ဝှက်ထားသည့်အရာနှင့် ကွတ်ကီးများကို ရှင်းလင်းခြင်း
- Cookies ကို လက်ခံခြင်း
-
- လတ်တလောရှာဖွေမှုများကို ဝှက်ခြင်း
- ဝက်ဘ်ကို သီးသန့်ရှာဖွေခြင်း
- Safari တွင် သော့တံများဖြင့် အကောင့်ဝင်ခြင်း
- Hide My Email ကို အသုံးပြုခြင်း
- HTTP ဝက်ဘက်ဆိုက်သတိပေးချက်များကို ရယူခြင်း
- ဒစ်ဂျစ်တယ်သက်သေခံလက်မှတ်များနှင့် စာဝှက်နည်းပညာအသုံးပြုကာကွယ်ထားသော ဝက်ဘ်ဆိုက်များ
- ဝက်ဘ်ဆိုက်၏စာဝှက်စနစ်သုံးမှုကို စိစစ်အတည်ပြုခြင်း
- အလွယ်သုံးပုံစံများ
- အကြံပြုချက်များ
-
- Apple TV+၊ MLS Season Pass၊ သို့မဟုတ် ချန်နယ်တစ်ခုသို့ စာရင်းသွင်းခြင်း
- ဗီဒီယိုစကြည့်ခြင်းနှင့် ဗီဒီယိုပြသမှုကို ထိန်းချုပ်ခြင်း
- ရုပ်သံအစီအစဥ်များ၊ ရုပ်ရှင်များ၊ စသည်တို့ကို ရှာဖွေခြင်း
- Home တက်ဘ်ကို ကိုယ်ပိုင်ပုံစံလုပ်ခြင်း
- အမျိုးအစားများကို ဝယ်ယူရန်၊ ငှားရမ်းရန် သို့မဟုတ် ကြိုတင်မှာယူရန်၊
- သင်၏ စုစည်းမှုကို စီမံခြင်း
- သင့် TV ပံ့ပိုးမှုစနစ်ကို ထည့်သွင်းခြင်း
- ချိန်ညှိခြင်းများကိုပြောင်းခြင်း
-
- အသံသွင်းယူမှုပြုလုပ်ခြင်း
- ကူးယူဖော်ပြချက်ကို ကြည့်ခြင်း
- ယင်းကိုပြန်ဖွင့်ခြင်း
- အသံဖမ်းယူခြင်းတစ်ခုသို့ ဒုတိယအလွှာတစ်ခုကိုပေါင်းထည့်ခြင်း
- အသံဖမ်းယူထားမှုတစ်ခုကို Files သို့ထုတ်ခြင်း
- အသံသွင်းယူမှုကိုတည်းဖြတ်ခြင်း သို့မဟုတ် ဖျက်ခြင်း
- အသံသွင်းယူမှုများကို အချိန်နှင့်တစ်ပြေးညီထည့်သွင်းပါ
- အသံသွင်းဖိုင်များကို စနစ်တကျစီစဥ်ထားရှိခြင်း
- အသံသွင်းယူမှုတစ်ခုကိုရှာဖွေခြင်း သို့မဟုတ် ပြန်လည်အမည်ပေးခြင်း
- အသံသွင်းယူမှု မျှဝေခြင်း
- အသံသွင်းယူမှုကိုပွားခြင်း
-
- Apple Wallet အကြောင်း
- Apple Pay ကိုစီမံခြင်း
- ကတ်ဖတ်စက်နှင့် ငွေပေးချေမှုများပြုလုပ်ခြင်းအတွက် Apple Pay ကိုအသုံးပြုခြင်း
- အက်ပ်များထဲတွင်နှင့် ဝက်ဘ်ဆိုက်တွင် Apple Pay ကိုအသုံးပြုခြင်း
- Apple Cash ကိုအသုံးပြုခြင်း
- Apple Card ကိုအသုံးပြုခြင်း
- သင် ID ပေါင်းထည့်ခြင်း
- ခရီးစရိတ်ပေးချေခြင်း
- ဒီဂျစ်တယ်သော့များကို အသုံးပြုခြင်း
- ဘဏ်ငွေစုကတ်များ၊ ခိုင်ကြေးကတ်များ၊ လက်မှတ်များ အစရှိသည်ကိုသုံးခြင်း
- သင့် Apple Account လက်ကျန်ငွေကိုစစ်ဆေးခြင်း
- Wallet တွင် စုစည်းစီစဥ်ခြင်းနှင့် ရှာဖွေခြင်း
- ကတ်များ သို့မဟုတ် ဝင်ခွင့်လက်မှတ်များကို ဖယ်ရှားခြင်း
- ငွေပေးချေသည့်အချက်အလက်များကို ဖြည့်ခြင်း
- Wallet & Apple Pay ချိန်ညှိချက်များကို ပြောင်းခြင်း
-
- Siri ကိုအသုံးပြုနည်း
-
- Siri ဖြင့် အချက်အလက်များရယူခြင်း
- Siri ဖြင့် ဖုန်းခေါ်ခြင်း၊ စာသားရေးခြင်းနှင့် အီးမေးပို့ခြင်း
- Siri ဖြင့် တေးဂီတဖွင့်ခြင်းနှင့် podcasts များဖွင့်ခြင်း
- Siri ဖြင့် သင်၏ Apple စက်ပစ္စည်းများနှင့် smart home ဆက်စပ်ပစ္စည်းများကို ထိန်းချုပ်ခြင်း
- လမ်းညွှန်ချက်များရယူရန် Siri ကိုသုံးခြင်း
- အက်ပ်များဖြင့် Siri ကိုသုံးခြင်း
- သင်၏ကားထဲတွင် Siri ကိုအသုံးပြုခြင်း
- Siri ကိုဖွင့်ပြီး အသက်သွင်းခြင်း
-
- Apple Intelligence နှင့် မိတ်ဆက်ခြင်း
- စာသားများကို ဘာသာပြန်ခြင်း၊ ခေါ်ဆိုမှုများနှင့် စကားပြောဆိုမှုများ
- Visual Intelligence ကိုအသုံးပြုခြင်း
- Image Playground ဖြင့် မူလပုံရိပ်များကို ဖန်တီးခြင်း
- Genmoji ဖြင့် သင်၏ကိုယ်ပိုင် အီမိုဂျီကို ဖန်တီးခြင်း
- Apple Intelligence ဖြင့် Image Wand ကို အသုံးပြုခြင်း
- Siri ဖြင့် Apple Intelligence ကိုအသုံးပြုခြင်း
- Writing Tools ဖြင့် မှန်ကန်သည့် စကားလုံးများကို ရှာခြင်း
- Apple Intelligence ဖြင့် ChatGPT ကို အသုံးပြုခြင်း
- အကြောင်းကြားချက်များကို အကျဥ်းချုပ်ကာ အနှောင့်အယှက်များကို လျှော့ချခြင်း
-
- Apple Intelligence ကို Mail တွင် အသုံးပြုခြင်း
- Apple Intelligence ကို Messages ထဲတွင် အသုံးပြုခြင်း
- Apple Intelligence ကို Notes ထဲတွင် အသုံးပြုခြင်း
- Phone တွင် Apple Intelligence ကို အသုံးပြုခြင်း
- Apple Intelligence ကို Photos ထဲတွင် အသုံးပြုခြင်း
- Apple Intelligence ကို Reminders ထဲတွင် အသုံးပြုခြင်း
- Safari ထဲတွင် Apple Intelligence ကိုအသုံးပြုခြင်း
- Apple Intelligence ကို Shortcuts ထဲတွင် အသုံးပြုခြင်း
- Apple Intelligence နှင့်သီးသန့်တည်ရှိမှု
- Apple Intelligence လုပ်ဆောင်ချက်များသို့ ဝင်ခွင့်ကို ပိတ်ပင်ခြင်း
-
- အရေးပေါ်ဌာနများကို ဆက်သွယ်ခြင်း
- သင့် Medical ID ကို စီမံလုပ်ဆောင်ခြင်းနှင့် ကြည့်ရှုခြင်း
- ဂြိုလ်တုမှတစ်ဆင့် အရေးပေါ် SOS သုံးခြင်း
- ဂြိုလ်တုမှတစ်ဆင့် Roadside Assistance တောင်းဆိုခြင်း
- Check In အသုံးပြုခြင်း
- Crash Detection ကို စီမံခြင်း
- အရေးပေါ်အခြေအနေတွင် ကိုယ်ရေးကိုယ်တာနှင့် လုံခြုံရေးချိန်ညှိမှုများကို ပြန်လည်သတ်မှတ်ခြင်း
-
- Family Sharing ကိုစီစဉ်ခြင်း
- Family Sharing အဖွဲ့ဝင်များကိုထည့်ခြင်း
- Family Sharing အဖွဲ့ဝင်များကို ဖယ်ရှားခြင်း
- ဝယ်ယူမှုများကိုမျှဝေခြင်း
- ဝယ်ယူမှုများကို မျှဝေခြင်း
- မိသားစုနှင့်တည်နေရာများမျှဝေပြီး ပျောက်သွားတဲ့စက်ပစ္စည်းများကိုရှာဖွေခြင်း
- Apple Cash Family နှင့် Apple Card Family စီမံခြင်း
- မိဘထိန်းချုပ်မှုများကိုစီမံခြင်း
- ကလေး၏စက်ပစ္စည်းကို စီမံခြင်း
- ကလေး၏အသက်အရွယ်အုပ်စုကို အက်ပ်များဖြင့် မျှဝေခြင်း
-
- Screen Time ကိုစတင်အသုံးပြုခြင်း
- Screen Distance ဖြင့် သင့်မျက်စိကျန်းမာရေးကို ကာကွယ်ခြင်း
- Screen Time လျှို့ဝှက်ကုဒ်နံပါတ်တစ်ခုကို ဖန်တီး၊ စီမံ၊ မျက်ခြည်မပြတ်ထားခြင်း
- Screen Time ဖြင့် အချိန်ဇယားများ သတ်မှတ်ခြင်း
- အက်ပ်များ၊ အက်ပ်ဒေါင်းလုတ်များ၊ ဝက်ဘ်ဆိုက်များနှင့် ဝယ်ယူမှုများကို ပိတ်ပင်ခြင်း
- Screen Time ဖြင့် ဖုန်းခေါ်ဆိုမှုနှင့်မက်ဆေ့ချ်များအားလုံးကို ပိတ်ပင်ခြင်း
- အာရုံတုံ့ပြန်လွယ်သော ရုပ်ပုံနှင့်ဗီဒီယိုများကို စစ်ဆေးခြင်း
- မိသားစုဝင်တစ်ဦးအတွက် Screen Time စီမံလုပ်ဆောင်ခြင်း
- Screen Time တောင်းဆိုချက်ကို တုံ့ပြန်ခြင်း
-
- အားသွင်းကြိုး
- အားသွင်းပလတ်ခေါင်းများ
- MagSafe အားသွင်းကိရိယာများနှင့်ဘက်ထရီစုများ
- Qi အသိအမှတ်ပြု ကြိုးမဲ့အားသွင်းကိရိယာများ
- Apple Watch
- HomePod နှင့် အခြား ကြိုးမဲ့စပီကာများ
- ပြင်ပသိမ်းဆည်းမှုစက်ကိရိယာများ
- Bluetooth တွဲဖက်သုံးပစ္စည်းများကို ချိတ်ဆက်ခြင်း
- Bluetooth တွဲဖပ်သုံးစက်ပစ္စည်းတွင် သင့် iPhone မှ အသံများကို ဖွင့်ခြင်း
- ပုံနှိပ်စက်များ
-
- Continuity ကို မိတ်ဆက်ခြင်း
- အနီးရှိစက်ပစ္စည်းများသို့ အမျိုးအစားများပေးပို့ရန် AirDrop ကိုအသုံးပြုခြင်း
- စက်ပစ္စည်းများကြား လုပ်ဆောင်ချက်များကို လွှဲပြောင်းခြင်း
- သင့် iPhone ကို သင့် Mac မှနေ၍ ထိန်းချုပ်ခြင်း
- စက်ပစ္စည်းများကြားတွင် ကူးယူပြီး ကူးထည့်ခြင်း
- သင့် iPhone မှ ဗီဒီယိုနှင့် အသံတို့ကို တိုက်ရိုက်လွှင့်ခြင်း
- သင်၏ iPad နှင့် Mac တို့တွင် ဖုန်းအဝင်ခေါ်ဆိုမှုများနှင့် စာသားမက်ဆေ့ချ်များကို လက်ခံပြောခြင်း
- သင်၏ Internet ချိတ်ဆက်မှုကိုမျှဝေခြင်း
- iPhone ကို ဝက်ဘ်ကင်မရာအဖြစ် အသုံးပြုခြင်း
- ပုံကြမ်းများ၊ ဓာတ်ပုံများနှင့် စကင်ဖတ်မှုများကို Mac တွင် ထည့်သွင်းခြင်း
- SharePlay ကို ချက်ချင်းစတင်ပါ
- အားသွင်းကြိုးကိုသုံး၍ iPhone နှင့် သင်၏ကွန်ပျူတာကို ချိတ်ဆက်ခြင်း
- စက်ပစ္စည်းများအကြားတွင် ဖိုင်များကို ပြောင်းခြင်း
-
- CarPlay ဖြင့်မိတ်ဆက်ခြင်း
- CarPlay ကိုချိတ်ဆက်ပါ
- သင်၏ယာဥ်တွင်ပါရှိသည့်ထိန်းချုပ်မှုများကိုသုံးခြင်း
- လမ်းချိုးအလိုက်လမ်းညွှန်ချက်များ ရယူခြင်း
- ယာဉ်အသွားအလာဖြစ်ရပ်များကို သတင်းပို့ခြင်း
- မြေပုံမြင်ကွင်းကိုပြောင်းခြင်း
- Live Activities ကိုကြည့်ခြင်း
- အလွယ်သုံးပုံစံများကို စိတ်ကြိုက်ပြုပြင်ခြင်း
- ဖုန်းခေါ်ဆိုမှုများပြုလုပ်မည်
- သီချင်းဖွင့်ခြင်း
- သင်၏ပြက္ခဒိန်အားကြည့်ခြင်း
- မက်ဆေ့ချ်များကိုပို့ခြင်းနှင့်လက်ခံခြင်း
- အဝင်မက်ဆေ့ချ်များကိုကြေညာခြင်း
- Podcasts ကိုဖွင့်ခြင်း
- အသံထွက်စာအုပ်များကိုဖွင့်ခြင်း
- News ဆောင်းပါးများကို နားထောင်ခြင်း
- သင်၏အိမ်ကိုထိန်းချုပ်ခြင်း
- CarPlay နှင့်အတူအခြားအက်ပ်စ်များကိုအသုံးပြုခြင်း
- CarPlay Home တွင်သင်္ကေတများကိုပြန်စီစဉ်ခြင်း
- CarPlay ရှိ ချိန်ညှိမှုများကို ပြောင်းခြင်း
-
- အသုံးပြုရလွယ်သော လုပ်ဆောင်မှုများနှင့် စတင်ခြင်း
- စီမံနေစဉ်အတွင်း အသုံးပြုရလွယ်သော လုပ်ဆောင်ချက်များကို သုံးခြင်း
- Siri ၏ အသုံးပြုရလွယ်သော လုပ်ဆောင်မှုများ၏ ချိန်ညှိမှုများကို ပြောင်းလဲခြင်း
- အသုံးပြုရလွယ်သော လုပ်ဆောင်ချက်များကို အလျှင်အမြန်ဖွင့်ခြင်း သို့မဟုတ် ပိတ်ခြင်း
- သင်၏ Accessibility ချိန်ညှိမှုများကို တခြားစက်ပစ္စည်းနှင့် မျှဝေခြင်း
-
- Vision အတွက် အသုံးပြုရလွယ်သော လုပ်ဆောင်ချက်များ၏ ခြုံငုံသုံးသပ်ချက်
- အက်ပ်များထဲရှိ စာသားများကို Accessibility Reader ဖြင့် ဖတ်ခြင်း သို့မဟုတ် နားထောင်ခြင်း
- အနီးကပ်ဆွဲချဲ့ပါ
- သင်ဖတ်နေသော သို့မဟုတ် ရိုက်နေသောစာသားကို ပိုမိုကြီးမားသော ပုံစံတစ်ခုကိုကြည့်ခြင်း
- မျက်နှာပြင်အရောင်များကို ပြောင်းလဲခြင်း
- စာသားကို ဖတ်ရပိုမိုလွယ်ကူစေရန် ပြုလုပ်ခြင်း
- ဖန်သားပြင်လှုပ်ရှားမှုကို စိတ်ကြိုက်ပြုပြင်ခြင်း
- ယာဥ်တစ်စီးထဲတွင် လိုက်ပါစီးနင်းနေစဥ် iPhone ကိုပိုမိုသက်တောင့်သက်သာ အသုံးပြုခြင်း
- per-app visual ချိန်ညှိမှုများကိုစိတ်ကြိုက်ပြုပြင်ခြင်း
- ဖန်သားပြင်ပေါ်မှအရာ သို့မဟုတ် ရိုက်ထားသည့်စာကို နားထောင်ခြင်း
- အသံဆိုင်ရာဖော်ပြချက်များကို ကြားခြင်း
- CarPlay ချိန်ညှိမှုများကို ချိန်ညှိခြင်း
-
- VoiceOver ကိုဖွင့်၍ လေ့ကျင့်ခြင်း
- သင်၏ VoiceOver ချိန်ညှိမှုများကိုပြောင်းလဲခြင်း
- VoiceOver လက်ဟန်အမူအရာများကို အသုံးပြုခြင်း
- VoiceOver ဖွင့်ထားသည့်အချိန် iPhone ကိုလုပ်ဆောင်စေခြင်း
- ရိုတာကိုသုံး၍ VoiceOver ကိုထိန်းချုပ်ခြင်း
- ဖန်သားပြင်ပေါ်ရှိ စာရိုက်ခလုတ်ခုံကို အသုံးပြုခြင်း
- လက်ချောင်းဖြင့်စာရေးပါ
- ဖန်သားပြင်ကို ပိတ်ထားပါ
- ပြင်ပစာရိုက်ခလုတ်ခုံတစ်ခုနှင့် VoiceOver ကို အသုံးပြုခြင်း
- မျက်မမြင်စာပြသမှုကိုသုံးခြင်း
- ဖန်သားပြင်ပေါ် မျက်မမြင်စာရိုက်ခြင်း
- မျက်မမြင်စာဖော်ပြမှုပါသည့် Braille Access ကိုအသုံးပြုခြင်း
- လက်ဟန်အမူအရာလုပ်ဆောင်ချက်များနှင့် စာရိုက်ခလုတ်ခုံအလွယ်သုံးပုံစံများကို စိတ်ကြိုက်ချိန်ညှိပါ
- မြားညွှန်ကိရိယာကိရိယာဖြင့် VoiceOver ကိုအသုံးပြုခြင်း
- သင့်ပတ်ဝန်းကျင်ရှိ တိုက်ရိုက်ဖော်ပြချက်များကို ရယူခြင်း
- အက်ပ်များထဲတွင် VoiceOver ကိုသုံးခြင်း
-
- လှုပ်ရှားနိုင်မှုအတွက် အသုံးပြုရလွယ်သော လုပ်ဆောင်ချက်များ၏ ခြုံငုံသုံးသပ်ချက်
- AssistiveTouch ကိုသုံးခြင်း
- သင်၏ထိတွေ့ခလုတ်ကို iPhone မှတုံ့ပြန်ပုံကို ညှိခြင်း
- ဖုန်းကျောပြင်ကို ခေါက်ခြင်း
- Reachability ကိုအသုံးပြုခြင်း
- ဖုန်းခေါ်ဆိုမှုများကို အလိုအလျောက်ဖြေကြားခြင်း
- တုန်ခါမှုကို ပိတ်ခြင်း
- Face ID နှင့် အာရုံစိုက်မှုချိန်ညှိခြင်းများကို ပြောင်းခြင်း
- Voice Control ကိုအသုံးပြုခြင်း
- CarPlay ဖြင့် Voice Control ညွှန်ကြားချက်များကို အသုံးပြုခြင်း
- ဘေးခလုတ် သို့မဟုတ် Home ခလုတ်ကို ချိန်ညှိခြင်း
- Camera Control ချိန်ညှိချက်များကို ချိန်ညှိခြင်း
- Apple TV Remote ခလုတ်များကိုသုံးပါ
- မြားညွှန်ကိရိယာချိန်ညှိမှုများကို ချိန်ညှိခြင်း
- စာရိုက်ခလုတ်ခုံ ချိန်ညှိမှုများကို ချိန်ညှိခြင်း
- ပြင်ပစာရိုက်ခလုတ်ခုံဖြင့် iPhone အား ထိန်းချုပ်ခြင်း
- AirPods ချိန်ညှိမှုများကိုညှိခြင်း
- Apple Watch Mirroring ကိုဖွင့်ခြင်း
- အနီးအနားမှ Apple စက်ပစ္စည်းတစ်ခုကို ထိန်းချုပ်ခြင်း
- သင့်မျက်လုံးများ၏ ရွေ့လျားမှုကိုသုံး၍ iPhone အားထိန်းချုပ်ခြင်း
- သင့်ခေါင်း၏ ရွေ့လျားမှုကိုသုံး၍ iPhone အားထိန်းချုပ်ခြင်း
-
- အကြားအာရုံအတွက် အသုံးပြုရလွယ်သော လုပ်ဆောင်ချက်များ၏ ခြုံငုံသုံးသပ်ချက်
- နားကြားကိရိယာများကို အသုံးပြုခြင်း
- Live Listen ကိုအသုံးပြုခြင်း
- အသံအသိအမှတ်ပြုခြင်းကို အသုံးပြုခြင်း
- နာမည်မှတ်သားခြင်းစနစ်ကို အသုံးပြုခြင်း
- RTT သို့မဟုတ် TTY ကိုစီမံခြင်းနှင့် အသုံးပြုခြင်း
- အကြောင်းကြားချက်များအတွက် အချက်ပြမီးကိုထွန်းပါ
- အသံချိန်ညှိမှုများကို ချိန်ညှိခြင်း
- နောက်ခံအသံများကို တီးခြင်း
- စာတန်းထိုးများနှင့် ခေါင်းစီးများကို ပြသခြင်း
- အင်တာကွန်မက်ဆေ့ချ်များအတွက် ရေးသားကူးယူခြင်းများကို ပြခြင်း
- စကားဖြင့်ပြောသောအသံ၏ တိုက်ရိုက် ပုံစာများရယူခြင်း
- ဂီတသံကို ထိချက်များ၊ ဖွဲ့စပ်ပုံများနှင့် အခြားအရာများအနေဖြင့် ဖွင့်ခြင်း
- CarPlay ထဲရှိအသံများအကြောင်း အသိပေးချက်ရယူခြင်း
-
- သင်မျှဝေသောအရာကို ထိန်းချုပ်ခြင်း၊
- သော့ပိတ်ထားသည့်ဖန်သားပြင်လုပ်ဆောင်ချက်များဖွင့်ခြင်း
- အဆက်အသွယ်များကို ပိတ်ဆို့ခြင်း
- သင်၏ Apple အကောင့်ကို လုံခြုံအောင်ထားခြင်း
-
- Safety Check နှင့်မျှဝေထားသော အချက်အလက်ကိုစီမံခြင်း
- အက်ပ်ကိုခြေရာခံခြင်းခွင့်ပြုချက်များကို ထိန်းချုပ်ခြင်း
- သင်မျှဝေသည့် တည်နေရာအချက်အလက်များကို ထိန်းချုပ်ခြင်း
- အက်ပ်များတွင် အချက်အလက်များသို့ ဝင်ရောက်ကြည့်ရှုခွင့်ကို ထိန်းချုပ်ခြင်း
- အဆက်အသွယ်များကို ဝင်ရောက်ခွင့်ကို ထိန်းချုပ်ခြင်း
- Apple က သင့်ထံကြော်ငြာများပေးပို့သည့်နည်းလမ်းကို ထိန်းချုပ်ခြင်း
- ဟာ့ဒ်ဝဲလ်အစီအစဥ်များသို့ဝင်ရောက်မှုကို ထိန်းချုပ်ခြင်းကိုကြည့်ပါ။
- Hide My Email လိပ်စာများကို ဖန်တီးပြီး စီမံလုပ်ဆောင်ခြင်း
- iCloud Private Relay နှင့်သင့်ဝက်ဘ်ရှာဖွေမှုကို ကာကွယ်ခြင်း
- ကိုယ်ပိုင်ကွန်ရက်လိပ်စာတစ်ခု အသုံးပြုခြင်း
- Advanced Data Protection အသုံးပြုခြင်း
- Lockdown မုဒ်ကိုအသုံးပြုခြင်း
- Stolen Device Protection ကိုအသုံးပြုခြင်း
- ထိလွယ်ရှလွယ်သော အကြောင်းအရာနှင့်ပတ်သက်သည့် သတိပေးချက်များကို လက်ခံခြင်း
- Contact Key Verification ကိုအသုံးပြုခြင်း
-
- iPhone ကို ဖွင့်ခြင်း သို့မဟုတ် ပိတ်ခြင်း
- iPhone ကိုပြန်လည်စတင်ရန် အားထည့်လုပ်ဆောင်ခြင်း
- iOS အဆင့်မြှင့်ခြင်း
- iPhone ကို အရန်ကူးယူထားခြင်း
- iPhone ချိန်ညှိမှုများကို ပြန်လည်သတ်မှတ်ခြင်း
- iPhone ဖျက်သိမ်းခြင်း
- အရန်ကူးယူမှုမှ အကြောင်းအရာအားလုံးကိုပြန်လည်ရယူခြင်း
- ဝယ်ယူထားပြီး ဖျက်ထားသည့်အမျိုးအစားများကို ပြန်လည်ရယူခြင်း
- သင်၏ iPhone တွင် ရောင်းခြင်း၊ အခြားသူအားပေးလိုက်ခြင်း သို့မဟုတ် အရောင်းအဝယ်လုပ်ခြင်း
- သီးသန့်အစီအစဉ်စနစ်ပုံစံများအား ထည့်သွင်းခြင်း သို့မဟုတ် ဖယ်ရှားခြင်း
-
- အရေးကြီးသော ဘေးကင်းလုံခြုံရေးဆိုင်ရာသတင်းအချက်အလက်များ
- ကိုင်တွယ်ခြင်းနှင့်ပတ်သက်သည့် အရေးကြီးအချက်အလက်များ
- ဆော့ဖ်ဝဲနှင့် ဝန်ဆောင်မှုအတွက် အမှီအငြမ်းများပိုမိုရှာဖွေခြင်း
- FCC လေးစားလိုက်နာရမည့်ဖော်ပြချက်
- ISED ကနေဒါလေးစားလိုက်နာရမည့်ဖော်ပြချက်
- စွမ်းအင်လျော့နည်းစဥ်အသုံးပြုသည့် Ultra Wideband အကြောင်း အချက်အလက်များ
- အမျိုးအစား 1 လေဆာသတင်းအချက်အလက်
- Apple နှင့် သဘာဝပတ်ဝန်းကျင်
- စွန့်ပစ်ခြင်းနှင့် ပြန်လည်ပြုပြင်အသုံးပြုခြင်းအကြောင်း
- iOS အား ခွင့်ပြုချက်မရှိဘဲ ပြုပြင်မွမ်းမံခြင်း
- မူပိုင်ခွင့်နှင့် ကုန်အမှတ်တံဆိပ်များ
iPhone ကိုအသုံးပြု၍ ဘာသာစကားအမျိုးမျိုးဖြင့် စကားပြောဆိုမှုများအတွက် စာသားနှင့်အသံကို ဘာသာပြန်ခြင်း
Translate အက်ပ်ဖြင့် ထောက်ပံ့ထားသော ဘာသာစကားများကြား စာသား၊ အသံနှင့် အပြန်အလှန်စကားပြောဆိုမှုများကို ဘာသာပြန်ဆိုနိုင်သည်။ စက်ပစ္စည်းတစ်ခုတွင် အလုံးစုံဘာသာပြန်နိုင်ရန် အင်တာနက်မရှိလျှင်တောင်ပင် ဘာသာစကားများကိုလည်း ဒေါင်းလုတ်လုပ်နိုင်သည်။
မှတ်စု ထောက်ပံ့ထားသော ဘာသာစကားများအတွက် ဘာသာပြန်ခြင်းရရှိနိုင်သည်။ iOS နှင့် iPadOS Feature ရနိုင်သည့်ဝက်ဘ်ဆိုက် ကို ကြည့်ပါ။
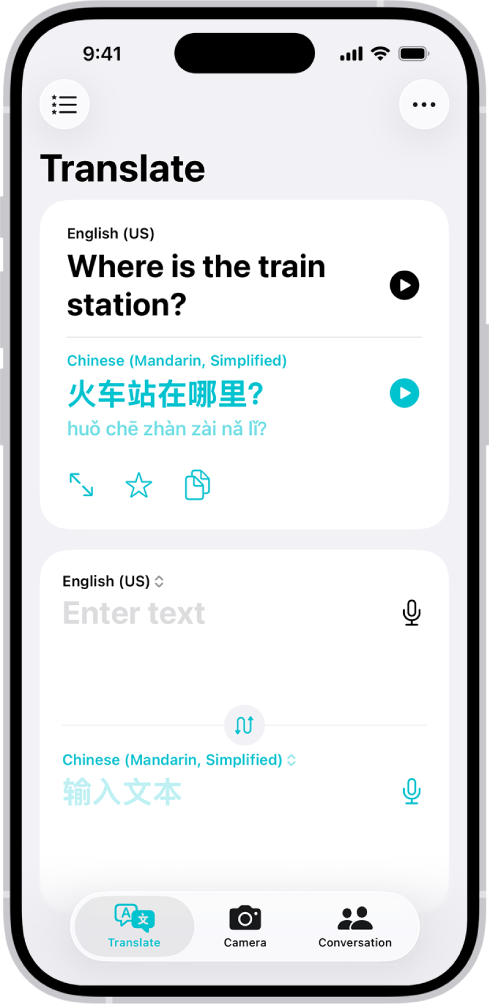
စာသား သို့မဟုတ် သင့်အသံကို ဘာသာပြန်ခြင်း
သင့် iPhone ရှိ Translate အက်ပ်
 ကိုသွားပါ။
ကိုသွားပါ။သင်ရွေးချယ်ထားသော စာသားကို ဘာသာပြန်လိုသော ဘာသာစကားကိုနှိပ်ပါ။
ဘာသာစကားကို ဖလှယ်ရန်
 ကိုနှိပ်ပါ။
ကိုနှိပ်ပါ။အောက်ပါတို့မှ တစ်ခုကိုနှိပ်ပါ၊
စာသားကိုဘာသာပြန်ခြင်း၊ “Enter text” ကိုနှိပ်ပါ၊ စကားစုတစ်ခုကို ရိုက်ခြင်း (သို့မဟုတ် စာသားတွင် ကူးယူထည့်သွင်းခြင်း)၊ ထို့နောက် စာရိုက်ခလုတ်ခုံပေါ် ရှိ
 သို့မဟုတ် ထိပ်ညာဘက်ထောင့်ရှိ
သို့မဟုတ် ထိပ်ညာဘက်ထောင့်ရှိ  ကိုနှိပ်ပါ။
ကိုနှိပ်ပါ။သင့်အသံကို ဘာသာပြန်ခြင်း၊ သို့မဟုတ်
 ကိုနှိပ်၍ စာစုတစ်ခုကိုပြောပါ။
ကိုနှိပ်၍ စာစုတစ်ခုကိုပြောပါ။
မှတ်စု စကားလုံးများကို သင်စာရိုက်သည့်အတိုင်း သို့မဟုတ် စကားပြောသည့်အတိုင်း ဘာသာပြန်ထားပါသည်။
ဘာသာပြန်ကို ဖော်ပြလာသည့်အခါ အောက်ပါတစ်ခုခုကို လုပ်ဆောင်ပါ၊
အသံဘာသာပြန်ခြင်းကိုဖွင့်ခြင်း၊
 ကိုနှိပ်ပါ။
ကိုနှိပ်ပါ။Playback အရှိန်နှုန်းကို ချိန်ညှိခြင်း၊
 ကို ထိပြီး ထိန်းထားပါ၊ ထို့နောက် အရှိန်တစ်ခုကိုရွေးပါ။
ကို ထိပြီး ထိန်းထားပါ၊ ထို့နောက် အရှိန်တစ်ခုကိုရွေးပါ။တခြားတစ်ယောက်သို့ ဘာသာပြန်ခြင်းကို ပြခြင်း၊
 ကိုနှိပ်ပါ။
ကိုနှိပ်ပါ။ဘာသာပြန်ကို Favorites အဖြစ်သိမ်းဆည်းခြင်း၊
 ကိုနှိပ်ပါ။
ကိုနှိပ်ပါ။ဘာသာပြန်ကို ကူးယူခြင်း၊
 ကိုနှိပ်ပါ။
ကိုနှိပ်ပါ။ဘာသာပြန်ထားခြင်းကို ဖျက်ခြင်း၊ ဘယ်ဘက်သို့ ရွှေ့ကာ
 ကိုနှိပ်ပါ။
ကိုနှိပ်ပါ။
သင်အကြိုက်ဆုံး ဘာသာပြန်ဆိုမှုများကို ကြည့်ခြင်း
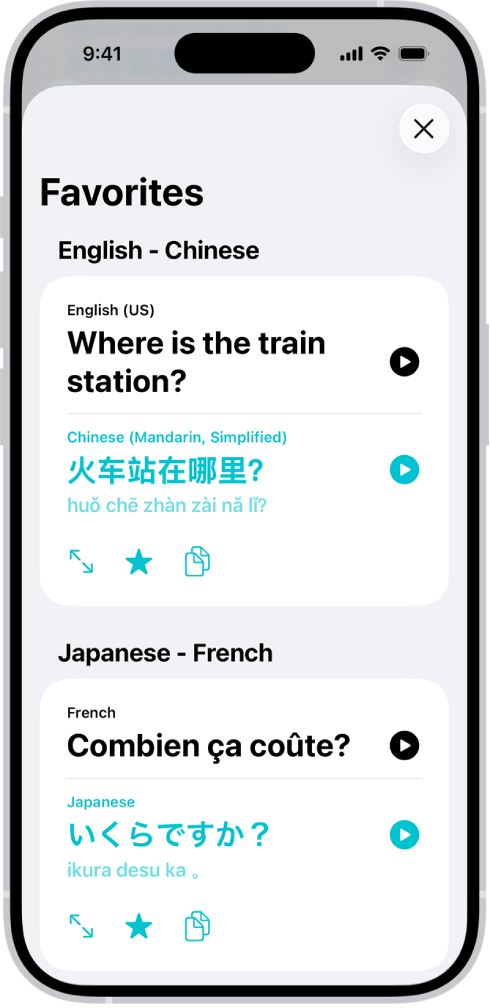
သင့် iPhone ရှိ Translate အက်ပ်
 ကိုသွားပါ။
ကိုသွားပါ။ ကိုနှိပ်ပါ၊ ထို့နောက် သင် အကြိုက်ဆုံးအဖြစ်သတ်မှတ်ထားသည့် ဘာသာပြန်ခြင်းများကိုကြည့်ရန် အပေါ်အောက် ဆွဲပါ။
ကိုနှိပ်ပါ၊ ထို့နောက် သင် အကြိုက်ဆုံးအဖြစ်သတ်မှတ်ထားသည့် ဘာသာပြန်ခြင်းများကိုကြည့်ရန် အပေါ်အောက် ဆွဲပါ။
မှတ်စု သင်၏ တူညီသည့် Apple Account တစ်ခုတည်းဖြင့်ဝင်ရောက်ထားသည့် စက်ပစ္စည်းများပေါ်ရှိ Translate အက်ပ်တွင် သင်အကြိုက်ဆုံး ဘာသာပြန်ခြင်းများကို အမြဲတမ်းအဆင့်မြှင့်တင်ပေးထားမှာဖြစ်ပါသည်။
စကားပြောဆိုမှုတစ်ခုကို ဘာသာပြန်ခြင်း
စကားပြောဆိုမှု၏ နှစ်ဖက်လုံးမှ ပူဖောင်းထဲရှိ ဘာသာပြန်ထားသည့်စာသားများကို ပြသထားသည့် iPhone။ စကားပြောဆိုမှုသည် သင့်တွင် အင်တာနက်ချိတ်ဆက်မှုမရှိသည့်အခါ ဒေါင်းလုတ်ရယူထားပြီးသား ဘာသာစကားများအတွက် လုပ်ဆောင်ပေးနိုင်သည် သို့မဟုတ် On-Device Mode ကိုဖွင့်ပေးသည်။
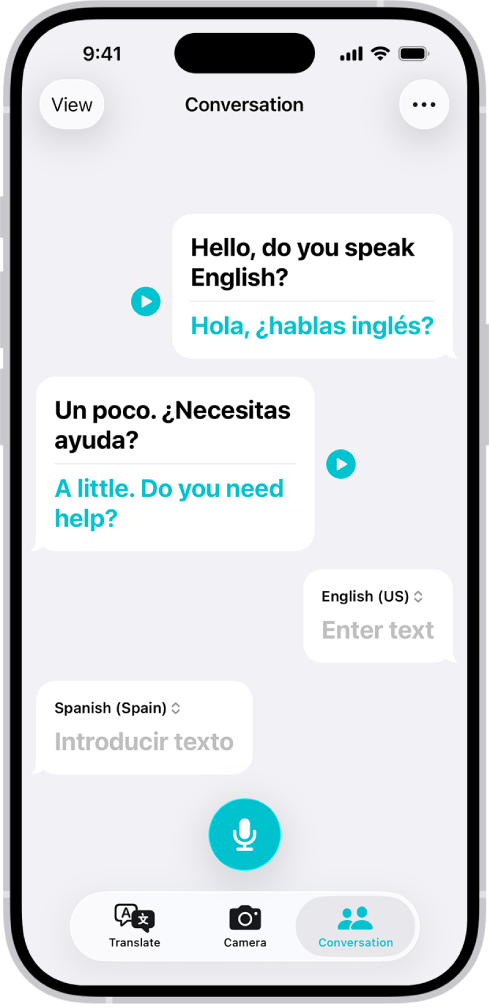
သင့် iPhone ရှိ Translate အက်ပ်
 ကိုသွားပါ။
ကိုသွားပါ။Conversation ကိုနှိပ်ပါ။
အောက်ပါတို့မှတစ်ခုကိုလုပ်ဆောင်ပါ၊
စာသားကိုရိုက်ခြင်း၊ “Enter text,” ကိုနှိပ်ပါ၊ စကားစုတစ်ခုကို (သို့မဟုတ် စာသားတွင် ကူးယူထည့်သွင်းခြင်း) ထို့နောက်
 ကိုနှိပ်ပါ။
ကိုနှိပ်ပါ။သင့်အသံကို အသုံးပြုခြင်း၊ သို့မဟုတ်
 ကိုနှိပ်၍ စာစုတစ်ခုကိုပြောပါ။
ကိုနှိပ်၍ စာစုတစ်ခုကိုပြောပါ။
မှတ်စု စကားလုံးများကို သင်စာရိုက်သည့်အတိုင်း သို့မဟုတ် စကားပြောသည့်အတိုင်း ဘာသာပြန်ထားပါသည်။
အသံဘာသာပြန်ခြင်းကိုကြားရန်
 ကိုနှိပ်ပါ။
ကိုနှိပ်ပါ။အသံဘာသာပြန်ဆိုချက်များကို အလိုအလျောက်ကြားနိုင်ရန်
 ကိုနှိပ်ပါ၊ ထို့နောက် Play Translations ကိုနှိပ်ပါ။
ကိုနှိပ်ပါ၊ ထို့နောက် Play Translations ကိုနှိပ်ပါ။
အကြံပြုချက် လူတစ်ဦးချင်းစီ စကားမပြောမီ မိုက်ခရိုဖုန်း ခလုတ်ကို မနှိပ်ဘဲဖြင့် စကားပြောဆိုမှုတစ်ရပ်ကို ဘာသာပြန်နိုင်သည်။ ![]() ကို နှိပ်ပါ၊ Auto Translate ကို နှိပ်ပြီးနောက် စကားပြောဆိုမှုစရန်
ကို နှိပ်ပါ၊ Auto Translate ကို နှိပ်ပြီးနောက် စကားပြောဆိုမှုစရန် ![]() ကိုနှိပ်ပါ။ သင်စတင်စကားပြောသည့်အချိန်နှင့် ရပ်သည့်အချိန်ကို iPhone က အလိုအလျောက် ထောက်လှမ်းပေးသည်။
ကိုနှိပ်ပါ။ သင်စတင်စကားပြောသည့်အချိန်နှင့် ရပ်သည့်အချိန်ကို iPhone က အလိုအလျောက် ထောက်လှမ်းပေးသည်။
မျက်နှာချင်းဆိုင် အပြန်အလှန်ပြောဆိုသည့်အခါ ဘယ်ဘက်ထိပ်ရှိ View ကို နှိပ်ပါ၊ ထို့နောက် လူတိုင်း ၎င်းတို့ဘက်အခြမ်းမှ စကားပြောဆိုမှုကို မြင်နိုင်စေရန် Face to Face ကိုနှိပ်ပါ။
အဓိပ္ပါယ်များစွာရှိသော စကားလုံးများကို ပြန်လည်သုံးသပ်ခြင်း
အဓိပ္ပါယ်များစွာရှိသည့် စကားလုံးတစ်လုံးကို ဘာသာပြန်သည့်အခါ သင်လိုချင်သည့် အရာကို ရွေးချယ်နိုင်သည်။ သဒ္ဒါဆိုင်ရာ လိင်ကွဲပြားမှုရှိသော စကားလုံးများအတွက် အမျိုးသမီး သို့မဟုတ် အမျိုးသားဆိုင်ရာ ဘာသာပြန်ဆိုချက်များကိုလည်း သင်ရွေးချယ်နိုင်သည်။
မှတ်စု ကျား၊မ မသတ်မှတ်ထားသောအခါ ဘာသာပြန်ဆိုချက်များသည် ကျားမ-ကြားနေ စကားလုံးတစ်လုံး၏ ပုံစံသို့ အလိုအလျောက် ပုံသေသတ်မှတ်သည်။
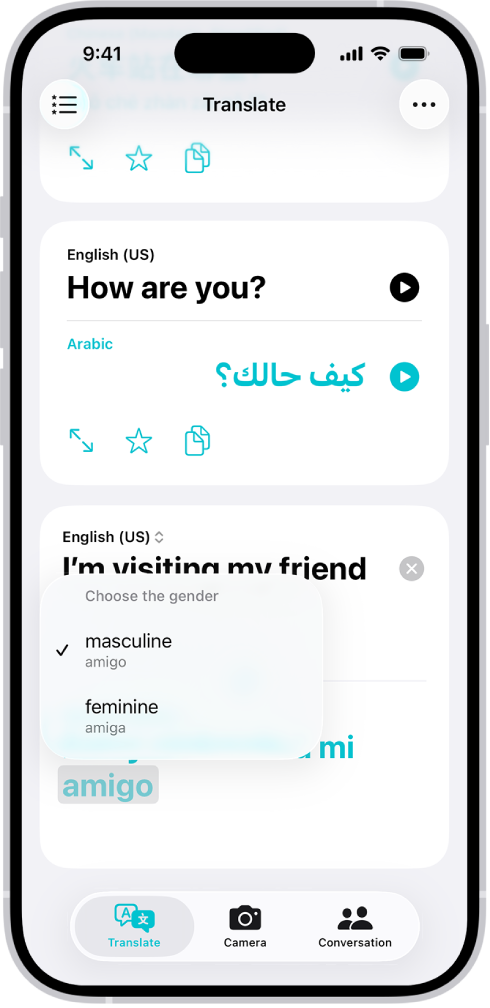
သင့် iPhone ရှိ Translate အက်ပ်
 ကိုသွားပါ။
ကိုသွားပါ။စကားလုံး သို့မဟုတ် စကားစုတစ်ခုကို ဘာသာပြန်ပါ၊ ထို့နောက် စာရိုက်ခလုတ်ခုံပေါ် ရှိ Next ကိုနှိပ်ပါ။
ရနိုင်သည့်အခါ အောက်ပါတို့မှ နှစ်သက်ရာကို လုပ်ဆောင်ပါ၊
မတူညီသော အဓိပ္ပါယ်တစ်ခုကို ရွေးခြင်း၊ ရနိုင်သည့်အခါ ရည်ရွယ်ထားသော အဓိပ္ပါယ်ကို ရွေးချယ်ရန် အရောင်ဖျော့သော စကားလုံးကိုနှိပ်ပါ။
လိင်နှင့်ပတ်သက်သည့် သဒ္ဒါဆိုင်ရာ ဘာသာပြန်ဆိုချက်များကို ရွေးချယ်ခြင်း၊ ရနိုင်သည့်အခါ အမျိုးသမီး သို့မဟုတ် အမျိုးသားဆိုင်ရာ ဘာသာပြန်ဆိုချက်ကို ရွေးချယ်ရန် အရောင်ဖျော့သောစကားလုံးကိုနှိပ်ပါ။
လိင်နှင့်ပတ်သက်သည့် သဒ္ဒါဆိုင်ရာ ဘာသာပြန်ဆိုချက်ကို ပိတ်ရန် ![]() ကိုနှိပ်ပါ၊ ထို့နောက် Show Grammatical Gender ကိုနှိပ်ပါ။
ကိုနှိပ်ပါ၊ ထို့နောက် Show Grammatical Gender ကိုနှိပ်ပါ။
သင်၏ AirPods မှတစ်ဆင့် ဘာသာပြန်ထားခြင်းများကို နားထောင်ခြင်း
အကယ်၍ သင့်တွင် Apple Intelligence-enabled iPhone* ကို AirPods နှင့်တွဲချိတ်ထားတာရှိပါက သင်သည် Live Translation with AirPods ကိုလည်းအသုံးပြုနိုင်ပါသည်။ Live Translation သည် ဘာသာစကားမတူသည့် တစ်စုံတစ်ယောက်နှင့် စကားပြောဆိုနိုင်စေရန် သင့်ကို လုပ်ဆောင်ပေးသည်။ သင်သည် စကားပြောဆိုမှုတစ်ခုကို သင်ကြိုက်နှစ်သက်သည့် ဘာသာစကားသို့ ဘာသာပြန်ဆိုထားခြင်းကို ကြားရနိုင်ပြီး သင်၏ စကားသံကိုလည်း သူတို့ ဘာသာစကားသို့ ဘာသာပြန်ဆိုစေနိုင်ပါသည်။ AirPods အသုံးပြု၍ အနီးနားရှိစကားပြောဆိုမှုများအတွက် ဘာသာပြန်ခြင်းများကို နားထောင်ခြင်း ကိုကြည့်ပါ။