Logic ProiPad用ユーザガイド
-
- アレンジの概要
-
- リージョンの概要
- リージョンを選択する
- リージョンをカット、コピー、およびペーストする
- リージョンを移動する
- リージョン間のギャップを削除する
- リージョンの再生をディレイする
- リージョンをトリムする
- リージョンをループさせる
- リージョンを繰り返す
- リージョンをミュートする
- リージョンを分割および結合する
- リージョンをストレッチする
- ノートピッチ別にMIDIリージョンを分離する
- リージョンを所定の場所にバウンスする
- オーディオリージョンのゲインを変更する
- トラック領域でリージョンを作成する
- MIDIリージョンをDrummerリージョンまたはパターンリージョンに変換する
- リージョン名を変更する
- リージョンのカラーを変更する
- リージョンを削除する
- オーディオリージョンにフェードを作成する
- フェーダーを使ってミキシング機能にアクセスする
- 著作権
iPad用Logic Proでのパターン作成の基本
iPad用Logic Proのステップシーケンサーでは、ソフトウェア音源を使って、リズムベースのドラムパターンやノートベースの音源パターンを作成できます。空の状態から作成し始めることも、既存のパターンやテンプレートを基礎にして作成することもできます。
パターンを作成するには、ステップのオン/オフを切り替え、編集モードを使用してステップを変更し、パターン全体の属性(パターンの長さ、パターンのステップレート、パターンのキーなど)を編集します。パターンに含めるノートやドラムサウンドの数を増やすときは、行を追加して行割り当てを選択します。登録モードを有効にすると、ノートを弾くかオートメーションパラメータを操作することで、行を素早く追加できます。
トラック領域で空のパターンリージョンを作成する
Logic Proで、空のソフトウェア音源トラックをタップして、「パターンリージョンを作成」をタップします。
Live Loopsグリッドで空のパターンセルを作成する
Logic Proで、空のソフトウェア音源セルをタップして、「パターンセルを作成」をタップします。
ステップシーケンサーを開く
パターンリージョンをタップしてから、表示コントロールバーの中央にある「エディタ」ボタン
 をタップすると、エディタ領域にステップシーケンサーが開き、リージョンが表示されます。
をタップすると、エディタ領域にステップシーケンサーが開き、リージョンが表示されます。
ステップのオン/オフを切り替える
Logic Proで、ステップシーケンサーのメニューバーの「ステップオン/オフ」ボタン
 をタップしてから、グリッドで無効になっているステップをタップしてオンにします。
をタップしてから、グリッドで無効になっているステップをタップしてオンにします。有効なステップをタップするとオフになります。
ステップをモノフォニックに入力する
「モノラル」モードでは、ステップ位置ごとに1つのノートしか作成できないようにすることで、簡単にモノフォニックなラインを作成できます。ステップをオンにしたときに、同じ縦位置にある別のステップがすでにアクティブになっていた場合は、以前にアクティブだったステップがオフになります。これは例えば、モノフォニックな音源用のパターンを作成するときに役立ちます。
「モノラル」モードをオンにしても、すでにアクティブなステップはオフになりませんが、新しいステップをアクティブにすると、同じ縦のステップ位置にあるほかのすべてのアクティブなステップがオフになります。
モノラルモードをオンにするには、ステップシーケンサーのメニューバーにある「モノラルモード」ボタン
 をタップします。
をタップします。
パターンをプレビューする
Logic Proで、プロジェクトが停止している状態で、ステップシーケンサーのメニューバーにある「プレビュー」ボタン
 をタップします。
をタップします。パターンの再生を停止するときは、「プレビュー」ボタンをもう一度タップします。
行を追加する
直接「行を追加」ボタンを使用して行を追加し、キットピース(キットピース行の場合)、ピッチ(ノート行の場合)またはオートメーションパラメータ(オートメーション行の場合)を選択できます。また、登録モードを使って行を追加することもできます。
Logic Proのパターンコントロールで、「行を追加」ボタン
 をタップしてから、以下のいずれかの操作を行います:
をタップしてから、以下のいずれかの操作を行います:キットピース行を追加するには: 「キットピース」を選択して、サブメニューからキットピースを選択します。
ノート行を追加するには: 「ノート」を選択してから、以下のいずれかの操作を行います:
「ノート」サブメニューから、行で使用する固定ピッチまたはドラムサウンドを選択します。
複数の異なるピッチに設定されたステップのあるノート行を追加する場合は、「メロディック」を選択します。
オートメーション行を追加するには: 「オートメーション」を選択して、サブメニューから、行で使用するオートメーションパラメータを選択します。
登録モードを有効にするには: 登録(追加)または登録(割り当て)を選択します。
行を追加したら、ステップのオン/オフを切り替えたり、編集モードを使ってその他の設定を編集したりできます。
登録(追加)モードを使って行を追加する
登録モードを使って、MIDIノートを弾くかオートメーションパラメータを操作して行を追加することもできます。登録(追加)モードが有効なときは、行が割り当てられていないMIDIノートまたはパラメータを弾くと、そのノートのための新しいノート行が追加されます。同様に、行が割り当てられていないパラメータのコントローライベントを操作すると、そのパラメータのための新しいオートメーション行が追加されます。登録(追加)モードを使うと、パターンで使用したいノート、ドラムサウンド、オートメーションパラメータを含むステップグリッドをより簡単に作成できます。
登録(追加)モードを有効にするには、「行を追加」ボタン
 をタップしてから「登録(追加)」をタップします。
をタップしてから「登録(追加)」をタップします。登録(追加)モードが有効なとき、「行を追加」ボタンは赤色です。
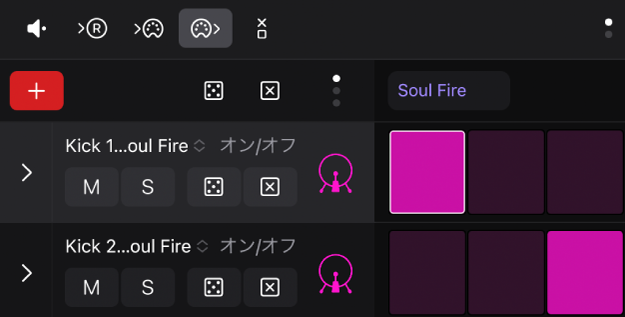
以下のいずれかの操作を行います:
ノート行を追加するには: Logic Proのプレイサーフェス、接続したMIDIキーボード、またはその他のMIDIコントローラで、ノートを弾きます。
オートメーション行を追加するには: Logic Proまたは接続したMIDIコントローラで、オートメーション可のパラメータ(プラグインパラメータなど)のコントロールを操作します。
登録(追加)モードをオフにするには、「行を追加」ボタンをタップします。
行を追加したら、ステップのオン/オフを切り替えたり、編集モードを使ってその他の設定を編集したりできます。
登録(割り当て)モードを使って行を割り当て直す
登録(割り当て)モードを使って、MIDIノートを弾くかオートメーションパラメータを操作して既存の行を割り当て直すことができます。登録(割り当て)モードが有効なときは、行が割り当てられていないMIDIノートを弾いたり、行が割り当てられていないパラメータのコントローライベントを操作したりすると、そのノートやイベントに合わせて選択した行が割り当て直されます。
登録(割り当て)モードを有効にするには、「行を追加」ボタン
 をタップしてから「登録(割り当て)」をタップします。
をタップしてから「登録(割り当て)」をタップします。登録(割り当て)モードが有効なとき、「行を追加」ボタンは黄色です。
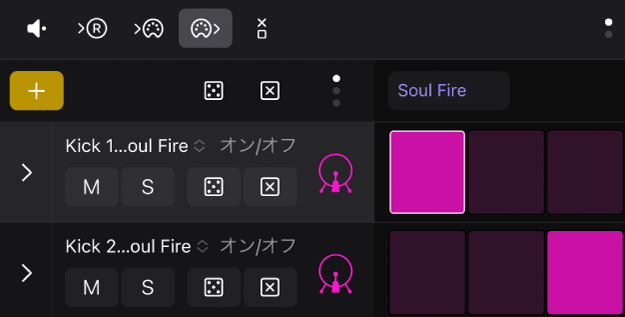
割り当て直す行のアイコンをタップします。
以下のいずれかの操作を行います:
ノート行を割り当て直すには: Logic Proのプレイサーフェス、接続したMIDIキーボード、またはMIDIコントローラで、ノートを弾きます。
オートメーション行を割り当て直すには: Logic Proまたは接続したMIDIコントローラで、オートメーション可のパラメータ(プラグインパラメータなど)のコントロールを操作します。
登録(割り当て)モードをオフにするには、「行を追加」ボタンをタップします。
行を追加したら、ステップのオン/オフを切り替えたり、編集モードを使ってその他の設定を編集したりできます。
ステップシーケンサーには、パターンを操作するためのさまざまなコントロールや機能があります。パターンの再生を変更したり、ステップや行を編集したり、インスペクタでパターン、行、ステップの設定を編集したりできます。また、自分のワークフローに合わせてステップシーケンサーの各種要素をカスタマイズすることもできます。ステップシーケンサーのインターフェイスをカスタマイズするを参照してください。