
Brug tastaturgenveje til macOS
Du kan bruge kombinationer af tastetryk, der kaldes tastaturgenveje, til at udføre opgaver hurtigere på din Mac. Tastaturgenveje består af en eller flere kombitaster (f.eks. Skiftelås eller ctrl) og en almindelig tast, der skal trykkes på samtidig. Du kan f.eks. trykke på tasterne Kommando og N i stedet for at flytte markøren til menulinjen og vælge Arkiv > Nyt vindue.
Du kan ændre tastaturgenveje, så de er nemmere at bruge, og du kan slå dem fra.
Bemærk: Tastaturgenveje i apps kan variere, alt efter hvilket sprog og tastaturlayout du bruger på din Mac. Hvis genvejene herunder ikke fungerer som forventet, kan du se de rigtige genveje på menuerne til appen på menulinjen. Du kan også bruge Tastaturfremviser til at se det aktuelle tastaturlayout, der kaldes en indtastningsenhed.
Læs om tastaturgenveje til macOS
Tastaturgenveje vises ud for menukommandoerne i appsene i macOS. Mange tastaturgenveje er de samme i flere apps.
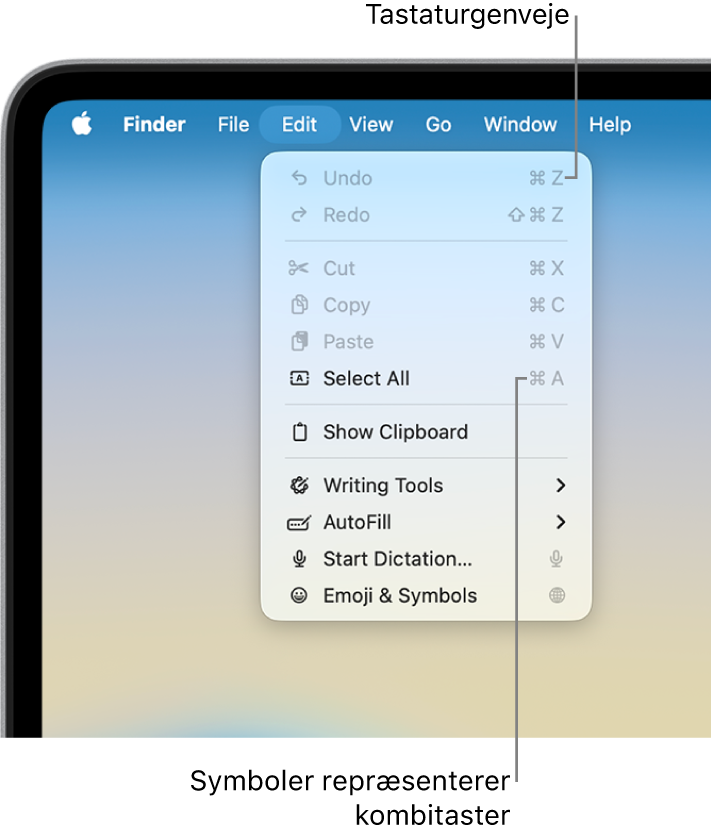
Brugerhåndbogen til mange macOS-apps indeholder en liste med de mest almindelige tastaturgenveje til appen. Se f.eks.:
Tip: Du kan også finde mange tastaturgenveje i Apple-supportartiklen Genveje på Mac-tastaturer.
Udfør opgaver ved at bruge tastaturgenveje
Tryk på og hold en eller flere kombitaster (f.eks. Skift, Kommando eller ctrl) nede, og tryk samtidig på den sidste tast i genvejen.
Hvis du f.eks. vil bruge tastaturgenvejen Kommando-V til at indsætte kopieret tekst, skal du trykke på Kommandotasten og holde den nede, mens du trykker på tasten V. Slip derefter begge taster.
Tilpas tastaturgenveje
Du kan tilpasse visse tastaturgenveje ved at ændre tastkombinationerne.
Vælg Apple

 i indholdsoversigten (du skal måske rulle nedad), og klik derefter på Tastaturgenveje.
i indholdsoversigten (du skal måske rulle nedad), og klik derefter på Tastaturgenveje.Vælg en kategori i indholdsoversigten, f.eks. Mission Control eller Spotlight.
Du kan også tilpasse tastaturgenveje for bestemte apps ved at klikke på kategorien Appgenveje i venstre side. Se Opret tastaturgenveje til apps.
Vælg afkrydsningsfeltet ud for den genvej, du vil ændre.
Dobbeltklik på den aktuelle tastkombination, og tryk på den nye tastkombination, du vil bruge i stedet.
Du kan kun bruge den samme type tast (f.eks. en bogstavtast eller en funktionstast) en enkelt gang i en tastkombination.
Slut alle de apps, du bruger, og åbn dem igen, så den nye tastaturgenvej træder i kraft.
Hvis du tildeler en tastaturgenvej, som allerede bruges til en anden kommando eller en anden app, virker den nye tastaturgenvej ikke. Du skal ændre din nye genvej eller den anden genvej. Se Rediger en tastaturgenvej, der er problemer med.
Hvis alle genveje skal have de originale tastkombinationer af tastetryk igen, skal du gå til tastaturindstillingerne, klikke på Tastaturgenveje, og klikke på Gendan standarder i nederste venstre hjørne.
Slå en tastaturgenvej fra
Tastaturgenvejen til en app kan være i konflikt med en tastaturgenvej i macOS. Hvis det sker, kan du slå tastaturgenvejen i macOS fra.
Vælg Apple

 i indholdsoversigten (du skal måske rulle nedad), og klik derefter på Tastaturgenveje.
i indholdsoversigten (du skal måske rulle nedad), og klik derefter på Tastaturgenveje.Vælg en kategori i indholdsoversigten, f.eks. Mission Control eller Spotlight.
Fravælg afkrydsningsfeltet ud for den genvej, du vil slå fra.