
Brug tilgængelighedstastaturet på Mac
Tilgængelighedstastaturet er et tastatur på skærmen, der lader dig bruge din Mac uden et fysisk tastatur. Det giver mulighed for avanceret indtastning (f.eks. via indtastningsforslag) og navigationsfunktioner, som du kan tilpasse for at gøre det lettere at bruge dine yndlingsapps.
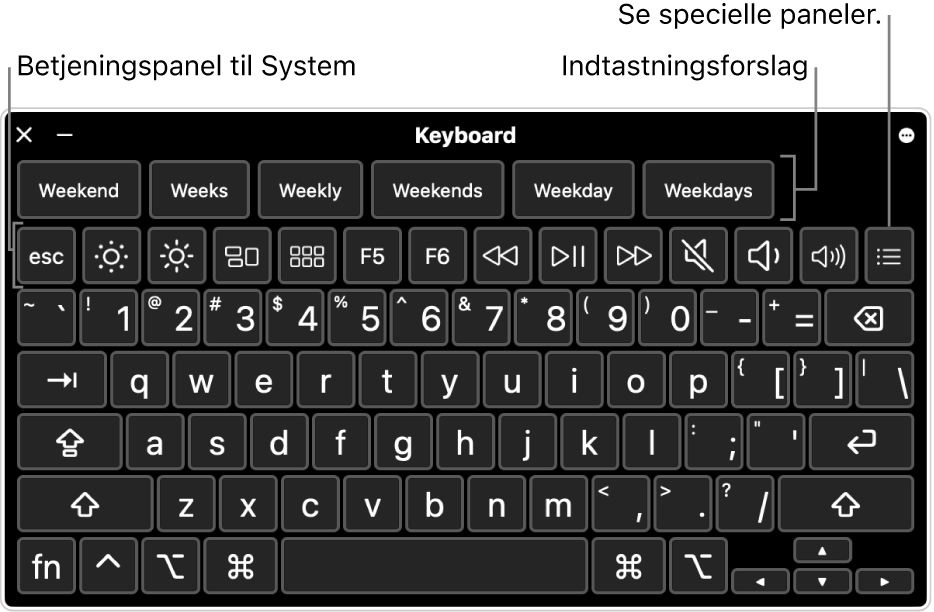
Når du bruger tilgængelighedstastaturet, kan du også slå Pause til. Dette gør det muligt for dig at udføre handlinger med musen ved hjælp af teknologi til registrering af øjen- eller hovedbevægelser.
Tip: Du kan bruge Tilgængelighedstastaturet til Tastaturfremviser i macOS, så du kan indtaste på forskellige sprog, når du ændrer indtastningsenheder. Se Brug tastasturfremviseren.
Slå Tilgængelighedstastatur til eller fra
Slå det til: Vælg Apple

 i indholdsoversigten, klik på Tastatur, og slå derefter Tilgængelighedstastatur til. (Du skal måske rulle nedad).
i indholdsoversigten, klik på Tastatur, og slå derefter Tilgængelighedstastatur til. (Du skal måske rulle nedad).Åbn Tastaturindstillinger til tilgængelighed for mig
Du kan også slå Tilgængelighedstastatur til ved at klikke på Tastaturmenu på menulinjen og vælge Vis tastaturfremviser. (På menulinjen kan tastaturmenuen enten kendes på
 eller et symbol, der repræsenterer den aktive indtastningsenhed, hvis du har indstillet mere end en indtastningsenhed).
eller et symbol, der repræsenterer den aktive indtastningsenhed, hvis du har indstillet mere end en indtastningsenhed).Hvis du ikke ser menuen på menulinjen, skal du vælge den mulighed, der viser Tastaturmenu på menulinjen.
Slå det fra: Klik på
 i øverste venstre hjørne af Tilgængelighedstastatur på din Mac.
i øverste venstre hjørne af Tilgængelighedstastatur på din Mac.
Brug tilgængelighedstastaturet
Foretag en af følgende handlinger på tastaturet, mens du bruger Tilgængelighedstastatur på din Mac:
Juster systemindstillinger: Klik på betjeningsknapperne til systemet for at justere skærmlysstyrke, lydstyrke og afspilning af video eller musik eller for at få adgang til funktioner som Mission Control.
Brug indtastningsforslag: Når du skriver, vises der forslag til ord. Klik på et forslag for at indsætte det i din tekst.
Indtast alternative tegn: Klik på Alternativ eller Alternativ-Skift, og klik derefter på et tegn. Eller klik på Alternativ for at fremhæve de døde taster (en død tast er en kombitast, der er trykket ned med en anden tast for at skrive et bogstav med et diakritisk tegn), klik på en død tast, og klik på et bogstav.
Indtast tegn med accenter.
Gør indtastning enklere: Klik på
 i øverste højre hjørne af tastaturet, vælg Indtastning, og vælg, at mellemrum automatisk skal indsættes eller fjernes, eller at sætninger skal starte med store forbogstaver (et hak viser, at indstillingen er slået til).
i øverste højre hjørne af tastaturet, vælg Indtastning, og vælg, at mellemrum automatisk skal indsættes eller fjernes, eller at sætninger skal starte med store forbogstaver (et hak viser, at indstillingen er slået til).Brug Pause: Klik på
 i øverste højre hjørne af tastaturet, vælg Pause, og vælg en indstilling. Se Styr markøren vha. Pause.
i øverste højre hjørne af tastaturet, vælg Pause, og vælg en indstilling. Se Styr markøren vha. Pause.
Vis ekstra emner i Tilgængelighedstastatur
Foretag en af følgende handlinger på tastaturet, mens du bruger Tilgængelighedstastatur på din Mac:
Vis eller skjul værktøjslinjer: Klik på
 i øverste højre hjørne af tastaturet, vælg Værktøjslinjer, og vælg derefter værktøjslinjer, der skal vises eller skjules (et hak angiver, at en værktøjslinje vises). Du kan f.eks. vise værktøjslinjen Aktuel tekst, der viser tekst, mens du indtaster den i et dokument eller et tekstfelt, eller værktøjslinjen Forslag, der foreslår ord, baseret på hvad du skriver.
i øverste højre hjørne af tastaturet, vælg Værktøjslinjer, og vælg derefter værktøjslinjer, der skal vises eller skjules (et hak angiver, at en værktøjslinje vises). Du kan f.eks. vise værktøjslinjen Aktuel tekst, der viser tekst, mens du indtaster den i et dokument eller et tekstfelt, eller værktøjslinjen Forslag, der foreslår ord, baseret på hvad du skriver.Vælg Indstil rækkefølge for værktøjslinje for at bruge panelredigeringsværktøjet til at ændre, hvor værktøjslinjerne vises i tastaturet.
Vis specielle paneler: Klik på
 for at vise tilgængelige specielle paneler, der er oprettet vha. panelredigeringsværktøjet. Klik på
for at vise tilgængelige specielle paneler, der er oprettet vha. panelredigeringsværktøjet. Klik på  i øverste højre hjørne af det specielle panel for at vende tilbage til tilgængelighedstastaturet.
i øverste højre hjørne af det specielle panel for at vende tilbage til tilgængelighedstastaturet.
Skift størrelsen på tilgængelighedstastaturet
Foretag en af følgende handlinger, mens du bruger Tilgængelighedstastatur på din Mac:
Gør tastaturet større eller mindre: Træk i et hjørne af tastaturet.
Hvis du vil ændre størrelsen uden at beholde proportionerne, skal du klikke på
 i øverste højre hjørne af tastaturet og vælge Skift størrelse proportionalt (for at fjerne hakket).
i øverste højre hjørne af tastaturet og vælge Skift størrelse proportionalt (for at fjerne hakket).Nulstil tastaturet til standardstørrelsen: Klik på
 i øverste højre hjørne af tastaturet, vælg Zoom, og vælg derefter 100 %.
i øverste højre hjørne af tastaturet, vælg Zoom, og vælg derefter 100 %.
Skift indstillinger til Tilgængelighedstastatur
Foretag en af følgende handlinger for at ændre indstillinger, mens du bruger Tilgængelighedstastatur på din Mac:
Klik på
 i øverste højre hjørne af tilgængelighedstastaturet, og vælg indstillinger (et hak viser, at en indstilling er slået til). Du kan f.eks. skifte tastaturets udseende for at bruge mørk tekst på en lys baggrund, udtone tastaturet efter en periode uden aktivitet eller slå Pause til eller fra.
i øverste højre hjørne af tilgængelighedstastaturet, og vælg indstillinger (et hak viser, at en indstilling er slået til). Du kan f.eks. skifte tastaturets udseende for at bruge mørk tekst på en lys baggrund, udtone tastaturet efter en periode uden aktivitet eller slå Pause til eller fra.Brug panelredigeringsværktøjet på din Mac til at tilpasse tilgængelighedstastaturet til brug med dine yndlingsapps.
Hvis du har valgt, at tilgængelighedstastaturet skal udtones eller skjules efter en periode med passivitet, kan du gøre tastaturet fuldt ud synligt igen ved at flytte markøren hen over det nedtonede tastatur eller ved at bevæge markøren, hvis tastaturet er skjult.