
Brug din iPad som en ekstra skærm til din Mac
Med funktionen Sidecar kan du udvide arbejdsområdet på din Mac ved at bruge din iPad som ekstra skærm. Det udvidede arbejdsområde giver dig mulighed for at bruge forskellige apps på de forskellige skærme eller bruge den samme app på begge skærme, men styre forskellige funktioner i den. Når du f.eks. bruger den samme app på begge skærme, kan du se dit arbejde på din Mac, mens du bruger Apple Pencil og værktøjer og paletter fra en app på iPad.

Før du starter
Sørg for følgende:
Du er logget ind på den samme Apple-konto på begge enheder.
Enhederne er højst 10 meter fra hinanden.
Begge enheder opfylder minimumskravene til systemet for Sidecar.
Indstil Sidecar
På din Mac skal du gå til appen Systemindstillinger
 .
.Klik på Skærme
 i indholdsoversigten. (Du skal måske rulle nedad).
i indholdsoversigten. (Du skal måske rulle nedad).Åbn indstillinger til Skærme for mig
Du kan også slutte din Mac til din iPad vha. et USB-kabel. Du kan bruge det USB-kabel, som fulgte med din iPad, eller et andet kabel, som passer til portene på din Mac og iPad.
Klik på
 til højre, og vælg din iPad.
til højre, og vælg din iPad.Du kan skifte indstillinger til Sidecar (f.eks. hvis du vil udvide eller dublere Mac-skærmen) ved at vælge din iPad i Skærme og derefter vælge mellem de tilgængelige indstillinger på lokalmenuen “Brug som”.
Du kan også justere opstillingen for dine Mac- og iPad-skærme. Klik på Arranger, og træk derefter dine skærme til en ny placering.
Tip: Du kan bruge Kontrolcenter til at indstille Sidecar. Klik på
 på menulinjen, klik på Dubler skærm, og vælg derefter din iPad. Du kan justere nogle indstillinger til Skærm her eller klikke på Skærmindstillinger for at få flere muligheder.
på menulinjen, klik på Dubler skærm, og vælg derefter din iPad. Du kan justere nogle indstillinger til Skærm her eller klikke på Skærmindstillinger for at få flere muligheder. 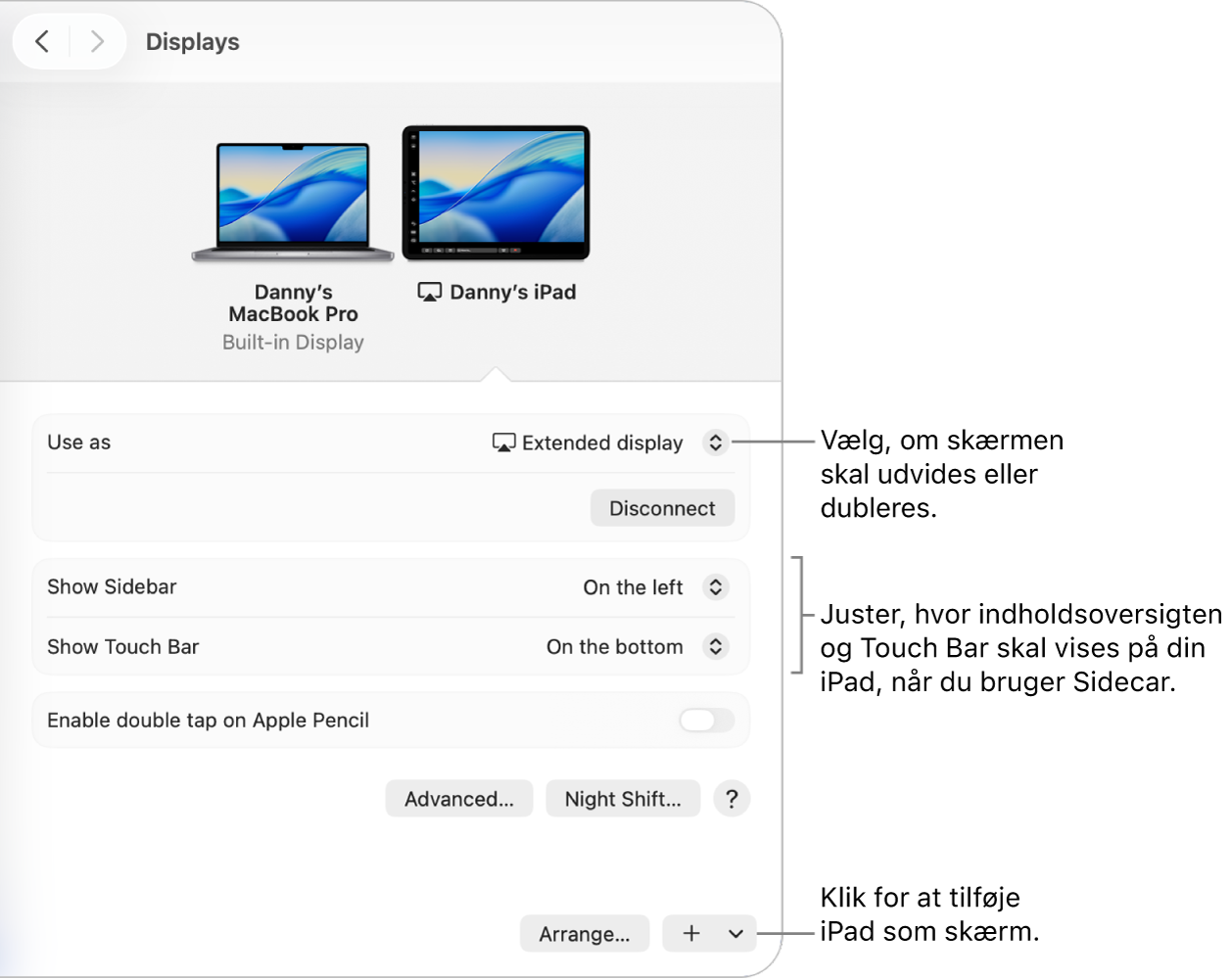
Brug Sidecar med din Mac eller iPad
Gør et af følgende:
Flyt vinduer mellem Mac og iPad: Træk et vindue til skærmens kant, indtil markøren vises på den anden enhed. Eller vælg Vindue > “Flyt til”, mens du bruger en app.
Brug indholdsoversigten på iPad: Brug fingeren eller Apple Pencil til at trykke på symboler i indholdsoversigten for at få vist
 eller skjule
eller skjule  menulinjen, vise
menulinjen, vise  eller skjule
eller skjule  Dock eller vise tastaturet på skærmen
Dock eller vise tastaturet på skærmen  . Du kan også trykke på en eller flere kombitaster, f.eks. ctrl
. Du kan også trykke på en eller flere kombitaster, f.eks. ctrl  , for at bruge tastaturgenveje.
, for at bruge tastaturgenveje.Brug Touch Bar på iPad: Tryk på en knap i Touch Bar med fingeren eller Apple Pencil. De tilgængelige knapper varierer afhængigt af appen eller opgaven.
Brug Apple Pencil på iPad: Brug din Apple Pencil til at trykke og vælge elementer som menukommandoer, afkrydsningsfelter og arkiver. Hvis din Apple Pencil understøtter det (og du valgte funktionen i indstillingerne til Skærme), kan du trykke to gange på den nederste del af Apple Pencil for at skifte tegneværktøj i visse apps. Se Apple-supportartiklen Hvis du ikke kan danne par mellem Apple Pencil og din iPad.
Brug bevægelser på iPad: Brug almindelige bevægelser som at trykke, skubbe, rulle og zoome samt bevægelser til at skrive og redigere tekst. Se Lær at bruge grundlæggende bevægelser for at interagere med iPad.
Skift på iPad mellem skrivebordet på Mac og hjemmeskærmen på iPad: Du kan få vist hjemmeskærmen ved at skubbe op fra den nederste kant på din iPad. Skub opad, og tryk derefter på
 for at vende tilbage til skrivebordet på Mac.
for at vende tilbage til skrivebordet på Mac.
Slå Sidecar fra
Gør et af følgende, når du er klar til at stoppe med at bruge din iPad som en ekstra skærm til din Mac:
På en Mac: Klik på
 på menulinjen, klik på Skærmdublering, og fravælg din iPad på listen under “Dubler eller udvid til”.
på menulinjen, klik på Skærmdublering, og fravælg din iPad på listen under “Dubler eller udvid til”.På en iPad: Tryk på
 nederst i indholdsoversigten.
nederst i indholdsoversigten.
Hvis Sidecar ikke fungerer
Sørg for, at du er logget ind på den samme Apple-konto på begge enheder.
Sørg for, at begge enheder har Wi-Fi og Bluetooth slået til og er forbundet til det samme Wi-Fi-netværk.
Se systemkravene til Sidecar i Apple-supportartiklen Brug en iPad som en ekstra skærm til en Mac for at få flere råd om fejlfinding.