
Brug din iPhone som webkamera på Mac
Med funktionen Kontinuitetskamera kan du bruge din iPhone som webkamera eller mikrofon på din Mac og udnytte det effektive kamera i iPhone og flere videoeffekter. Du kan oprette forbindelse trådløst eller med et USB-kabel.
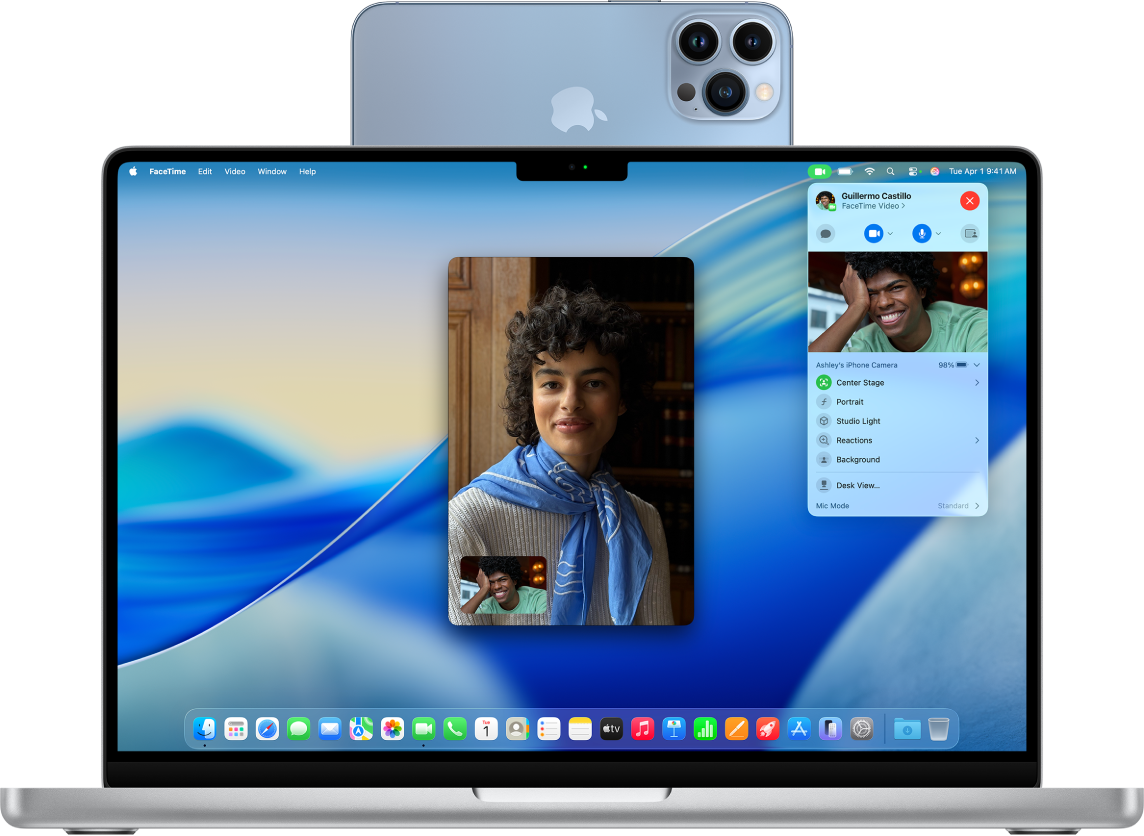
Før du starter
Sørg for følgende:
Du er logget ind på den samme Apple-konto på begge enheder.
Enhederne er højst 10 meter fra hinanden.
Begge enheder opfylder minimumsystemkravene til Kontinuitetskamera.
Indstil din iPhone til Kontinuitetskamera
Monter din iPhone på et stativ eller en holder, der er kompatibel med iPhone, i liggende retning. Den skal være i nærheden af din Mac (højst 10 meter) i en stabil position og med kameraet på bagsiden vendt mod dig.
Du kan slå Kontinuitetskamera til ved at gå til appen Indstillinger
 på din iPhone.
på din iPhone.Tryk på Generelt, og tryk derefter på AirPlay & kontinuitet.
Slå Kontinuitetskamera til.
Kontinuitetskamera fungerer trådløst, men du kan også bruge Kontinuitetskamera ved at slutte din iPhone til din Mac med et USB-kabel. Du kan bruge det kabel, som fulgte med din iPhone, eller et andet kabel, som passer til portene på din iPhone og Mac.
Bemærk: Hvis du forbinder din iPhone og Mac med et kabel og ser en advarsel på din iPhone med teksten Godkend denne computer?, skal du trykke på Godkend. Du skal muligvis skrive koden til din enhed for at fortsætte. Hvis du ser en advarsel på din Mac med teksten “Tillad tilbehør at oprette forbindelse?”, skal du klikke på Tillad.
Brug din iPhone som webkamera til Mac
På din Mac, skal du åbne en app, der har adgang til kameraet eller mikrofonen, f.eks. FaceTime eller Photo Booth. Du kan også bruge funktionen sammen med mange apps fra tredjeparter, der har adgang til kameraet eller mikrofonen.
Vælg din iPhone som kamera i appens menulinje eller indstillinger.
Bemærk: Placeringen af disse indstillinger kan variere afhængigt af appen. I FaceTime kan du f.eks. klikke på
 på menulinjen og vælge din iPhone. Eller du kan klikke på Kamera på menulinjen i Forstørrelsesglas og vælge din iPhone. Se Vælg et eksternt kamera på Mac for at få vejledning om, hvor du finder disse indstillinger i andre apps.
på menulinjen og vælge din iPhone. Eller du kan klikke på Kamera på menulinjen i Forstørrelsesglas og vælge din iPhone. Se Vælg et eksternt kamera på Mac for at få vejledning om, hvor du finder disse indstillinger i andre apps.Din iPhone begynder at streame lyd eller video fra kameraet på bagsiden til din Mac.
Du kan styre video og lyd på følgende måder:
Sæt video eller lyd på pause: Tryk på Pause på din iPhone. Du kan også låse din iPhone op for at sætte video eller lyd på pause ved at skubbe op.
Genoptag video eller lyd: Tryk på Genoptag på din iPhone. Du kan også genoptage video eller lyd ved at låse din iPhone.
Hold op med at bruge din iPhone som webkamera eller mikrofon: Slut appen på Mac.
Bemærk: Hvis du får brug at oplade din iPhone, når Kontinuitetskamera er slået til, får du det bedste resultat ved at bruge et USB-kabel.
Mens du streamer video eller lyd, kan du flytte din iPhone og ændre dens retning. Vær opmærksom på, at du opnår de bedste resultater, når din iPhone er monteret på et stativ og anbragt i liggende retning.
Når du bruger din iPhone som et webkamera, kan du bruge videoeffekter, f.eks. Portræt og I fokus. Se Brug funktioner til videokonference på Mac.
Slå Visning af skrivebord til
Du kan bruge Visning af skrivebord og andre videoeffekter, når du bruger en app, der understøtter video, og du har indstillet din iPhone som et webkamera.
Gør et af følgende på din Mac:
FaceTime: Start videoopkaldet, klik på
 nederst i videovinduet, og vælg Visning af skrivebord.
nederst i videovinduet, og vælg Visning af skrivebord.Andre apps, der understøtter video: Klik på
 på menulinjen, og klik på Visning af skrivebord.
på menulinjen, og klik på Visning af skrivebord.
Klik på Del visning af skrivebord.
Visning af skrivebord åbnes og viser skrivebordet set fra oven.
Brug vinduet Visning af skrivebord på din Mac til at justere skrivebordet med kameraet. Du kan zoome ind eller ud ved at trække betjeningsmuligheden nederst i vinduet. Klik på Del Visning af skrivebord, når du er klar til at dele billedet af dit skrivebord i videoopkaldet.
Bemærk: Hvis du vil dele, hvad der er på dit skrivebord, i en app fra en tredjepart, skal du bruge appens funktion til skærmdeling og vælge vinduet med Visning af skrivebord, som du vil dele. Du kan finde ud af hvordan ved at læse udviklerens instruktioner eller udforske appens menuer og indstillinger.
Du slår Visning af skrivebord fra ved at klikke på
 , som lukker vinduet.
, som lukker vinduet.
Brug din iPhone som en mikrofon til din Mac
Du kan bruge din iPhone som en mikrofon på en Mac, som ikke har en indbygget eller ekstern mikrofon.
På din Mac skal du gå til appen Systemindstillinger
 .
.Klik på Lyd
 i indholdsoversigten. (Du skal måske rulle nedad).
i indholdsoversigten. (Du skal måske rulle nedad).Klik på Lyd ind, og vælg din iPhone på listen med enheder til indgående lyd.
Bemærk: Hvis du vil bruge din iPhone som mikrofon på en Mac uden en indbygget mikrofon, skal iPhone være anbragt i liggende retning. Den skal være stationær, og skærmen skal være slukket.
Fjern muligheden for at bruge iPhone som et webkamera eller en mikrofon til din Mac
Tryk på Afbryd forbindelse på din iPhone, og bekræft derefter, at du vil afbryde forbindelsen.
Din iPhone fjernes fra kamera- og mikrofonlisterne i apps og fra listen med enheder til lyd ind i lydindstillingerne.
Du kan tilslutte din iPhone som et webkamera eller en mikrofon igen ved at slutte den til din Mac med et USB-kabel og derefter følge ovenstående trin for at bruge din iPhone som webkamera eller bruge din iPhone som mikrofon.
Hvis Kontinuitetskamera ikke fungerer
Sørg for, at din iPhone og Mac har Wi-Fi og Bluetooth slået til.
Sørg for, at dine enheder højst er 10 meter fra hinanden. Du får de bedste resultater, hvis din iPhone er monteret på et stativ og er anbragt i liggende retning.
Slut din iPhone til din Mac med et USB-kabel, og tjek listerne igen. (Hvis den allerede er tilsluttet med et kabel, skal du afmontere og tilslutte den igen). Hvis din iPhone beder dig om at godkende computeren, eller din Mac beder dig om at tillade tilbehøret, skal du sørge for at give tilladelse til det.
Kontroller, at dine enheder opfylder minimumskravene til systemet for Kontinuitetskamera.
Du kan få flere oplysninger om fejlfinding i “Hvis du har brug for hjælp” nederst i Apple-supportartiklen Kontinuitetskamera.