
Brug en skærmskåner på Mac
Du kan bruge en skærmskåner til at skjule skrivebordet, når du er væk fra din Mac, eller hvis du har brug for ekstra beskyttelse af personlige oplysninger.
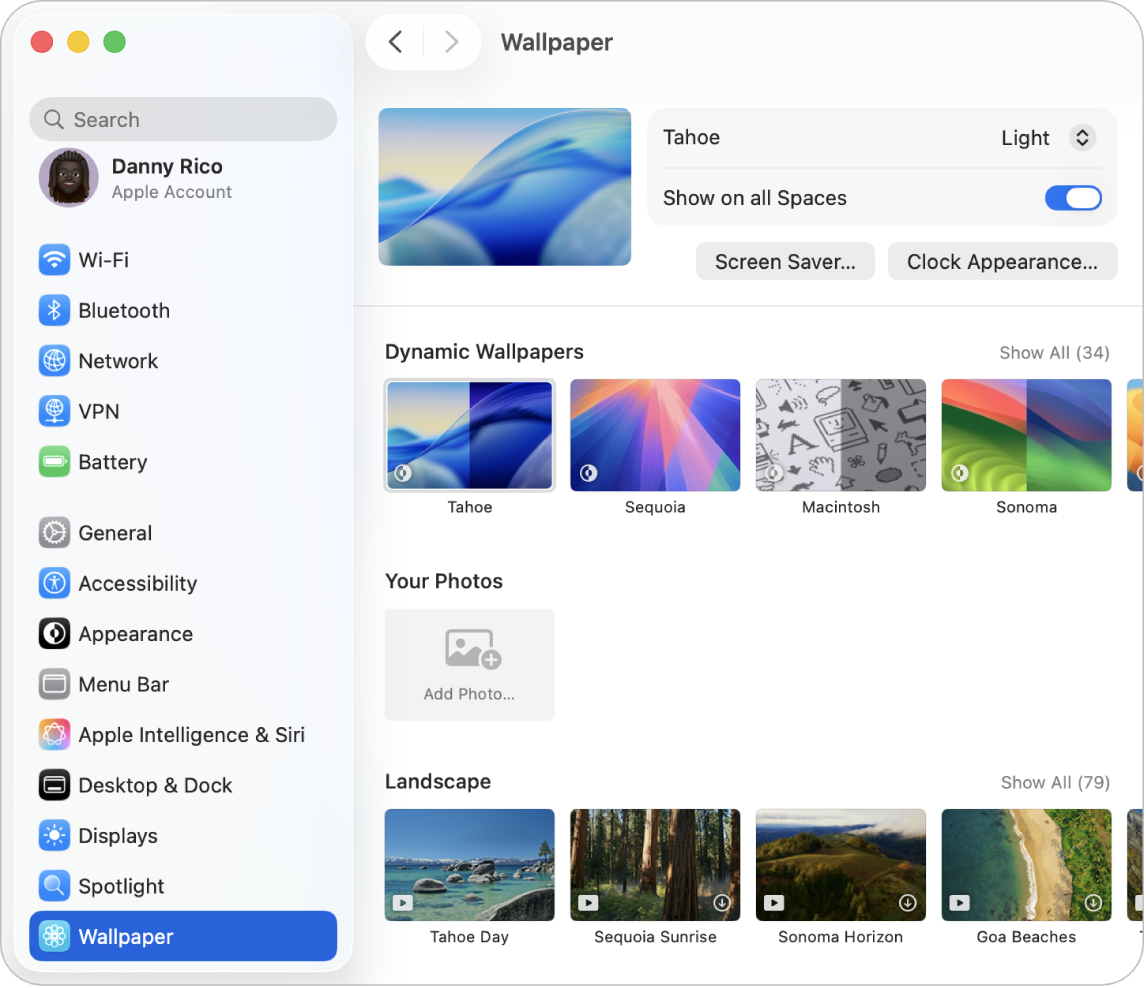
Tilpas skærmskåneren på din Mac
Gå til appen Systemindstillinger
 på din Mac.
på din Mac.Klik på Baggrund
 i indholdsoversigten. (Du skal måske rulle nedad).
i indholdsoversigten. (Du skal måske rulle nedad).Klik på Skærmskåner.
Vælg Tilpas, og vælg derefter en skærmskåner fra en af de tilgængelige kategorier:
macOS: Disse er billeder i slowmotion.
Landskab, Bylandskab, Under vandet og Jorden: Disse billeder i slowmotion er et dramatisk syn.
Bland luftfotos: Disse billeder i slowmotion skifter med et interval, som du indstiller.
Andet: Omfatter dine fotos og specifikke skærmskånere, som giver dig mulighed for at vise en besked, se “Dagens ord” m.m.
Vælg indstillinger til din skærmskåner.
Indstillingerne varierer alt efter den valgte skærmskåner. Du kan f.eks.:
Slå et luftfoto til som baggrund, og bruge luftfotoet i slowmotion som din skærmskåner.
Vælge, hvor ofte der skiftes mellem luftfotoene.
Vælge et format til at skifte mellem billederne.
Start eller stop skærmskåneren på din Mac
Skærmskåneren starter automatisk, når din Mac har været passiv i det valgte tidsrum, medmindre skærmen slukkes. Du kan ændre, hvor længe din Mac kan være inaktiv, før skærmen slukkes, ved at vælge Apple

 i indholdsoversigten. (Du skal måske rulle nedad). Se Rediger indstillinger til Lås skærm.
i indholdsoversigten. (Du skal måske rulle nedad). Se Rediger indstillinger til Lås skærm.Hvis du har indstillet et aktivt hjørne til skærmskåneren, kan du hurtigt starte skærmskåneren ved at bevæge markøren hen over hjørnet. Se Brug aktive hjørner.
Du kan også starte skærmskåneren ved at vælge Apple

Du stopper skærmskåneren og får vist skrivebordet ved at trykke på en tilfældig tast, bevæge musen eller røre ved pegefeltet.
Hvis du ønsker mere sikkerhed, efter at du stopper skærmskåneren, henvises du til Kræv en adgangskode efter at have afbrudt vågeblus på din Mac.