
Begynd at se i Apple TV-appen på Mac
Hjem i Apple TV‑appen er stedet at starte med at se dine foretrukne film, tv-udsendelser og sportsudsendelser. Fortsæt, hvor du slap, gennemse anbefalinger og samlinger, eller begynd at se indhold.
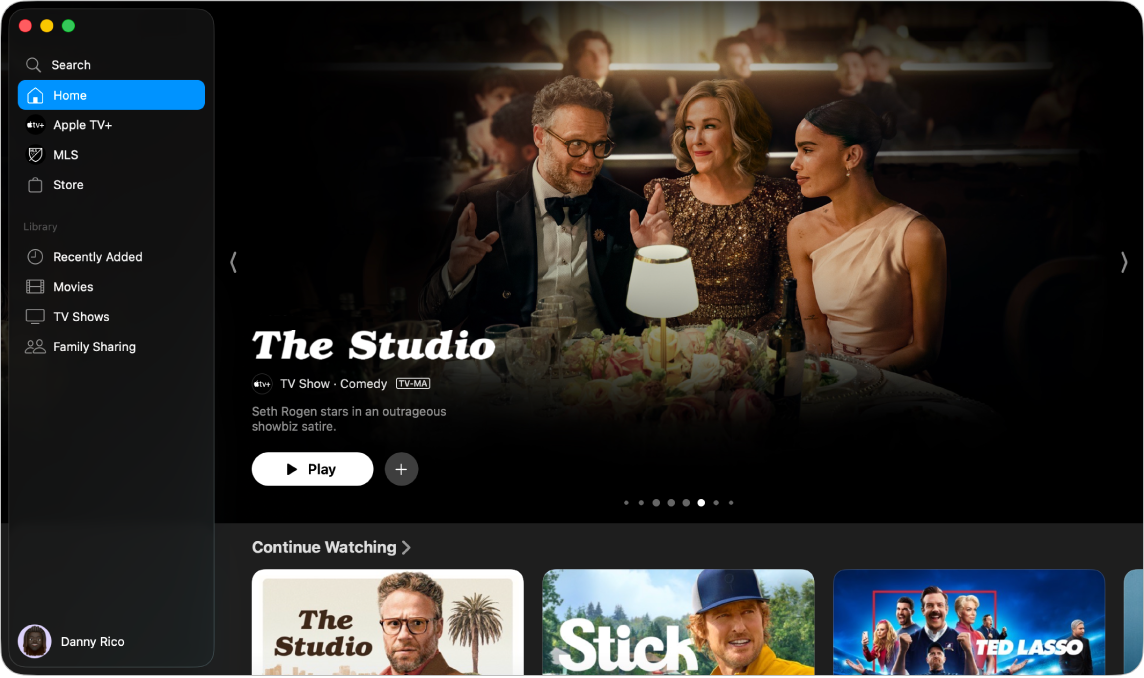
Afspil en tv-udsendelse, film eller sportsbegivenhed
Gå til Apple TV‑appen
 på din Mac.
på din Mac.Klik på Hjem i indholdsoversigten.
Gør et af følgende:
Gennemse udvalgte emner øverst i appvinduet, og klik på knappen Afspil (hvis den er tilgængelig).
Hold markøren over en miniature i rækken Se videre, og klik på
 for at fortsætte, hvor du slap.
for at fortsætte, hvor du slap.Rul ned for at se flere rækker, og klik på miniaturen for et emne, du vil se. Når siden om det pågældende emne åbnes, skal du klikke på knappen Afspil (hvis den er tilgængelig) eller vælge en bestemt episode eller forfilm, du vil se.
Hvis knappen Afspil ikke vises, skal du muligvis abonnere på en bestemt tjeneste købe emnet, før du kan se det. Hvis emnet ikke er udgivet endnu, kan du føje det til Min liste og se det senere.
Gennemse udvalgte emner, kanaler, personlige anbefalinger m.m.
Gå til Apple TV‑appen
 på din Mac.
på din Mac.Klik på Hjem i indholdsoversigten.
Gør et af følgende:
Gennemse udvalgte emner øverst i appvinduet ved at klikke på
 for at bladre gennem emnerne.
for at bladre gennem emnerne.Rul ned for at se nye udgivelser, populære tv-udsendelser og film, kuraterede samlinger og personlige anbefalinger.
Tip: Når nogen deler en film eller tv-udsendelse med dig i appen Beskeder, kan du finde den i rækker Delt med dig i Apple TV-appen. Afsenderens navn og symbol vises ud for filmen eller tv-udsendelsen.
Rul længere ned til rækken med kanaler for at se kanaler, du har forbundet med Apple TV-appen, eller for at finde nye kanaler, du kan abonnere på.
Bemærk: Kanaler, du abonnerer på, vises også i indholdsoversigten.
Se flere oplysninger om en tv-udsendelse, film, sportsbegivenhed eller samling
Gå til Apple TV‑appen
 på din Mac.
på din Mac.Klik på Hjem i indholdsoversigten.
Gør et af følgende:
Gennemse udvalgte emner øverst i appvinduet, og klik på et emne for at se oplysninger om det.
Rul ned for at se flere rækker, og klik på en tv-udsendelse, film eller sportsbegivenhed.
Når siden om en tv-udsendelse, film eller sportsbegivenhed åbnes, kan du afspille emnet (hvis det er tilgængeligt), købe eller leje det, føje det til Min liste eller rulle ned for at se bestemte episoder, forfilm, relaterede emner og flere oplysninger.
Klik på en rækketitel for at se alle emnerne i den pågældende kategori eller for at se flere oplysninger om samlingen.
Tilføj eller fjern et emne på Min liste
Når du føjer film, tv-udsendelser og sportsbegivenheder til Min liste for at se dem senere, vises de i rækkerne Se videre og Min liste.
Bemærk: Når du tilføjer sportsbegivenheder, der sendes live, vises de i rækkerne Se videre og Min liste.
Gå til Apple TV‑appen
 på din Mac.
på din Mac.Gør et af følgende:
Føj et emne til Min liste: Hold markøren over miniaturen til en film eller tv-udsendelse hvor som helst i Apple TV‑appen, klik på
 , og vælg Føj til min liste.
, og vælg Føj til min liste.Fjern et emne fra Min liste: Hold markøren over et emne i rækkerne Se videre eller Min liste, klik på
 , og vælg Fjern fra min liste.
, og vælg Fjern fra min liste.
Tip: Hvis du ser på en side om en film eller tv-udsendelse, kan du føje den til Min liste ved at klikke på
 . Hvis emnet allerede er på Min liste, kan du klikke på
. Hvis emnet allerede er på Min liste, kan du klikke på  for at fjerne det.
for at fjerne det.
Del en film eller en tv-udsendelse
Gå til Apple TV‑appen
 på din Mac.
på din Mac.Klik på Hjem i indholdsoversigten.
Hold markøren over et emne under Hjem, klik på
 , vælg Del udsendelse, Del episode eller Del film, og vælg en delingsmulighed.
, vælg Del udsendelse, Del episode eller Del film, og vælg en delingsmulighed.