
Brug Knapbetjening på Mac
Med Knapbetjening kan du bruge en adaptiv enhed (f.eks. en knap eller joystick) til at skrive tekst, interagere med emner på skærmen og betjene din Mac. Du kan bruge betjeningsmuligheder i panelet Hjem i Knapbetjening til at søge i et panel eller brugergrænsefladen, indtil du bruger en knap til at vælge et emne eller udføre en handling.
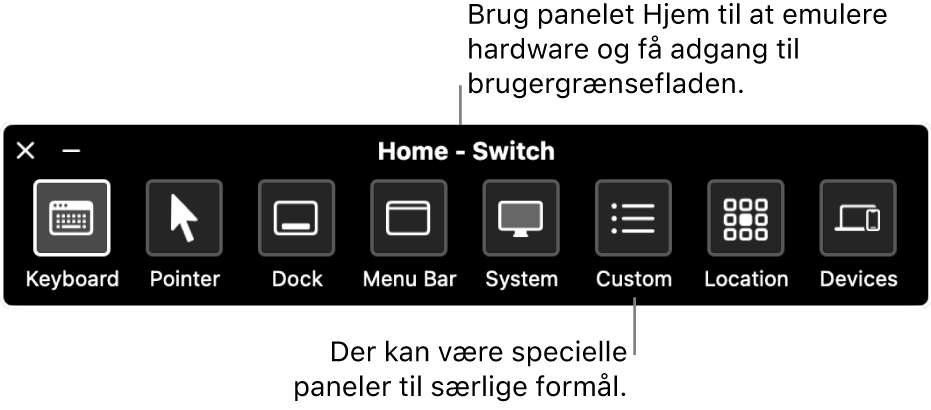
Slå Knapbetjening til
Vælg Apple

 i indholdsoversigten, og klik på Knapbetjening. (Du skal måske rulle nedad).
i indholdsoversigten, og klik på Knapbetjening. (Du skal måske rulle nedad).Slå Knapbetjening til.
Panelet Hjem til Knapbetjening vises på dit skrivebord.
Som standard bruger panelet Knapbetjening hvid tekst på en mørk baggrund. Hvis du foretrækker mørk tekst på en lys baggrund, skal du vælge et lyst udseende i indstillingerne til Knapbetjening.
Indstil knapper
Du kan bruge indstillingerne til Knapbetjening på din Mac til at indstille en eller flere adaptive knapper til at udføre en handling, når der trykkes på dem, eller tildele en anden handling til en eksisterende knap.
Vælg Apple

 i indholdsoversigten, og klik på Knapbetjening. (Du skal måske rulle nedad).
i indholdsoversigten, og klik på Knapbetjening. (Du skal måske rulle nedad).Rul ned til Knapper, og gør derefter et af følgende:
Tilføj en knap: Klik på
 , og tryk på din adaptive knap. Indtast et navn, og vælg derefter en handling, f.eks. Stop søgning. Hvis knappen skal afvikle en instruks eller åbne en app, skal du klikke på Speciel og derefter vælge en instruks eller en app.
, og tryk på din adaptive knap. Indtast et navn, og vælg derefter en handling, f.eks. Stop søgning. Hvis knappen skal afvikle en instruks eller åbne en app, skal du klikke på Speciel og derefter vælge en instruks eller en app.Fjern en knap: Vælg en knap på listen, og klik på
 .
.Rediger en knap: Vælg en knap på listen, klik på
 , og rediger navnet eller handlingen. Klik på Tildel igen, hvis du vil bruge en anden knap til handlingen.
, og rediger navnet eller handlingen. Klik på Tildel igen, hvis du vil bruge en anden knap til handlingen.
Brug panelet Hjem
Hjem-panelet vises på skrivebordet, mens du bruger Knapbetjening på din Mac. Hjem-panelet indeholder følgende emner:
Tastatur: Viser standardtastaturet. Skriv tekst i et dokument eller felt ved at scanne tastaturet i panelet, åbne en gruppe taster og derefter vælge en tast. Hold øje med gruppen i den nederste den af tastaturet. Den indeholder forslag til ord baseret på de taster, du har trykket på indtil nu. Du kan spare skrivetid ved at vælge et foreslået ord.
Markør: Sørger for knapper, der kan flytte og klikke på markøren. Vælg Flyt for at flytte markøren til et område af skærmen. Vælg Flyt & klik for automatisk at klikke på markøren, når du kommer til et område på skærmen.
Ved begge indstillinger, Flyt og Flyt & klik, begynder en lodret blå linje at glide over skærmen. Når du trykker på knappen Vælg emne, stopper linjen, og en vandret blå linje begynder at glide over skærmen. Markøren flyttes til skæringspunktet mellem de to blå linjer. Hvis du brugte Flyt & klik, vælges emnet på skæringspunktet mellem de to linjer.
Hvis du ønsker mere præcision, skal du indstille “Markørpræcision” til Høj i indstillingerne til Knapbetjening. Når de første lodrette og vandrette linjer stopper, skal du trykke på knappen Vælg emne. En langsommere lodret (eller vandret) linje bevæger sig hen over skærmen, og du kan stoppe, hvor du ønsker.
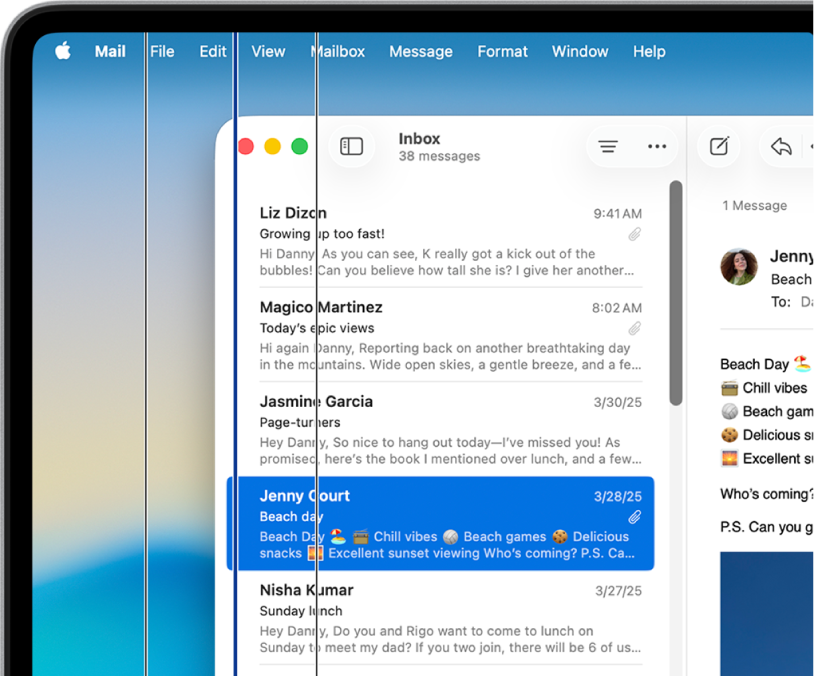
Dock: Scanner emnerne i Dock.
Menulinje: Scanner menulinjegruppen og derefter den ekstra menugruppe.
System: Sørger for knapper til kontrol af lydstyrken eller skærmens lysstyrke på din Mac og afspilning af medier.
Hvis din Mac har en Touch Bar, indeholder systemet Slå Touch Bar til/fra, som viser Touch Bar langs med bunden af skærmen. På den måde kan du bruge Knapbetjening til at pege på og vælge emner på Touch Bar.
Speciel: Viser tilgængelige specielle paneler. Du kan oprette specielle paneler (vha. panelredigeringsværktøjet) for at strømline almindelige opgaver og handlinger til apps.
Lokalitet: Sørger for knapper, der ændrer placeringen af panelet Knapbetjening på skærmen.
Enheder: Viser tilgængelige Apple-enheder, f.eks. iOS-, iPadOS- og Apple TV-enheder, som du kan betjene med Knapbetjening på din Mac uden at skulle parre din knap med den anden enhed. Din Mac og din iOS-, iPadOS- eller Apple TV-enhed skal være på det samme Wi-Fi-netværk, og du skal være logget ind på den samme Apple-konto på alle enhederne.
Hvis du slog ”Skift mellem platforme må kontrollere computeren” til i indstillingerne for Knapbetjening, kan du også bruge dine andre enheder til at kontrollere din Mac.
Se Apple-supportartiklen Brug af Knapbetjening på din enhed til at betjene en anden Apple-enhed.
Scan og vælg emner
Foretag en af følgende handlinger, mens du bruger Knapbetjening på din Mac:
Scan emner med auto-scanning: Tryk på knappen Vælg emne for at starte auto-scanning. Ved grupper og brugergrænsefladeemner fremhæver Knapbetjening hvert emne eller hver gruppe, når det scanner. Ved paneler fremhæver det enten hver knap eller gruppe eller sæt af knapper i en overlappende sekvens, afhængigt af hvordan panelet er designet.
Hvis du vælger et emne, sættes scanningen på pause, medmindre “Automatisk scanning” er slået til i indstillingerne til Knapbetjening. Du genoptager scanningen ved at trykke på knappen. Knapbetjening gentager en scanning (eller afspiller den i en løkke) som indstillet i indstillingerne til Knapbetjening.
Scan emner uden auto-scanning: Hvis du har slået automatisk scanning fra, skal du trykke på knappen Flyt til næste emne.
Vælg et emne: Når et emne fremhæves, skal du trykke på knappen Vælg emne. Hvis det valgte emne er en gruppe, skal du trykke på knappen igen for at scanne emnerne i gruppen og derefter trykke på knappen igen for at vælge et emne. Du afslutter en gruppe ved at trykke på knappen, når gruppen er fremhævet (eller når du hører “gå ud”, hvis du har indstillet Knapbetjening til at tale under navigation).
Hvis du slår “Genoptag autoscanning efter det valgte” til i indstillingerne til Knapbetjening, begynder Knapbetjening automatisk at scanne emnerne i gruppen, når du vælger den.
Brug paneler
Foretag en af følgende handlinger, mens du bruger Knapbetjening på din Mac:
Vælg panelindstillinger: I et panel skal du trykke på knappen Vælg emne, når
 i øverste højre hjørne fremhæves. Tryk på knappen igen, når den mulighed, du vil indstille, fremhæves. Du kan formindske eller forøge størrelsen af panelet og formindske eller forøge dets gennemsigtighed.
i øverste højre hjørne fremhæves. Tryk på knappen igen, når den mulighed, du vil indstille, fremhæves. Du kan formindske eller forøge størrelsen af panelet og formindske eller forøge dets gennemsigtighed.Vend tilbage til panelet Hjem: I et panel skal du trykke på knappen Vælg emne, når
 i øverste højre hjørne fremhæves. På brugergrænsefladen skal du trykke på knappen, når Hjem-panelet fremhæves.
i øverste højre hjørne fremhæves. På brugergrænsefladen skal du trykke på knappen, når Hjem-panelet fremhæves.
Kontrol af markøren
Du kan bruge paneler til at bevæge og styre markøren, mens du bruger Knapbetjening på din Mac. Panelet Markør i panelet Hjem tilbyder f.eks. Flyt og Flyt & klik. Følgende metoder kan også bruges i paneler:
Glidende: Handlingen er den samme som Flyt i panelet Markør.
Roter: Når du trykker på knappen Vælg emne, begynder en sektor (med facon som et lagkagestykke) at rotere rundt på skærmen fra markørens aktuelle placering eller rundt på forreste vindue fra centeret af vinduet (afhængigt af hvordan Grænse blev indstillet i panelredigeringsværktøjet). Når du trykker en gang til på knappen, stopper sektoren på skærmen, og en blå linje begynder at glide over sektoren. Når du trykker en tredje gang på knappen, stopper den blå linjen, og markøren begynder derefter at glide langs med den blå linje. Tryk en gang til på knappen for at standse markøren på den blå linje.
Hvis du indstiller “Markørpræcision” til Høj i indstillingerne til Knapbetjening, tilføjer Knapbetjening mellemstadier for at give større kontrol over markøren. Tredje gang du trykker på knappen Vælg emne, bevæger den blå linje sig meget langsommere, mens den glider over sektoren. Tryk en fjerde gang på knappen for at lade markørens glide langs den blå linje. Tryk på den en femte gang for at gøre markøren endnu langsommere. Tryk på knappen en sjette gang for at stoppe markøren på den blå linje.
Flyt i bestemt retning: Når du trykker på knappen Vælg emne, flyttes markøren over skærmen fra dens aktuelle placering på en af flere måder: Den flytter sig enten i en bestemt retning (f.eks. til venstre, nedad eller diagonalt). Eller også gentages eller vendes retningen ift. den sidste retningsbestemte flytning. Hvis du trykker på knappen, holder markøren op med at bevæge sig. Hvis du ikke gør det, fortsætter markøren, indtil den når en grænse, hvor den skifter retning eller stopper, hvis “Skift markørens retning, når den har ramt kanten” er slået fra i indstillingerne til Knapbetjening.
Du kan tilpasse Knapbetjening i indstillingerne til Knapbetjening. Du kan få mere at vide om de tilgængelige indstillinger i Skift indstillinger til Knapbetjening.