
Brug AirDrop til at sende emner til Apple-enheder i nærheden
Med AirDrop kan du trådløst sende fotos, videoer, dokumenter m.m. til en iPhone, iPad eller Mac i nærheden. Du kan bruge AirDrop til at sende arkiver til dine egne enheder eller til at dele arkiver med andre.
Overførsler er krypterede af sikkerhedsmæssige årsager, og modtageren kan acceptere eller afvise hver overførsel, når den ankommer.
Bemærk: Hvis du kommer længere væk end rækkevidden af Bluetooth eller Wi-Fi, efter at en AirDrop-overførsel er startet, fortsættes overførslen over internettet.
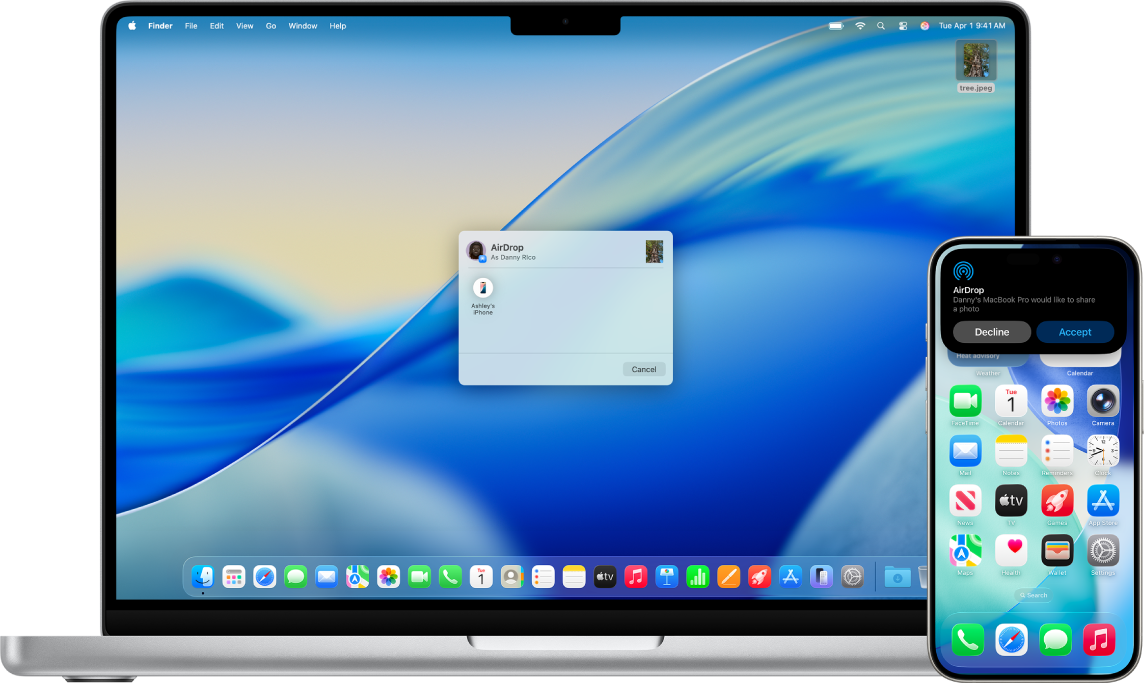
Før du starter
Sørg for følgende:
Hvis du bruger AirDrop til at sende emner mellem dine Apple-enheder, skal du logge ind på den samme Apple-konto for at kunne acceptere og gemme emnerne automatisk.
Slå AirDrop til
På en iPhone eller iPad: Åbn Kontrolcenter, hold en finger på gruppen af betjeningsmuligheder øverst til venstre, og tryk derefter på
 . Tryk på Kun kontakter eller Alle i 10 minutter for at vælge, hvem du vil modtage emner fra.
. Tryk på Kun kontakter eller Alle i 10 minutter for at vælge, hvem du vil modtage emner fra.Bemærk: Mulighederne Kun kontakter og Alle i 10 minutter er kun tilgængelige på enheder, der opfylder minimumskrav til systemet.
På en Mac: Klik på
 på menulinjen, og klik derefter på
på menulinjen, og klik derefter på  . Blå betyder slået til.
. Blå betyder slået til.Vælg, hvem der kan sende emner til dig, ved at klikke på
 ud for AirDrop og derefter klikke på Kun kontakter eller Alle.
ud for AirDrop og derefter klikke på Kun kontakter eller Alle.
Send et emne med AirDrop
Hvis du vil sende et emne til nogen med AirDrop, skal både du og din modtager have AirDrop slået til og valgt at acceptere emner fra enten Kontakter eller Alle. Hvis en modtager vælger kun at acceptere emner fra en kontakt, skal du være på personens kontaktliste, og vedkommende skal have e-mailadressen eller telefonnummeret til din Apple-konto inkluderet i dit kontaktkort.
Gør derefter et af følgende:
På en iPhone eller iPad: Åbn emnet, tryk på
 , Del,
, Del,  ,
,  eller en anden knap (afhængigt af appen). Tryk på
eller en anden knap (afhængigt af appen). Tryk på  , og tryk på den modtager, du vil dele med. De viste modtagere er dem, der er i nærheden, har Wi-Fi og Bluetooth slået til og kan acceptere arkiver fra din enhed.
, og tryk på den modtager, du vil dele med. De viste modtagere er dem, der er i nærheden, har Wi-Fi og Bluetooth slået til og kan acceptere arkiver fra din enhed.Tip: Hvis du er tæt på en person i dine kontakter, kan du starte en overførsel med AirDrop ved at åbne det arkiv, du vil dele, og derefter flytte din iPhone tæt på personens iPhone (på understøttede modeller med iOS 17 eller en nyere version).
På en Mac: Åbn emnet, klik på
 på værktøjslinjen, og klik på AirDrop. Vælg den modtager, du vil dele med. De viste modtagere er dem, der er i nærheden, har Wi-Fi og Bluetooth slået til og kan acceptere arkiver fra din enhed.
på værktøjslinjen, og klik på AirDrop. Vælg den modtager, du vil dele med. De viste modtagere er dem, der er i nærheden, har Wi-Fi og Bluetooth slået til og kan acceptere arkiver fra din enhed.Tip: Du kan også dele emner med AirDrop i Finder. Du åbner et Findervindue ved at klikke på
 i Dock. Klik på AirDrop i indholdsoversigten, og træk derefter det emne, du vil dele, til den modtager, du vil sende det til.
i Dock. Klik på AirDrop i indholdsoversigten, og træk derefter det emne, du vil dele, til den modtager, du vil sende det til.
Se Del loginnøgler og adgangskoder sikkert med AirDrop på iPhone, Del loginnøgler og adgangskoder sikkert med AirDrop på iPad eller Del loginnøgler og adgangskoder sikkert med AirDrop på Mac, hvis du vil bruge AirDrop til sikker deling af adgangskoder til apps og websteder med andre, der bruger en iPhone, iPad eller Mac.
Modtag emner med AirDrop
Tryk eller klik på Accepter på AirDrop-notifikationen på din enhed.
Bemærk: Hvis du sender et emne mellem enheder, hvor du er logget ind på den samme Apple-konto, accepteres emnet automatisk.
De fleste emner gemmes i den app, som de sendes fra. Hvis andre f.eks. bruger AirDrop til at sende dig et foto fra appen Fotos, gemmes det i appen Fotos på din enhed.
Afhængigt af enheden finder du muligvis dine arkiver andre steder. Nogle emner gemmes muligvis i appen Arkiver på en iPhone eller iPad. På en Mac gemmes nogle emner automatisk i mappen Overførsler, men du har muligvis også mulighed for at vælge, hvor emner skal gemmes, f.eks. om et foto skal gemmes i mappen Overførsler eller åbnes i Fotos.
Bemærk: Hvis du åbnede AirDrop i Finder på en Mac, vises notifikationen om at acceptere eller afvise overførslen her i stedet for i Notifikationscenter.
Hvis du sender emner fra en af dine Apple-enheder til en anden (f.eks. fra din Mac til din iPhone), og du er logget ind på den samme Apple-konto til iCloud på begge enheder, modtages og gemmes emnet automatisk.
Hvis AirDrop ikke fungerer
Sørg for, at både afsender og modtager har Wi-Fi og Bluetooth slået til, og at I begge bruger en iPhone, iPad eller Mac.
Kontroller, at modtagerens indstillinger til AirDrop er indstillet til at modtage fra Alle eller Kun kontakter.
Dine enheder skal højst være 10 meter fra hinanden.
Hvis du har problemer med at få AirDrop til at virke, skal du genstarte din enhed og prøve igen.
Du kan få mere support i Apple-supportartiklen Sådan bruger du AirDrop på din iPhone eller iPad.
AirDrop er bedst til at dele et mindre udvalg af arkiver mellem enheder. Se Synkroniser indhold mellem din Mac og iPhone, iPad eller iPod touch eller Sådan holder iCloud oplysninger opdaterede på alle dine enheder, hvis du vil dele mange arkiver mellem din Mac og andre Apple-enheder.